Ser capaz de monitorar a temperatura do nosso CPU é essencial em casos extremos em que manipulamos a velocidade do clock para cima, overclock. Por isso é sempre bom ter à mão uma ferramenta que nos dê informações em tempo real do próprio processador central do sistema e este é core Temp, que ensinaremos a você como usar.
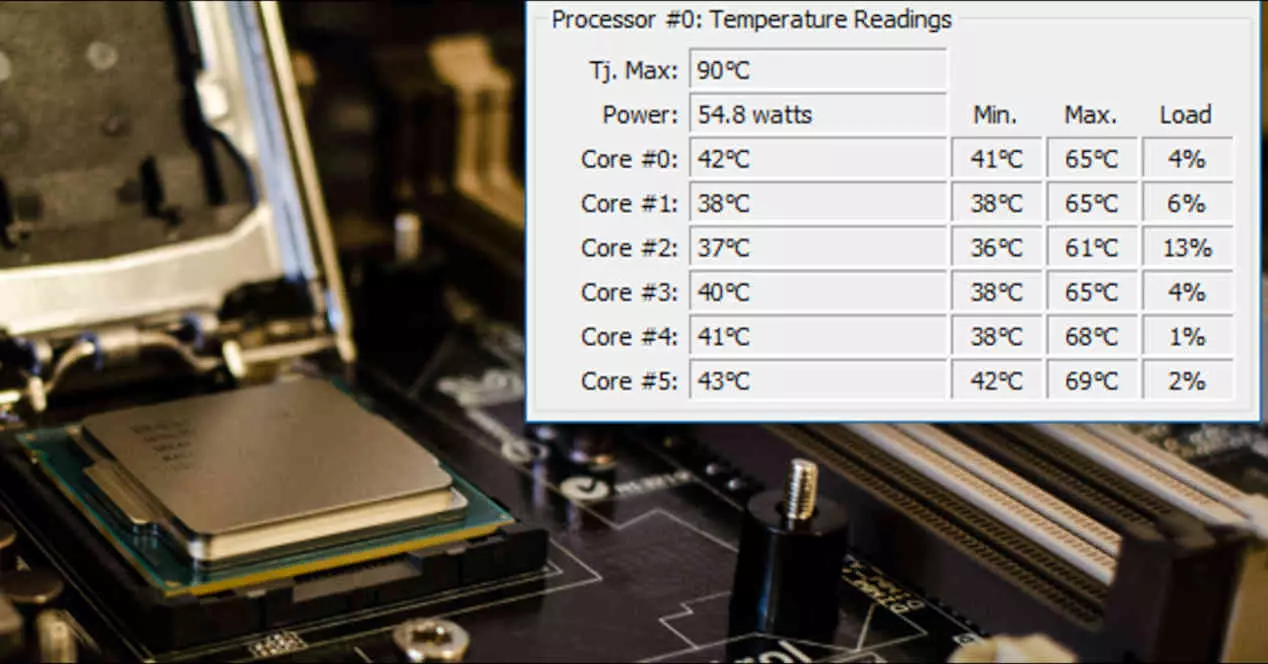
Hoje, os PCs possuem sistemas de segurança que, combinados com sistemas de telemetria que medem tensão, temperatura, velocidade do relógio e corrente, se ajustam. Embora, da mesma forma que acontece com os carros superesportivos, existem CPUs de última geração que nos permitem desconectar as medidas de segurança, o que nos permite realizar mais livremente exercícios de overclock ou undervolting com o processador, mas infelizmente ficamos cegos quando isso passa a operar com os diferentes valores.
Um desses valores é a temperatura do processador, pois quando atinge certos graus as propriedades semicondutoras do mesmo não funcionam mais da mesma forma e, portanto, torna-se uma vulgar peça de metal que não pode processar absolutamente nada. Em outras palavras, chega ao ponto em que qualquer dispositivo semicondutor para de funcionar se ficar muito quente e não queremos que isso aconteça com nossa CPU.
O que é Core Temp?

Core Temp é um programa que se destaca pelo seu pequeno tamanho e pelo seu consumo quase nulo de recursos que nos dá informações em tempo real sobre a temperatura do processador e para isso fazem uso de um sistema de telemetria incluído nas CPUs que se chama DTS o Sensor Térmico Digital , que fornece leituras de temperatura contínuas para os diferentes núcleos do processador e as grava em um endereço para uma variável armazenada em RAM memória.
O que o Core Temp faz com esses dados é nos mostrar em tempo real para que possamos saber qual é o estado de saúde térmica do nosso Intel Testemunho, AMD Ryzen é, mas não só ele suporta os mais novos processadores, mas também pode medir a temperatura de séries tão antigas quanto os primeiros Pentiums da Intel, no caso da AMD dos CPUs de arquitetura K8 e se tivermos um CPU da marca VIA da série Nano ou C7 também podemos usá-lo.
Como instalá-lo
A primeira coisa é ter certeza de que estamos usando o sistema operacional correto, já que esta ferramenta possui versões para Windows XP, Vista, 7, 8, 10, Servidor 2003, Servidor 2008, Servidor 2012, Servidor 2016 . Portanto, não tem uma versão para GNU / Linux e nem para macOS.
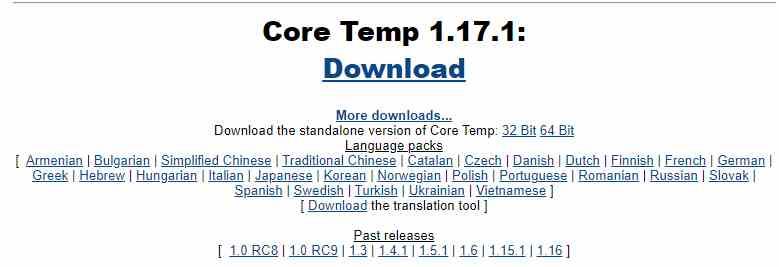
Como é um programa totalmente gratuito, só temos que ir para seu site e clique no hiperlink enorme que Download diz para baixar a versão mais recente do Core Temp. Caso você seja muito ruim no idioma de Shakespeare você tem pacotes de idiomas e ferramentas de tradução se clicar em Mais Downloads, assim como as versões anteriores do programa.
O download é um arquivo chamado Core-Temp-Setup.exe, que é muito leve e será baixado em um piscar de olhos. Por se tratar de um executável, basta abri-lo para iniciar o processo de instalação. A primeira coisa que ele fará é nos perguntar se damos permissão para instalá-lo e então ele nos deixará escolher o idioma, nós escolheremos o inglês, já que o resto não é inteligível para o falante médio de espanhol.
Segue-se a instalação clássica, onde apenas teremos que aceitar os termos da licença e escolher em que pasta instalaremos o programa. Recomendamos que você deixe marcada apenas a verificação que cria um atalho na área de trabalho, a segunda baixa e instala um jogo que não queremos. Também podemos optar por instalar pacotes de idiomas adicionais e o complemento Core Temp Remote Server que nos permite monitorar a temperatura do PC quando não estivermos por perto.
A janela Core Temp
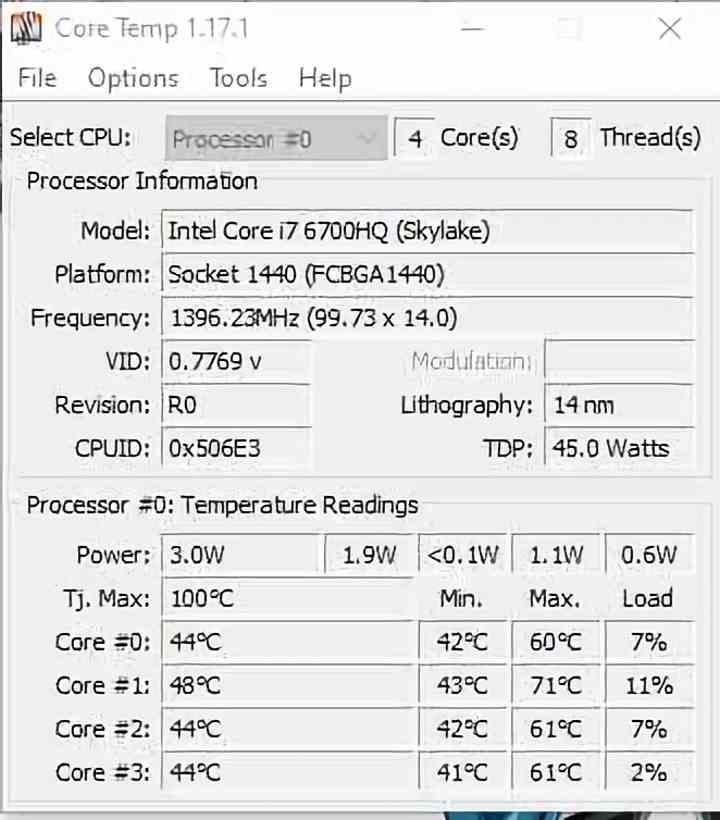
Core Temp nos fornecerá as informações de nosso processador com os seguintes dados:
- Selecione CPU: nos permite selecionar qual processador queremos medir, se houver vários, e nos informa sobre o número de núcleos e threads que possui.
- Modelo: Informa-nos o modelo de CPU que instalamos no PC ou aquele que selecionamos para monitorizar, bem como a arquitetura, que se encontra entre parênteses.
- Plataforma: o tipo de soquete usado.
- Freqüência: isso nos dá a frequência ou velocidade do clock, isso está mudando, pois nos dá a informação de cada um dos ciclos do clock em operação de forma intercalada.
- VID: isso funciona da mesma forma que no ponto anterior, mas com a tensão.
- revisão: a revisão da CPU que estamos usando, o que seria o equivalente a editar um livro, mas com um processador.
- Litografia: o nó onde foi fabricado.
- ID da CPU: o código de identificação da CPU.
- TDP: que é explícito, indica o consumo máximo de energia que o processador pode atingir.
Embora o que realmente nos interessa é a parte inferior onde o aplicativo nos fornece as informações de leitura em tempo real, o valor Tj. O máximo é fixo e não varia. Essa é a temperatura que o processador do seu PC suporta antes de atingir o afogamento ou afogamento térmico, momento em que ele para de funcionar corretamente.
A linha que diz Power indica o consumo de energia em watts de cada um dos núcleos, começando com o Núcleo # 0, que vai do primeiro ao último. Já as linhas de cada Núcleo indicam a temperatura média, a mínima, a máxima e o nível de carga de trabalho que cada núcleo do processador possui.
Alternar modo mini
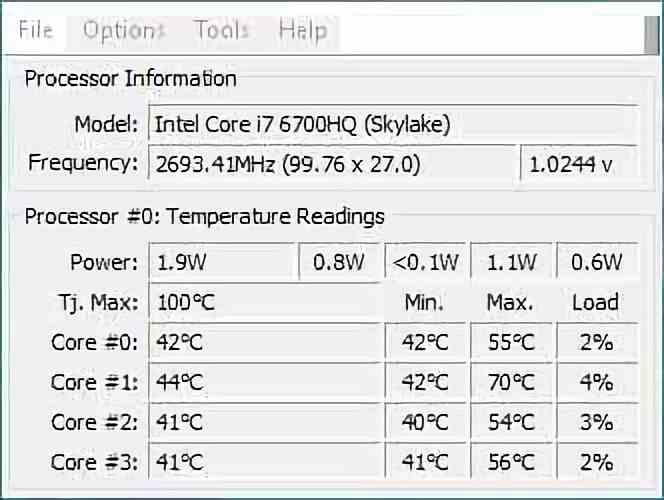
Se formos para o menu de opções e selecionarmos Alternar modo miniatura, poderemos ver uma versão resumida das informações que ocupará menos espaço na tela.
Opções do programa
Estamos perante um programa extremamente simples, não por isso faltam opções, para isso só temos que ir ao menu, à parte que diz Opções e clique em Configurações , ao abri-lo veremos que uma janela com várias guias se abre.
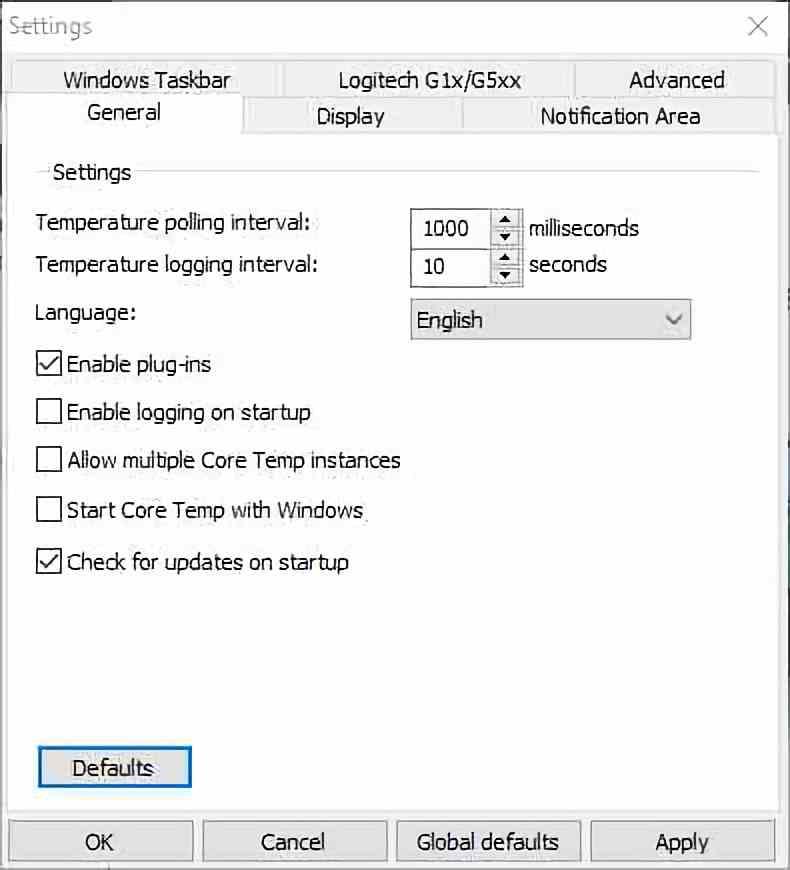
O mais importante de tudo é a guia geral, nela podemos escolher:
- Se quisermos que o programa use plug-ins ou add-ons
- Isso começa quando o PC é inicializado.
- Podemos fazê-lo executar várias instâncias do programa, caso tenhamos que medir vários processadores diferentes em um servidor.
- Também podemos fazer com que seja iniciado com o Windows ou verificar se há atualizações.
Embora a parte mais importante de tudo seja que podemos ajustar a frequência com que as informações de temperatura do processador devem ser fornecidas.
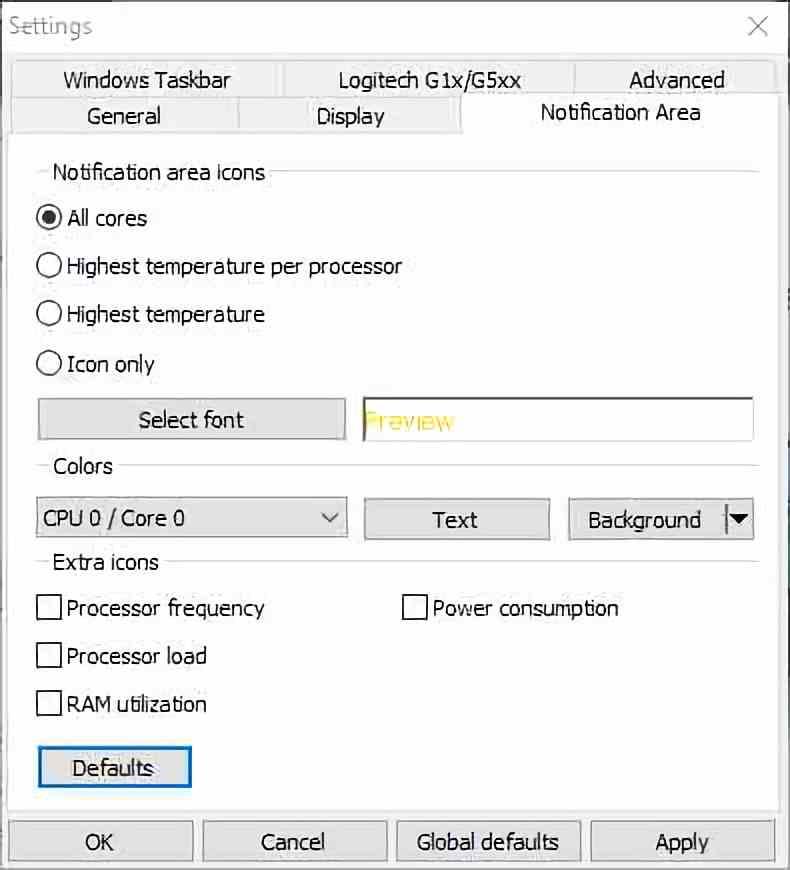
A outra guia a destacar é a área de notificação, nela podemos ver como queremos que o programa nos forneça as informações. O resto dos separadores são totalmente opcionais e não melhoram a utilização do programa, em qualquer caso iremos defini-los a seguir:
- O separador Avançado pouco nos serve, pois as três opções que nos permitem escolher não melhoram a monitorização da temperatura.
- A guia Logitech é totalmente obsoleto vindo das primeiras versões do programa, então não vamos mexer nisso também.
- Barra de Tarefas do Windows por outro lado nos permite usar a barra de tarefas do Windows 7 para mostrar a informação, se não usarmos este sistema operacional ou superior também não será útil. Nele podemos fazer com que a partir da barra de tarefas possamos ver informações em tempo real de temperatura, frequência, carga da CPU e ciclo entre os diferentes modos por tempo.
- Ecrã irá nos mostrar configurações simples baseadas em caixas de seleção e botões. Nele podemos ver a temperatura em graus de cada Fahrenheit núcleo, inicie o programa reduzido ao mínimo , feche-o no notificação área ou esconda os graus na barra de tarefas.
Ativa a proteção contra superaquecimento
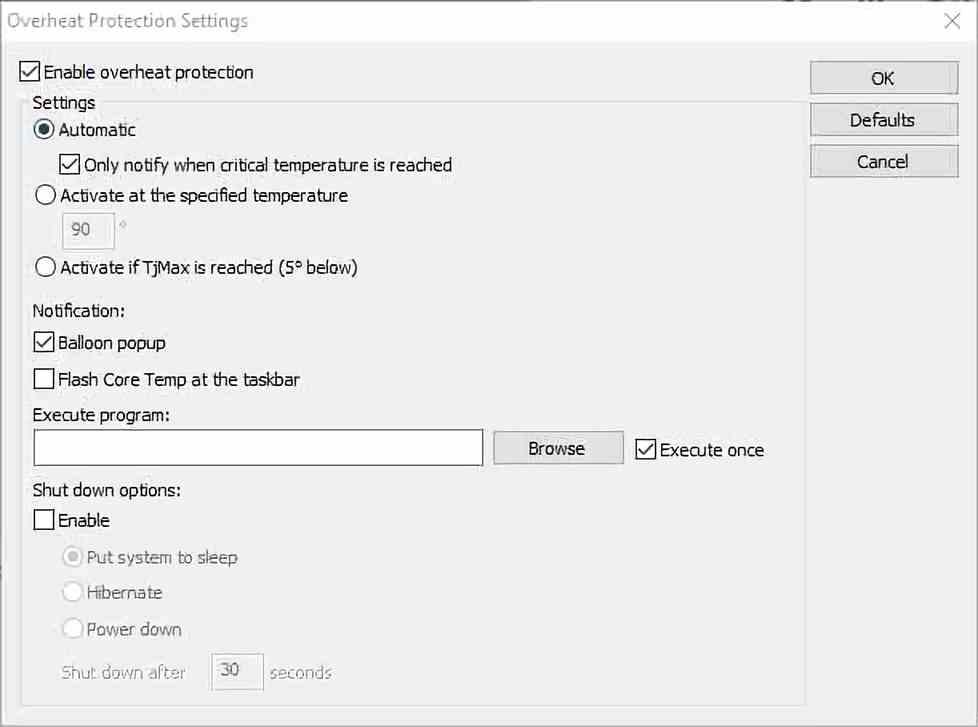
Quanto ao resto dos itens do menu de opções, temos compensar para começar que nos permite atribuir a variação na medição da temperatura, isto é usado quando sabemos que esta não é dada corretamente pelo DTS dentro do processador. No outro Por outro lado, a proteção contra superaquecimento nos permite configurar um sinal de alerta quando o processador se aproxima perigosamente da temperatura de afogamento térmico, é a janela mais importante, pois, entre outras coisas, nos permite:
- Atribua a temperatura na qual a notificação é ativada e como ela é fornecida.
- Permite-nos executar um programa externo, que tentará ser executado assim que atingir o ponto crítico.
- Podemos fazer o PC hibernar, hibernar ou se desconectar completamente após alguns segundos.
Esperamos que o tutorial tenha sido útil e que você possa usá-lo para que seus exercícios de overclock sejam mais suportáveis e seguros.