Quando se trata de programas para realizar tarefas de planilhas, é inegável que Microsoft O Excel é a ferramenta mais popular e utilizada não apenas em nosso país, mas também em todo o mundo. Uma das ações que mais realizamos quando o usamos é copiar e colar, algo muito fácil de fazer. No entanto, quando se trata de dados vazados, copiar e colar esses dados nem sempre é tão fácil quanto você poderia esperar.
Caso tenhamos tentado ocasionalmente colar algo em uma tabela que foi filtrada, certamente teremos verificado que não é tão fácil quanto parece. Ao copiar tabelas, é provável que ocasionalmente copie linhas ou colunas ocultas. Isso é algo que pode ser enganoso, especialmente se usarmos o Excel para calcular somas de dados coletados. Outras vezes, simplesmente queremos copiar apenas as linhas visíveis e deixar as ocultas para trás.
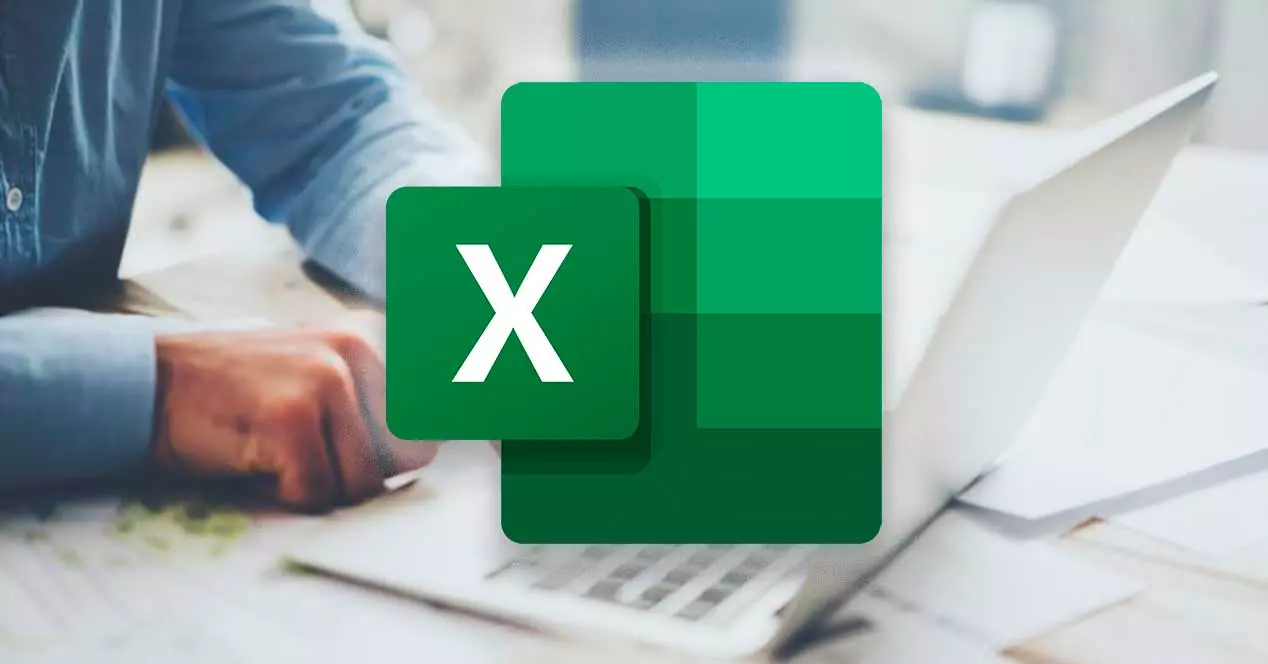
É por isso que veremos como podemos copiar dados de um conjunto de dados filtrado e como colá-los em uma coluna filtrada, omitindo as células ocultas.
Copiar células visíveis no Excel
Caso algumas células, linhas ou colunas de uma planilha não apareçam, temos a opção de copiar todas as células ou apenas as que estiverem visíveis. Por padrão, o programa de planilhas da Microsoft copia células ocultas ou filtradas além daqueles que são visíveis. Caso não queiramos, devemos seguir os passos detalhados abaixo para copiar apenas as células visíveis.
Para fazer isso, devemos selecionar as células que queremos copiar. Então vamos para a guia "Iniciar". Aqui clicamos em “Pesquisar e selecionar” que encontramos no lado direito representado pelo ícone de uma lupa. Isso exibirá um menu onde selecionaremos o “Ir para Especial” opção.
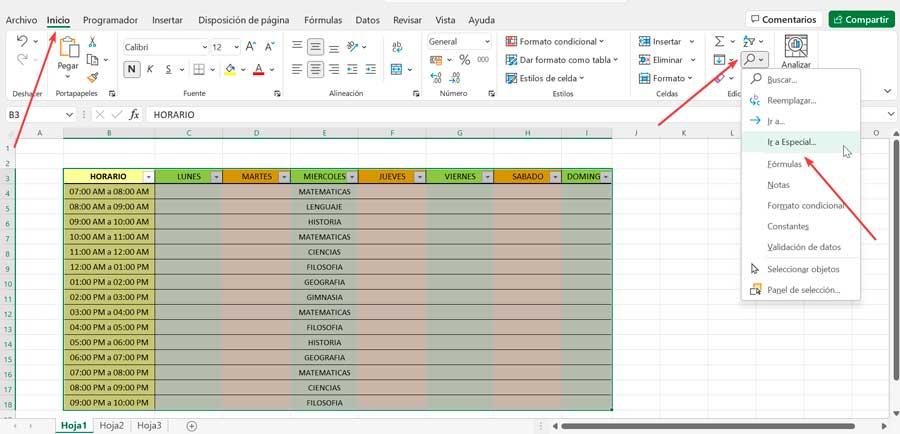
Isto fará aparecer uma nova janela pop-up onde podemos escolher entre as múltiplas opções que nos permite: células com comentários, constantes, fórmulas, espaços em branco, células com validação de dados, etc. “Apenas células visíveis” opção, então clicamos nela para selecionar e clicamos em “OK”.
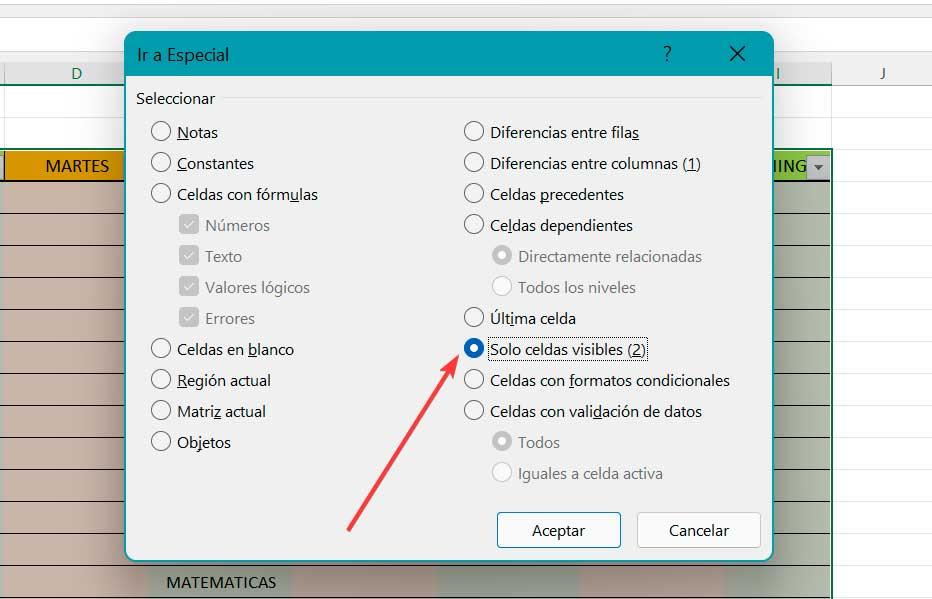
Em seguida, com as células selecionadas, pressionamos para que possamos usar o atalho de teclado Ctrl + C , ou clique com o botão direito do mouse e selecione Copiar. Também podemos clicar diretamente no ícone Copiar (ícone de duas páginas) que encontramos na seção Área de transferência na guia Início.
Agora só temos que passar para a caixa onde queremos colar as células que copiamos e usar a ação Colar. Para fazer isso, podemos usar o atalho de teclado Ctrl + V , clique com o botão direito do mouse e selecione Colar, ou clique na opção Colar que encontramos dentro da área de transferência na guia Início.
Copiar de uma coluna filtrada sem as células ocultas
Vamos tomar como exemplo que temos uma tabela com uma agenda, com as colunas que são os dias da semana e as linhas que são as horas. A partir dele, queremos copiar todas as linhas para WEDNESDAY que incluem MATH. Para isso devemos aplicar um filtro.
Primeiro vamos selecionar a tabela inteira e clicar na aba Dados. Aqui selecionamos o "Filtro" botão que encontramos no grupo "Classificar e filtrar".
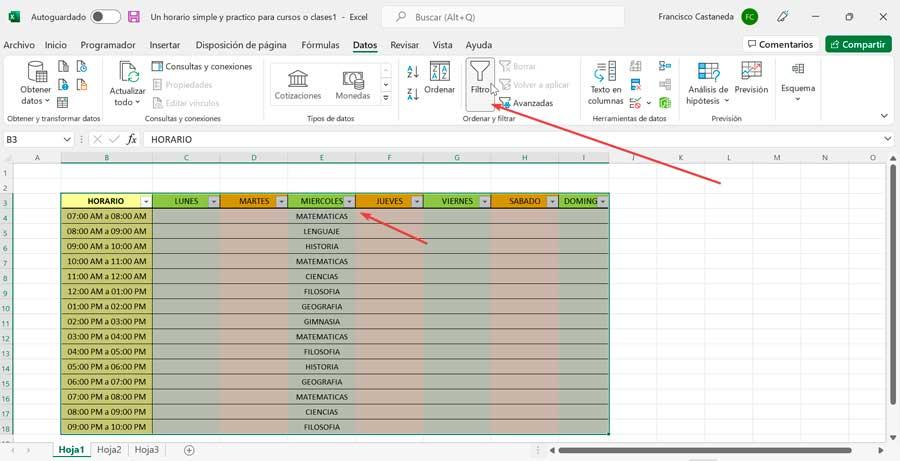
Isso fará com que pequenas setas apareçam em cada célula da linha do cabeçalho, o que nos ajudará a filtrar, pois será necessário apenas para clicar em qualquer seta para escolher um filtro para a coluna correspondente. Neste caso, como queremos filtrar as linhas MATEMÁTICA dentro da seção QUARTA-FEIRA, selecionamos a seta neste cabeçalho.
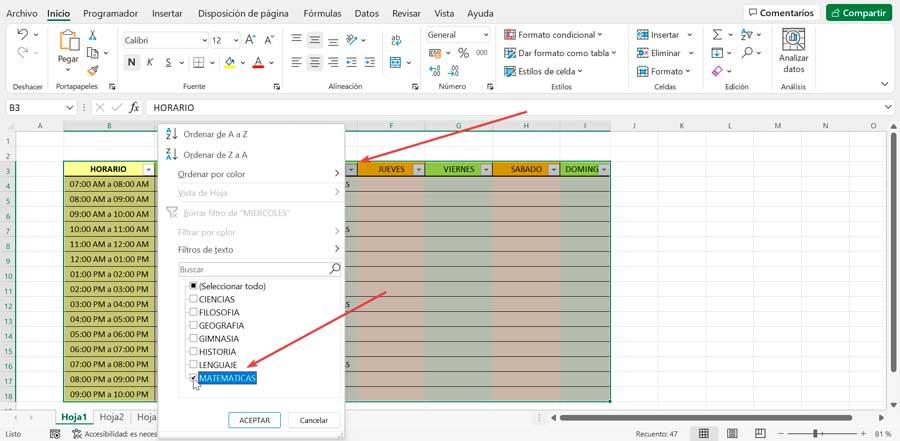
Agora uma janela pop-up aparece onde desmarcamos o "Selecionar tudo" caixa e deixe apenas a caixa MATEMÁTICA marcada. Por fim, clicamos em “Aceitar” e veremos apenas as linhas em que MATEMÁTICA aparece dentro do cronograma.
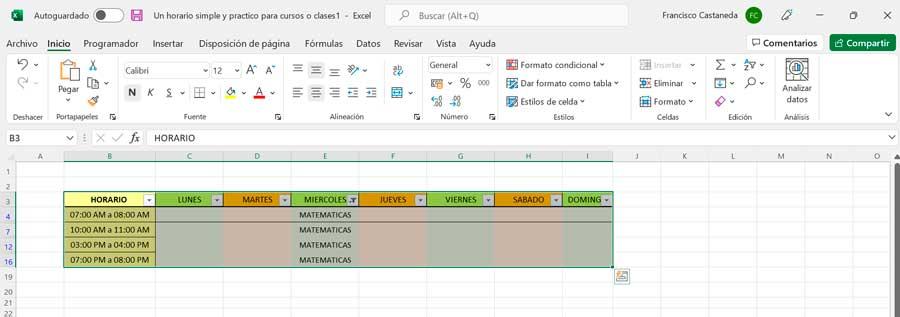
Em seguida, copiar de uma tabela filtrada é mais fácil , pois quando copiamos de uma coluna ou tabela filtrada, o Excel copia automaticamente apenas as linhas visíveis. Portanto, só temos que selecionar as linhas visíveis que queremos copiar e pressionar qualquer um dos métodos Copiar, como Ctrl + C. Selecionamos a primeira célula onde queremos colar as células copiadas e pressionamos qualquer um dos métodos Colar, como Ctrl + V, e as células serão coladas.
Também no Planilhas Google
O aplicativo Google Spreadsheets é um programa semelhante ao Excel com o qual compartilha muitos recursos e é baseado na web. No Planilhas, também podemos copiar e colar apenas as células visíveis. Para fazer isso devemos acesse seu site e abra o projeto em que estamos trabalhando e deseja realizar esta função.
Para fazer isso, mantenha pressionada a tecla Ctrl e clique em todas as células visíveis que queremos copiar. Uma vez que todos são selecionados, nós os copiamos usando o atalho de teclado “Ctrl + C” ou clicando com o botão direito. Mais tarde, colamos as linhas em um local diferente ou em outro arquivo.
Copiar uma coluna filtrada
Caso queiramos copiar uma coluna filtrada sem que apareçam as células ocultas, devemos seguir os seguintes passos. Suponha que temos uma tabela com uma agenda e queremos copiar todas as linhas de WEDNESDAY que incluem MATH. Para isso devemos aplicar um filtro. Primeiro vamos selecionar a tabela inteira e clicar na aba “Dados”. Aqui será aberto um menu onde clicamos em “Criar um filtro” .
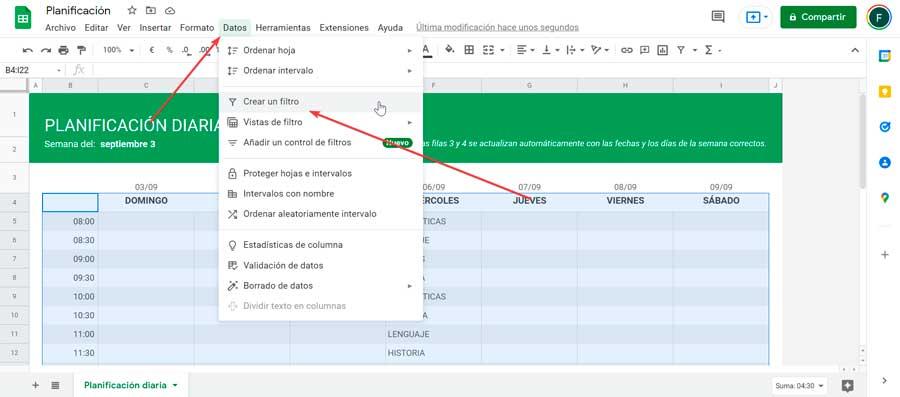
Isso fará com que apareçam algumas setas no cabeçalho de cada coluna que nos ajudarão a criar o filtro. Clicamos na seta desejada, neste caso QUARTA-FEIRA. Rolamos até o final e desmarcamos todas as opções, exceto MATH, e clicamos em “OK”. Isso fará com que vejamos apenas nas linhas que a MATEMÁTICA aparece dentro da programação de QUARTA-FEIRA.
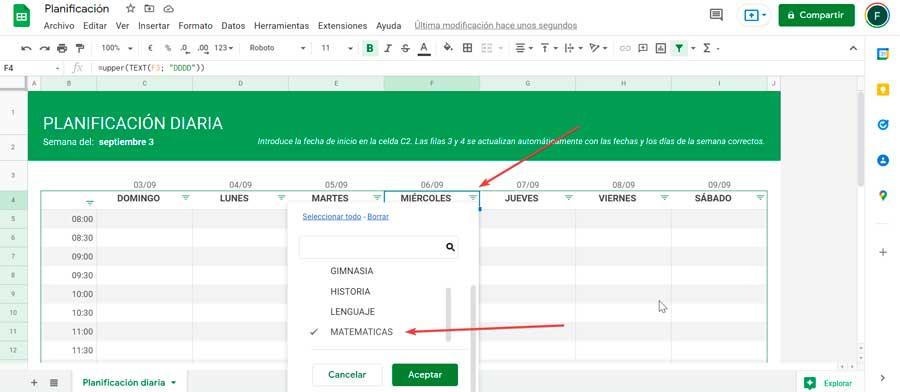
Como podemos comprar, ao fazer isso, filtramos todas as células que precisávamos em uma coluna, então agora podemos copiar e colar facilmente as células visíveis.
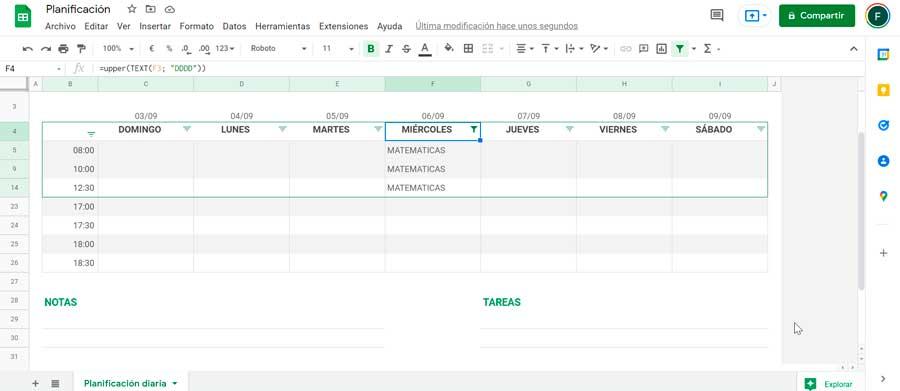
Agora só temos que selecionar as linhas visíveis que queremos copiar e usar o atalho “Ctrl + C”. Posteriormente, selecionamos a primeira célula onde queremos colar as células copiadas e pressionamos a opção Colar com o atalho “Ctrl + V”, e as células serão coladas.