
Normalmente no Microsoft sistema operativo trabalhamos com centenas ou milhares de arquivos e pastas. Geralmente, para lidar com esses elementos, usamos Windows Explorador. A partir daqui, podemos facilmente copiar e mover arquivos e pastas, mas existem outras maneiras de fazer isso, como veremos a seguir.
Existem muitos elementos e funcionalidades que são integrados por padrão no próprio sistema operacional Redmond. Entre todos estes encontramos o referido Explorador de Arquivos, um dos utilitários que mais clicamos aqui. Como muitos de vocês já sabem, entre outras coisas deste elemento podemos copiar, mover ou deletar todos os tipos de arquivos e pastas armazenados em drives de disco.
Abra o explorador de arquivos rapidamente
Tal como acontece com muitas das funções que vamos encontrar e usar diariamente aqui, este Explorer de que estamos falando pode ser aberto de várias maneiras. Mas com tudo e com isso, se levarmos em conta a importância e a difusão desta funcionalidade , é interessante que possamos acessá-lo da forma mais simples e econômica possível.
Muitos comuns Windows os usuários criam um atalho que colocam na barra de tarefas para clicar nele sempre que precisam do Explorer. Considerando que a barra de tarefas do sistema está sempre à vista, este é um excelente método para agilizar este processo. No entanto, agora vamos mostrar outra maneira de abrir essa função ainda mais rápido.
Nos encontraremos onde estivermos dentro do sistema operacional, sempre teremos a possibilidade de usar o Win + E combinação de teclas. Isso abrirá automaticamente uma nova janela do Explorador de Arquivos.
Maneiras de copiar e mover arquivos e pastas no Windows
Já falamos antes que este elemento é muito importante na hora de interagir com nosso conteúdo armazenado no Windows. Além disso, dentro da funcionalidade temos vários métodos para copiar e mover arquivos e pastas para usar o método que mais nos interessa em cada caso. Por sua vez, existem outras partes do Windows que também nos permitem gerir estes conteúdos de que estamos a falar, como veremos a seguir.
Copie e mova arquivos arrastando e soltando
Um dos métodos mais comuns de copiar ou mover um arquivo ou pasta é arrastando-o e soltando-o na pasta de destino. Como regra geral, fazemos isso a partir do Explorador de Arquivos, portanto, em primeiro lugar, o abrimos. Em seguida, basta ir ao local do disco onde se encontram os conteúdos de que trataremos.
Assim, ao arrastar arquivos de uma pasta para outra, podemos usar o painel esquerdo ou abrir outra janela do Explorer para nos colocar no pasta de destino . Desta forma, basta clicar com o mouse sobre o ícone correspondente do arquivo ou pasta que queremos copiar ou mover. A seguir, e sem soltar o botão direito do mouse, basta rolar até a janela que contém o local de destino.
Neste caso utilizamos o botão direito do mouse, pois ao soltar esse conteúdo no destino, aparece um menu no qual podemos especificar se queremos copiar ou mover. No primeiro caso, um cópia exata do arquivo ou pasta será feita sem modificar a origem, enquanto na segunda, esses conteúdos desaparecerão da localização original.
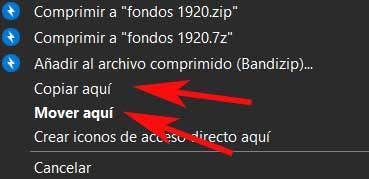
Use os botões de copiar e colar do Explorer
No caso de não manusearmos muito bem os botões do mouse e quisermos ter certeza de que a cópia é feita corretamente, vamos usar este outro método. Dizemos isso porque no próprio navegador encontramos botões de acesso direto a essas funções que discutiremos agora.
Para poder usá-los sempre que precisarmos, basta ir até a guia de arquivo deste elemento. No topo do interface principal , ao marcar a pasta ou arquivo com o qual queremos interagir, o botão copiar será ativado. Junto com isso, também encontramos um um pouco menor que se refere à função de corte.
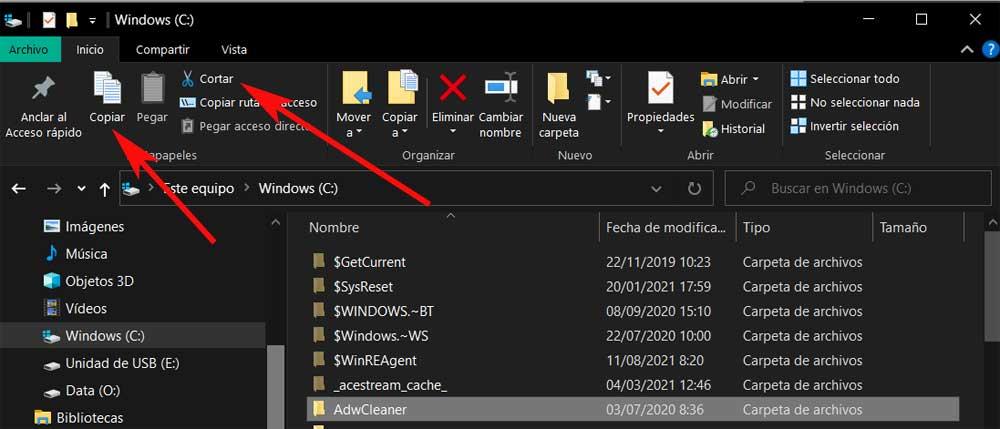
Desta forma e de forma simples, garantiremos que os conteúdos sejam copiados ou movidos corretamente. Uma vez copiado, vamos ao caminho de destino e clicamos no botão colar.
Use o menu de contexto do Windows
Mas isso não é tudo, já que podemos usar outro método válido tanto a partir do já mencionado Explorer, como por exemplo se estivermos no Desktop. Referimo-nos ao menu contextual que o Microsoft sistema operacional nos oferece por padrão. Para acessá-lo, basta clicar com o botão direito do mouse no arquivo ou pasta que queremos copiar ou mover.
Naquele momento, o menu contextual de que estamos falando aparecerá na tela para que possamos escolher a opção que mais nos interessar em cada caso. Também podemos usar o mesmo menu clicando em um espaço em branco em o local de destino e selecionando a opção Colar.
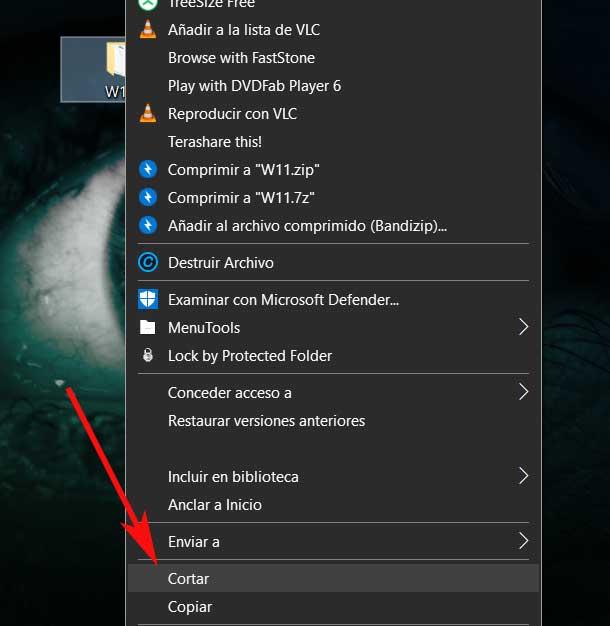
Copiar e colar do CMD
Usuários mais avançados do sistema operacional, às vezes, costumam usar o CMD or Command Janela de prompt para determinadas ações. Isso permite que eles tenham um controle muito maior sobre funções como as que estamos lidando agora, copiar ou mover arquivos e pastas. Para abrir uma janela de prompt de comando, só temos que digitar CMD no Caixa de pesquisa do Windows . Além disso, recomendamos abrir este item com permissões de administrador com o botão direito do mouse.
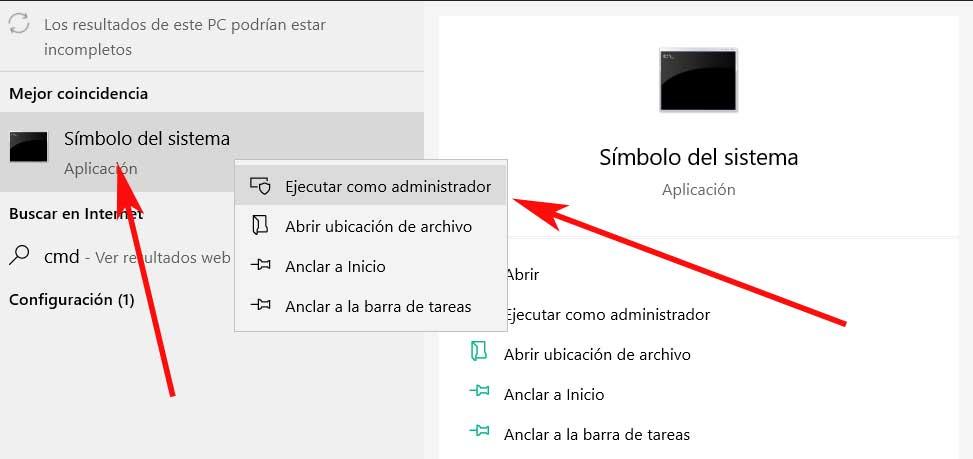
Uma vez nesta janela, para copiar um arquivo, podemos usar a seguinte sintaxe de comando:
copy NOMBRE.EXT RUTA/CARPETA/DESTINO
No caso de o que estamos copiando é uma pasta, só temos que omitir a extensão EXT do comando exposto anteriormente. Além disso, se o nome do arquivo ou pasta contiver espaços, devemos escrevê-lo entre aspas, caso contrário, podemos passar sem eles. Também podemos copiar vários arquivos ao mesmo tempo, separando seus nomes com uma vírgula.
Por outro lado, para mover um arquivo, devemos usar a seguinte sintaxe de comando:
move NOMBRE.EXT RUTA/CARPETA/DESTINO
Como aconteceu no caso da cópia, se movermos um dobrador não teremos que especificar a extensão no nome. Da mesma forma, as aspas só são importantes se o nome contiver espaços. O que não funciona aqui é mover vários arquivos ao mesmo tempo separando-os por vírgula como fizemos com o comando copy. Mas, ao mesmo tempo, podemos usar alguns truques para conseguir isso. Por exemplo, se quisermos mover todos os arquivos em uma pasta com uma determinada extensão, usamos este comando:
move *.EXT RUTA/CARPETA/DESTINO
Como você pode imaginar, só temos que substituir EXT pela extensão de arquivo que queremos mover, por exemplo, DOCX , JPG, AVI, etc. Além disso, se quisermos mover todos os arquivos localizados na pasta onde estamos localizados para outro destino, usamos este comando:
move * RUTA/CARPETA/DESTINO
Copie e mova conteúdo do PowerShell
Primeiro de tudo, devemos saber que PowerShell é um elemento de Windows ainda mais poderoso do que o CMD ou o prompt de comando. Aqui, podemos até criar scripts personalizados para aproveitar ao máximo as funções de cópia e movimentação de arquivos e pastas. Tudo isso vai depender do conhecimento de cada um dos usuários e das necessidades que eles tenham. Mostraremos abaixo os comandos básicos para realizar esse tipo de tarefa do PowerShell.
Portanto, para copiar um arquivo ou pasta no PowerShell, usamos a seguinte sintaxe:
Copy-Item NOMBRE.EXT RUTA/CARPETA/DESTINO
Da mesma forma, caso desejemos mover arquivos da pasta de origem para outra pasta de destino no PowerShell, podemos usar este comando :
Move-Item NOMBRE.EXT RUTA/CARPETA/DESTINO
Desta forma, o que conseguimos com tudo isso é que os conteúdos especificados desapareçam da origem e se movam para o destino.