Uma das novidades que vieram ao Microsoft sistema operacional com o lançamento de Windows 10 foi sua assistente Cortana. Há muito que nos habituamos a usar assistentes graças ao Google Now e ao Siri nos nossos dispositivos móveis, mas o facto de podermos realizar determinadas tarefas no nosso PC com a nossa voz é bastante atractivo para muitos utilizadores. A seguir, mostraremos como abrir aplicativos e como controlar o Windows 10 com sua própria voz .
É possível pedir muitas coisas a Cortana, saber como está o tempo, o resultado de uma partida de futebol, contar uma piada etc. etc. Porém, longe de todas essas habilidades curiosas, a verdade é que podemos usar o assistente do Windows 10 para tornar o nosso dia mais produtivo. E também podemos solicitar à Cortana que faça algumas alterações nas configurações do sistema ou abra um aplicativo em um determinado momento.

Peça à Cortana para fazer algo no Windows 10
Para pedir ao assistente para executar um lago no sistema para nós com a voz, a primeira coisa de tudo é tenha a Cortana ativada e configurada corretamente . Para fazer isso, basta abrir a página de configuração do sistema e acessar a opção com o nome do assistente.
É aqui que indicaremos se queremos permitir que a Cortana nos responda dizendo "Olá Cortana" , se queremos que o assistente ouça nossos comandos quando pressionamos o botão Win + C atalho de teclado, se quisermos que ele esteja disponível na tela de bloqueio ou se quisermos permitir que o assistente tenha acesso à nossa agenda, email, mensagens, etc. Com tudo isto activado e configurado ao nosso gosto, podemos começar a usar o wizard sem problemas.
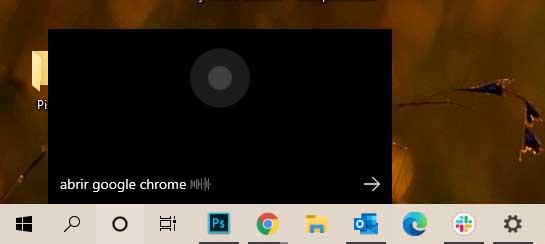
Portanto, a única coisa que precisamos fazer para solicitar à Cortana que faça algo em nossa equipe é colocar o assistente em escuta usando o comando de voz "Hello Cortana" ou com o atalho do teclado Win + C e solicitando o assistente para o que queremos com o comando correspondente. Por exemplo:
- Dizemos "Oi Cortana" or Vitória + C.
- O assistente será ativado automaticamente e a janela Cortana será exibida para nós.
- Em seguida, usamos o comando " Abra o Google Chrome ”. Podemos indicar o nome do aplicativo que queremos abrir.
- Se você nos entendeu corretamente, o próprio assistente nos dirá ... Muito bem, abrindo o Google Chrome ".
- Nesse momento, veremos como uma nova janela do navegador ou o aplicativo indicado é aberto em nossa área de trabalho.
Reconhecimento de voz do Windows 10
Embora a Cortana tenha gerado muita curiosidade entre os usuários do sistema, a verdade é que alguns problemas de privacidade surgiram imediatamente ao usar o assistente em nosso PC. Isso fez com que muitos optassem por desativar o assistente inteiramente no Windows 10.
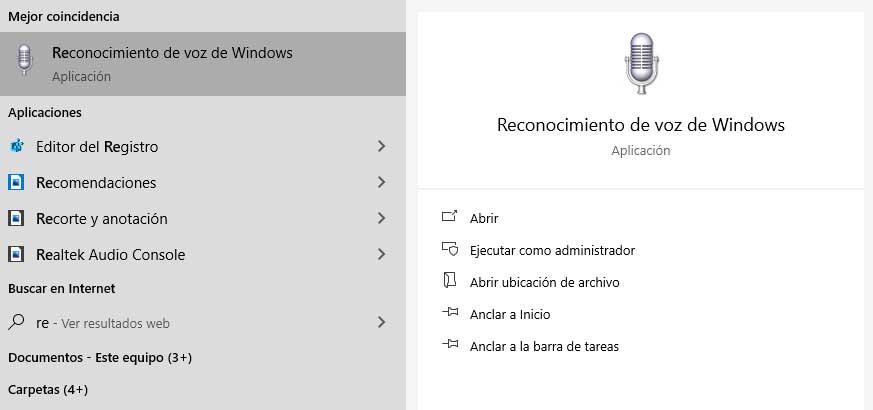
Portanto, para poder abrir aplicativos ou solicitar outras ações ao sistema com a voz, se a Cortana estiver desativada, não teremos escolha a não ser recorrer a alguma ferramenta de reconhecimento de voz. Nesse sentido, além do próprio assistente, o Windows 10 possui um aplicativo de reconhecimento de voz pré-instalado. Seu nome é Windows Discurso Reconhecimento e podemos abri-lo simplesmente digitando seu nome na pesquisa do sistema.
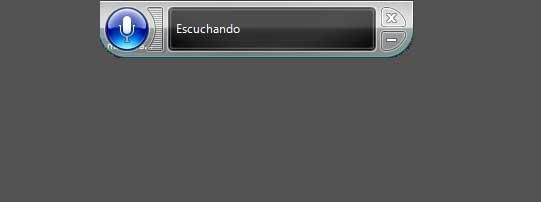
Isso nos mostrará uma pequena janela na parte superior da tela, onde um ícone de microfone aparecerá. Para ativá-lo, tudo o que precisamos fazer é dizer " Ativar o microfone “. Nesse momento, ele entrará em modo de escuta e já podemos dizer se queremos abrir um determinado aplicativo ou realizar qualquer outro tipo de ação no sistema. Por exemplo, podemos dizer: Abra o Google Chrome. Automaticamente, veremos como abre uma nova janela do navegador ou o programa indicado.
Comandos comuns de reconhecimento de voz
Abaixo, mostramos algumas das ações mais usadas e os comandos que devemos usar com o reconhecimento de voz do Windows 10 para executá-las:
- Open Start : Iniciar
- Realize uma ação em um aplicativo : Clique com o botão direito, pressione Windows + Z, pressione Ctrl B
- Selecione um item por nome : Arquivo, Página inicial, Exibir
- Selecione um item ou ícone : Clique em Lixeira, clique em Computador, clique em nome do arquivo
- Clique duas vezes em um item : Clique duas vezes na Lixeira, clique duas vezes em Computador, clique duas vezes no nome do arquivo
- Alterar para um aplicativo aberto : Altere para Paint, altere para WordPad, altere para o nome do programa, altere o aplicativo
- Rolar em uma direção : Rolar para cima, rolar para baixo, rolar para a esquerda, rolar para a direita
- Inserir um novo parágrafo ou uma quebra de linha em um documento : Novo parágrafo, nova linha
- Selecione uma palavra de um documento : Selecione uma palavra
- Selecione uma palavra e comece a corrigi-la : Palavra correta
- Selecione e exclua palavras específicas : Excluir palavra
- Mostrar uma lista de comandos aplicáveis : O que posso dizer?
- Atualize a lista de voz disponível no momento command: Atualizar comandos de voz
- Ativar o modo de escuta : Começar a escutar
- Desativar o modo de escuta : Pare de ouvir
- Mova o barra de microfone de reconhecimento de fala de lado : Mover reconhecimento de fala
- Minimizar a barra do microfone : Minimizar o reconhecimento de fala
- Selecione um item por nome : Arquivo, Página inicial, Exibir
- Selecione um item ou ícone : Clique em Lixeira, clique em Computador, clique em nome do arquivo
- Clique duas vezes em um item : Clique duas vezes em Equipe; Clique duas vezes em Lixeira; Clique duas vezes no nome da pasta
- Clique com o botão direito em um item : Clique com o botão direito do mouse em Computador, clique com o botão direito do mouse na Lixeira, clique com o botão direito do mouse no nome da pasta
- Minimize todas as janelas para mostrar a área de trabalho : Mostrar area de trabalho
- Selecione um elemento cujo nome você não conhece : Mostrar números (os números aparecerão na tela para todos os elementos da janela ativa; diga o número que corresponde ao elemento para selecioná-lo).
- Selecione um item numerado : 19 Aceitar, 5 Aceitar
- Clique duas vezes em um item numerado : Clique duas vezes em 19, clique duas vezes em 5
- Clique com o botão direito do mouse em um item numerado : Clique com o botão direito do mouse em 19, clique com o botão direito do mouse em 5
- Abra uma aplicação : Abra o Paint, abra o WordPad, abra o nome do aplicativo
- Alterar para um aplicativo aberto : Altere para Paint, altere para WordPad, altere para o nome do aplicativo, altere o aplicativo
- Feche uma aplicação : Feche isso, feche o Word, feche documentos
- Minimizar : Minimize isso, minimize o Word, minimize documentos
- Maximizar : Maximize isso, maximize pintura, maximize documentos
- Restaurar : Restaurar isso, Restaurar palavra, Restaurar documentos
- Cortar : Corte isso, corte
- Copiar : Copie isso, copie
- macarrão : Colar
- Apagar : Excluir isso, excluir
- desfazer : Desfazer isso, riscar isso, desfazer
- Rolar em uma direção : Rolar para cima, rolar para baixo, rolar para a direita, rolar para a esquerda
- Percorra uma distância exata no número de páginas : Role para baixo 2 páginas, role para cima 10 páginas
- Percorra uma distância exata em outras unidades : Rolar para cima 5, rolar para baixo 7
- Ir para um campo em um formulário ou aplicativo : Vá para o nome do campo, vá para Assunto, vá para Endereço, vá para CC
Usando aplicativos de terceiros
Também podemos usar aplicativos de terceiros. Agora, neste caso, é normal que tenhamos que arriscar nossos bolsos se quisermos usar um bom aplicativo de reconhecimento de voz que nos permita controlar o Windows 10 por voz, executar tarefas ou ditar texto com um bom resultado.
Nesse sentido, um dos melhores softwares de reconhecimento de fala é Dragão NaturalmenteFalante , uma ferramenta da Nuance e classificada como um dos melhores aplicativos de reconhecimento de fala. É capaz de reconhecer o ditado em diferentes idiomas, com uma interpretação correta das palavras, permite publicar publicações nas redes sociais, enviar mensagens de email, pesquisar no navegador ou abrir aplicativos no sistema.
Agora, para poder usar o Dragon NaturallySpeaking, não teremos escolha a não ser comprar uma licença cujo custo é de cerca de 100 euros.