Tecnologia Bluetooth tornou-se essencial há vários anos e é um elemento que já não falta em nenhum tipo de moderno Windows computador. Graças a esta tecnologia, podemos conectar dois dispositivos sem fio. Desta forma é possível emparelhar o nosso PC Windows 10 ou Windows 11 com auscultadores sem fios, webcam, rato, telemóvel, etc.
Suas funcionalidades foram aprimoradas ao longo dos anos para que possamos obter uma conectividade mais constante e confiável, facilitando a conectividade em ambientes móveis e desktops, facilitando a capacidade de interagir e usar outros dispositivos, tudo sem cabos. Portanto, a seguir, veremos como habilitá-lo, emparelhar dispositivos ou enviar arquivos do nosso computador Windows 10 e Windows 11.

Configurações de Bluetooth no Windows 10
Para poder trabalhar com o Bluetooth no Windows 10, temos diferentes maneiras de habilitá-lo, além de desativá-lo quando não estivermos usando. Também podemos adicionar ou remover dispositivos vinculados rapidamente.
Ligue e desligue
Antes de podermos adicionar dispositivos como impressoras ou fones de ouvido ao nosso computador, devemos ter certeza de que ele está ativado. Para isso temos várias maneiras.
painel de notificação
A maneira mais fácil de ativar ou desativar o Bluetooth é através do Centro de Ação que podemos acessar por meio da combinação de teclas “Windows + A” ou selecionando o ícone com a forma de uma bolha de diálogo que encontramos na extremidade esquerda da tela. barra de tarefas. Uma vez aberto, localizamos seu ícone, para o qual às vezes será necessário expandir a lista. Uma vez localizado, se ao clicar nele estiver destacado, significa que está ligado, caso contrário é que está desligado.
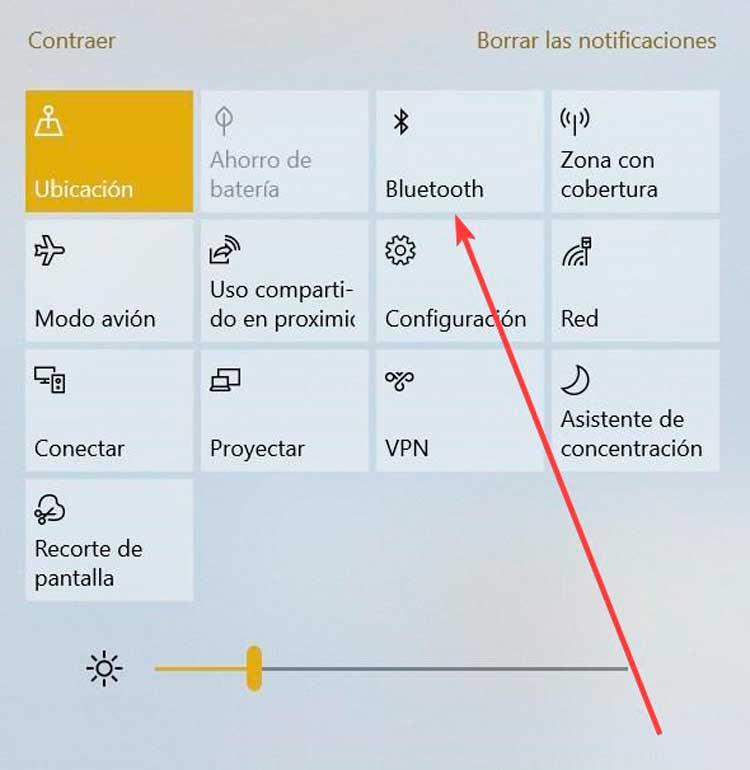
Menu de configurações
Também é possível realizar esta operação a partir do Menu de configurações, que podemos acessar rapidamente usando o atalho de teclado “Windows + I”. Em seguida, clicamos na seção "Dispositivos". Na nova janela, na coluna da esquerda, verificamos se a opção Bluetooth e outros dispositivos está marcada. No lado direito, o botão Bluetooth marcado em azul significa que está ativado, enquanto se estiver em branco está desativado. Clique nele para ativá-lo ou desativá-lo como acharmos melhor.
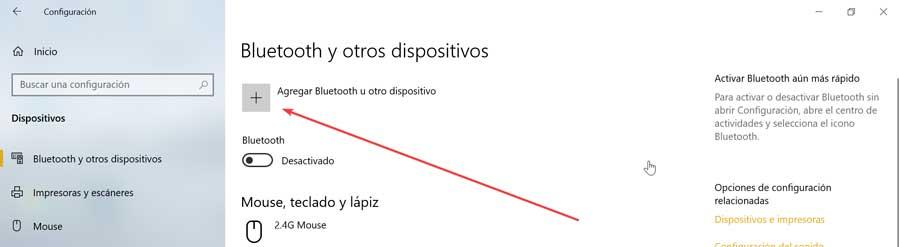
Adicionar e gerenciar dispositivos
Se quisermos adicionar novos dispositivos sem fio, podemos fazê-lo clicando com o botão direito do mouse no ícone Bluetooth que está ativado na barra de tarefas e selecionando Adicionar um dispositivo Bluetooth.
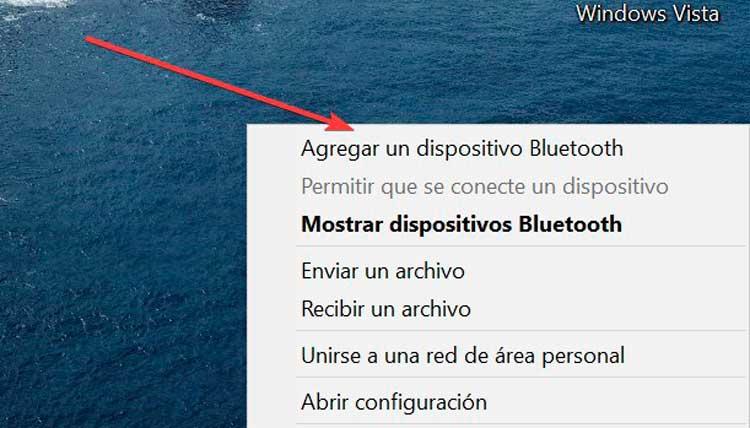
Também podemos acessar a seção Bluetooth e outros dispositivos encontrada no menu Configurações. Em ambas as formas, obteremos uma janela pop-up com uma lista de opções de onde podemos adicionar dispositivos, transferir arquivos através de dispositivos próximos, etc.
Clique no Botão “Adicionar Bluetooth ou outro dispositivo” , o que fará com que uma nova janela pop-up apareça onde selecionamos Bluetooth. Ligamos o dispositivo Bluetooth que queremos conectar e o colocamos no modo de emparelhamento. Esperamos que o dispositivo apareça na lista de dispositivos e o selecionamos para emparelhá-lo. Às vezes, dependendo do dispositivo, podemos precisar confirmá-lo por meio de um PIN exibido na tela.
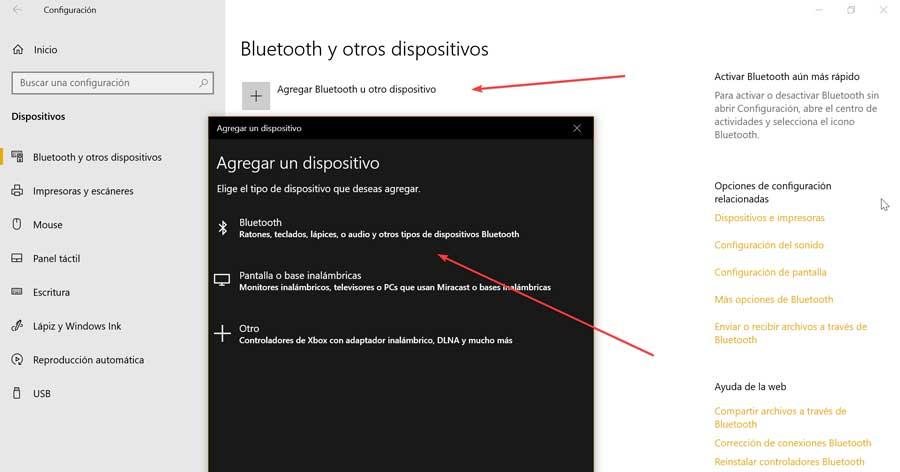
Uma vez adicionado, ele será exibido em uma das categorias abaixo, como “Mouse, teclado e caneta”, “em áudio” ou “Outros dispositivos”. Se quando chegar a hora quisermos removê-lo completamente, basta clicar no dispositivo e depois clicar em "Remover dispositivo" .
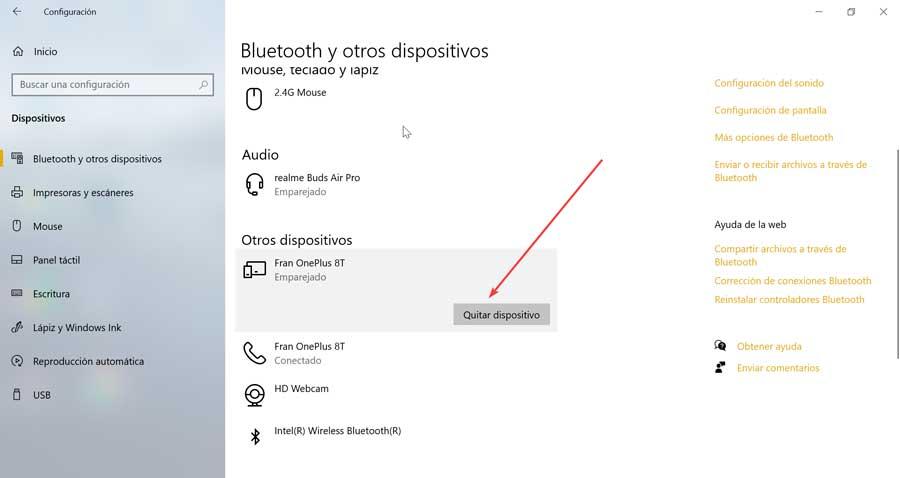
Enviar ou receber arquivos via Bluetooth
Com o Bluetooth ativado, é possível compartilhar fotos, vídeos ou outros tipos de arquivos com outros dispositivos vinculados, como celular, tablet ou outro computador. Para fazer isso, uma vez vinculado, devemos clicar no botão “Enviar ou receber arquivos via Bluetooth” opção no painel Configuração.
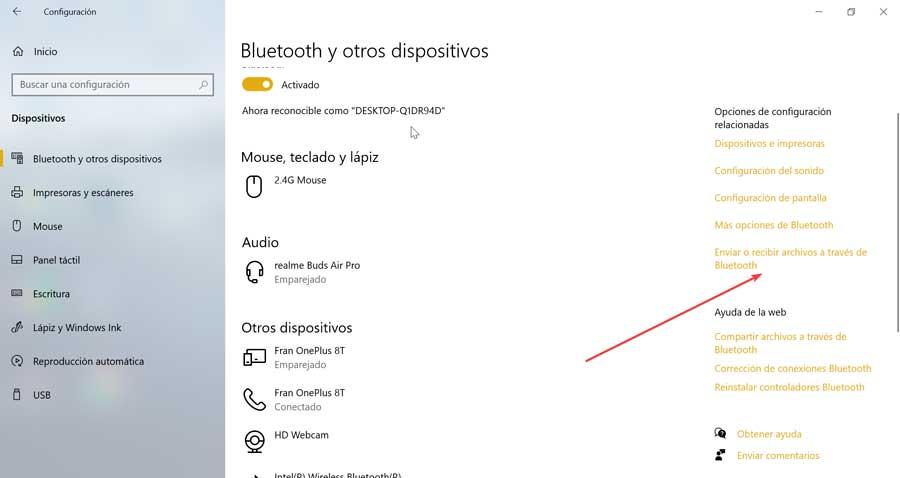
Da mesma forma, podemos tornar essa mesma operação ainda mais rápida clicando com o botão direito do mouse no ícone Bluetooth na barra de tarefas e selecionando o "Enviar arquivo" or “Receber arquivo” opção.
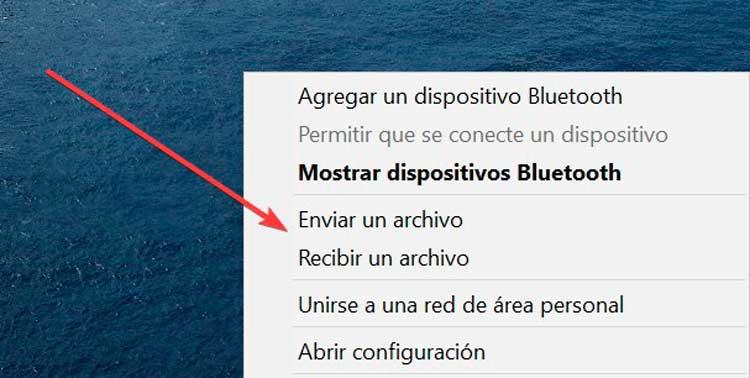
Feito isso, o assistente de transferência de arquivos será aberto e só precisamos selecionar o dispositivo para o qual queremos enviar o arquivo, caso haja vários disponíveis. Selecionamos, por exemplo, o celular e tudo o que resta é escolher o arquivo e enviá-lo, para depois aceitá-lo no dispositivo receptor.
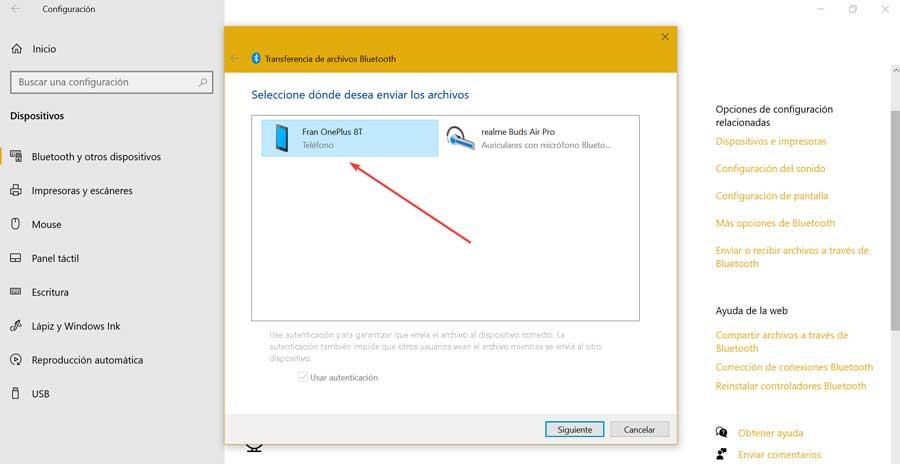
Junte-se a uma rede de área pessoal
Uma rede de área pessoal Bluetooth é uma tecnologia que nos permite criar uma rede Ethernet com links sem fio entre computadores móveis, telefones celulares e laptops. A maneira mais rápida de ingressar em uma rede é clicar com o botão direito do mouse no ícone Bluetooth na barra de tarefas e selecionar Entrar na área pessoal Network opção.
Outra maneira de fazer isso é acessá-lo a partir do Painel de Controle. Para fazer isso, escrevemos painel de controle na caixa de pesquisa do menu Iniciar e o selecionamos. Mais tarde, acessamos a seção Hardware e dispositivos, clicamos em Dispositivos e impressoras e, finalmente, em “Dispositivos de rede de área pessoal Bluetooth” .
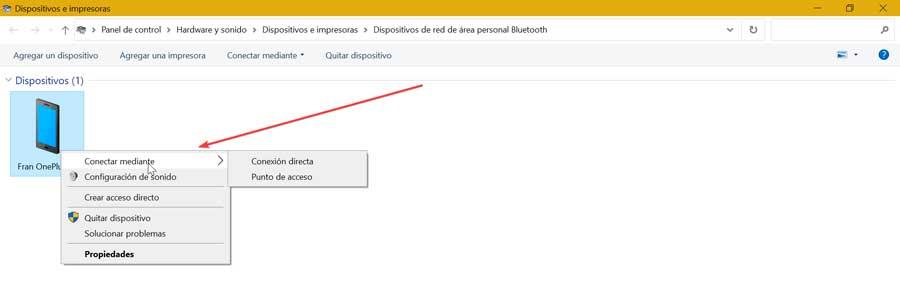
De uma forma ou de outra, aparecerá uma janela onde podemos selecionar o dispositivo com o qual queremos fazer a conexão. Clicamos nele com o botão direito, selecionamos conectar usando e clicamos em conexão direta ou ponto de acesso.
Gerenciar a partir do Windows 11
Como não seria de esperar de outra forma, o novo Microsoft sistema operacional tem total compatibilidade com a tecnologia Bluetooth, para que possamos conectar e emparelhar qualquer dispositivo compatível, como telefones celulares, fones de ouvido, microfones, etc.
Ligue e desligue
Para conectar nosso dispositivo Bluetooth ao computador, a primeira coisa que devemos fazer é ligá-lo no PC, pois, por padrão, ele está desativado. Para isso temos várias maneiras.
configuração rápida
A maneira mais rápida de ativar ou desativar o Bluetooth é através Configurações rápidas. Para fazer isso, devemos clicar no ícone de rede que encontramos na barra de tarefas. Isso abrirá as Configurações rápidas, onde são exibidos os botões Wi-Fi, Avião e Bluetooth, que é o que devemos clicar para ativar e desativar. Uma vez ativado, o botão ficará azul e logo abaixo ele dirá Conectado.
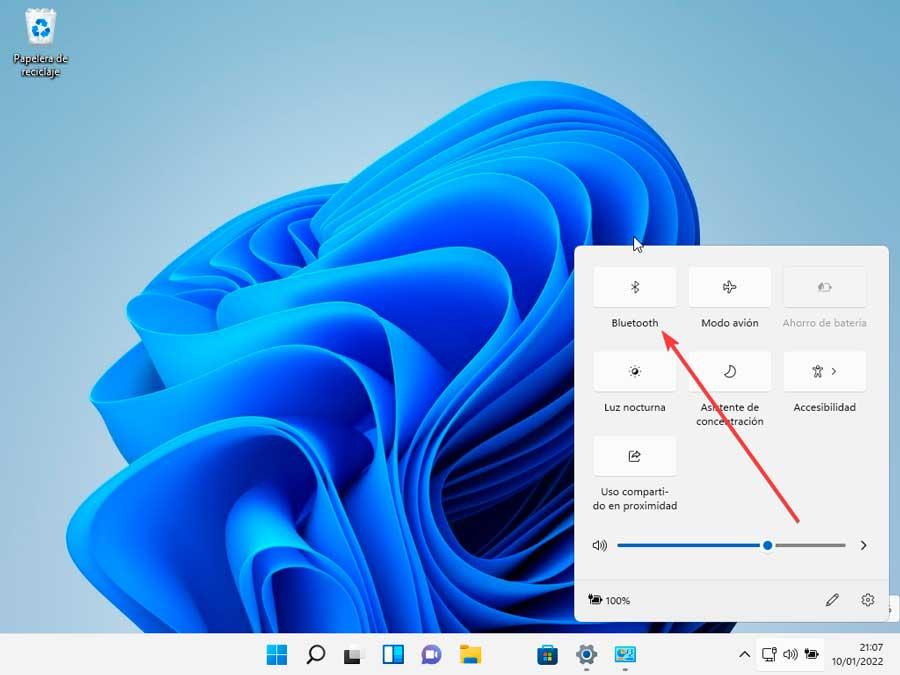
Menu de configurações
Outra opção que temos disponível é acessando o Menu de configurações , que podemos acessar usando o atalho de teclado “Windows + I”. Mais tarde, no painel esquerdo de Configurações, clicamos na seção “Bluetooth e outros dispositivos”. Por fim, no painel direito, encontramos o botão “Bluetooth”. Se estiver em branco, a mensagem Desativado aparece ao lado, portanto, se clicarmos nele, ele mudará para azul e mostrará Ativado.
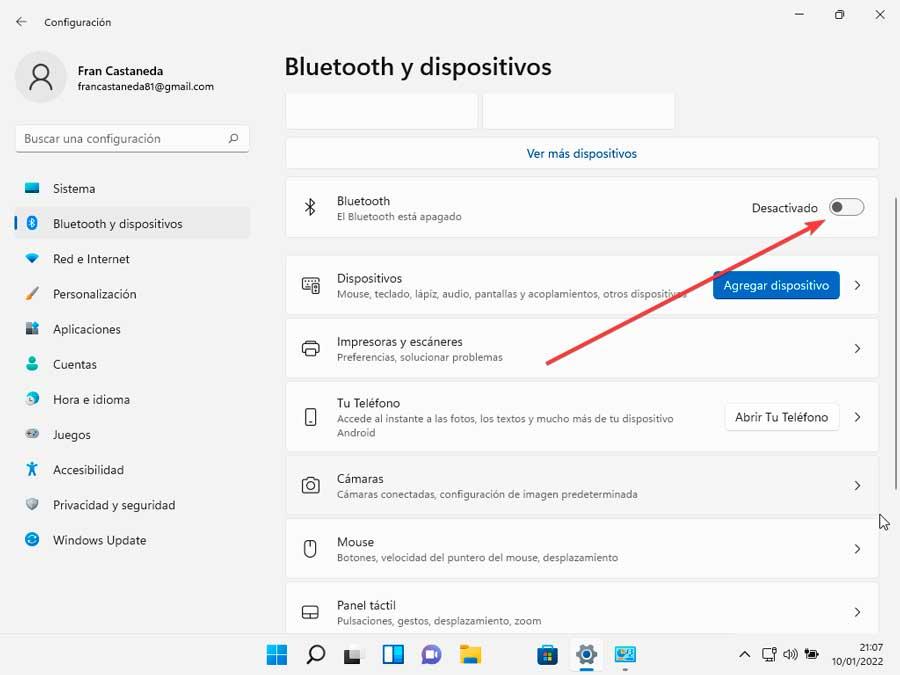
Adicionar e remover dispositivos
Depois de habilitar o Bluetooth no Windows 11, podemos configurá-lo para que possamos vinculá-los a outros dispositivos. Isso é algo que podemos fazer clicando com o botão direito do mouse no ícone do Bluetooth que está ativado na barra de tarefas e selecionando “Adicionar um dispositivo Bluetooth” .
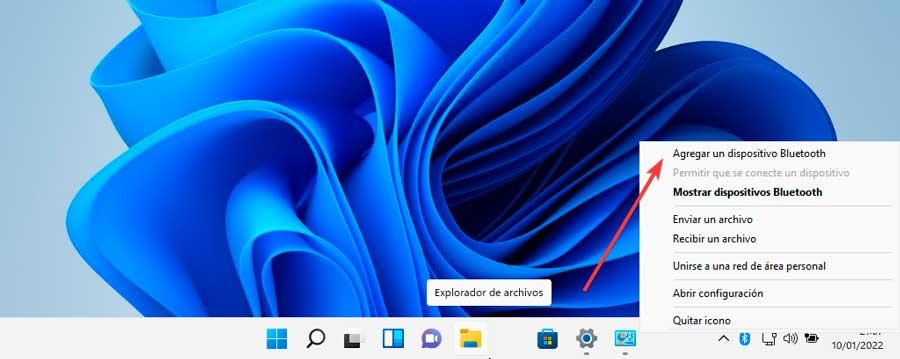
Outra opção é acessar a seção “Bluetooth e outros dispositivos” encontrada no menu Configurações. Em ambas as formas, obteremos uma janela pop-up para aparecer com uma lista de opções e, na parte superior, encontraremos um grande quadrado com um símbolo de mais (+) no qual diz "Adicionar Dispositivo “. Clique nele e na nova janela que aparece clique em Bluetooth e selecione o dispositivo que queremos emparelhar. Feito isso, uma caixa aparece com o dispositivo vinculado ao lado do botão Adicionar dispositivo.
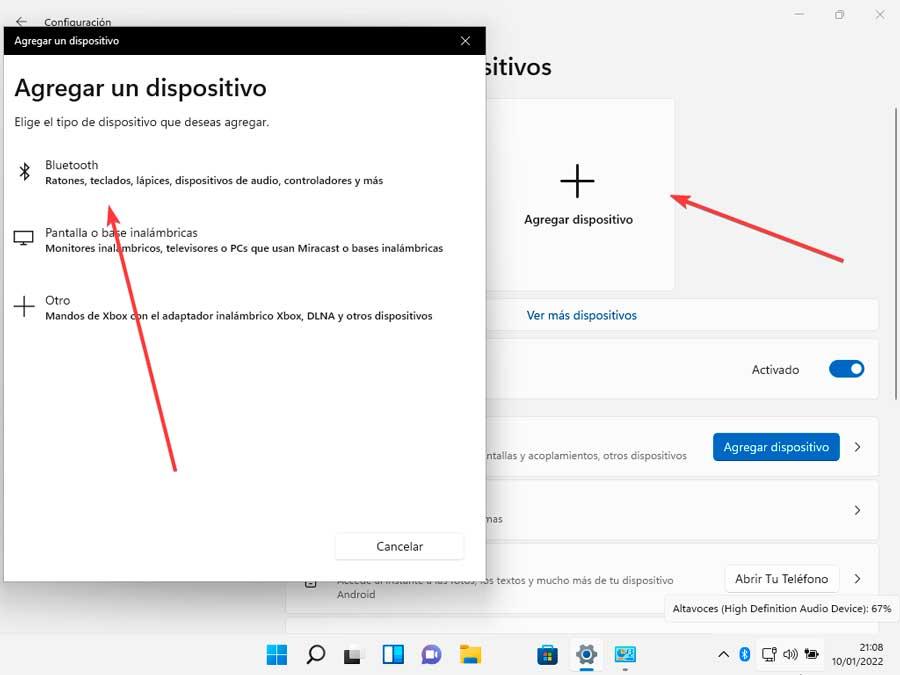
Se a qualquer momento quisermos removê-lo da lista de itens vinculados, basta clicar nos três pontos verticais que encontramos na parte superior da caixa do dispositivo e selecionar "Remover dispositivo" .
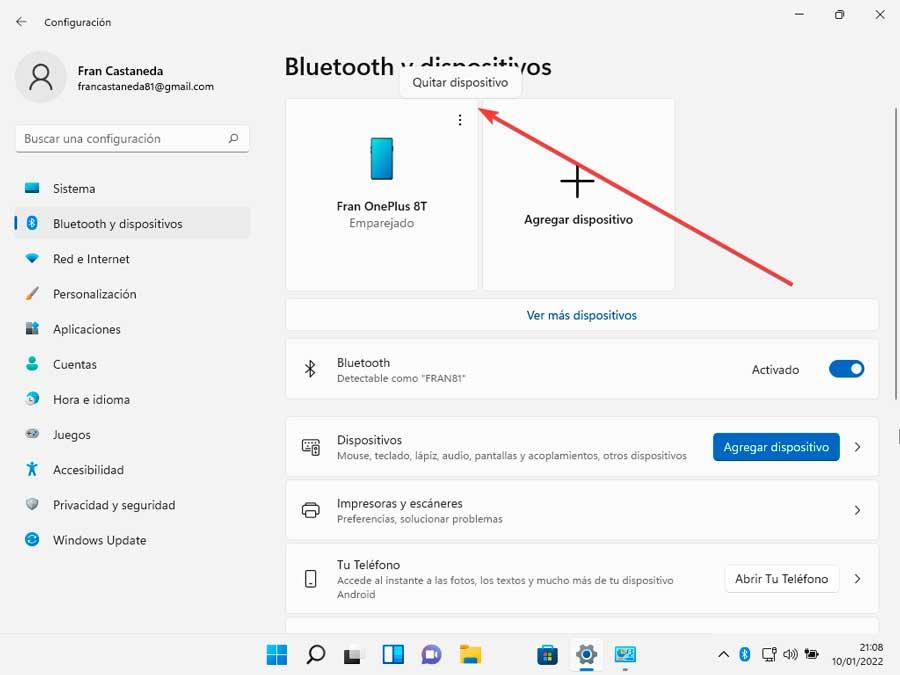
Enviar ou receber arquivos
Uma das ações mais comuns para usar o Bluetooth é enviar e receber arquivos. Para fazer isso, sendo ativado e vinculado ao dispositivo com o qual vamos fazer a transferência, basta clicar com o botão direito do mouse no ícone Bluetooth na barra de tarefas e selecionar "Enviar arquivo" or “Receber arquivo” .
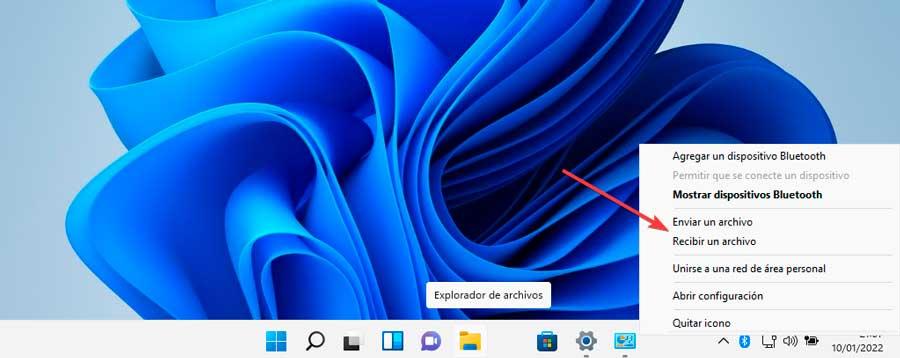
Também podemos acessá-lo no menu Configurações, na seção Bluetooth e outros dispositivos, clique em Mostrar mais dispositivos. Descemos até o final e clicamos em “Enviar e receber arquivos via Bluetooth” .
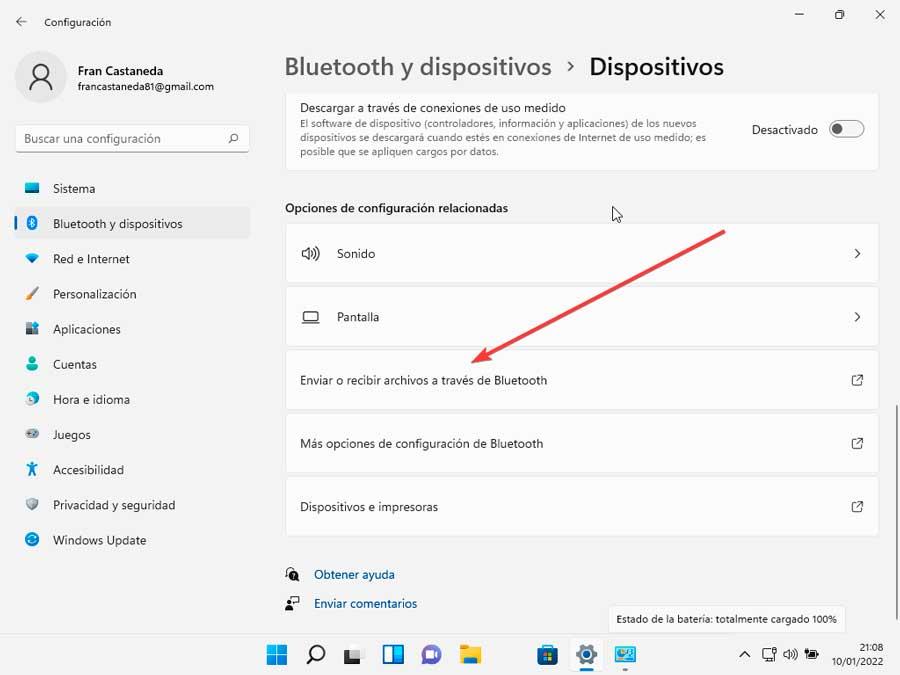
Posteriormente, o assistente de transferência de arquivos será aberto, onde selecionaremos se queremos enviar ou receber. Se quisermos enviar, basta selecionar o dispositivo para o qual queremos enviar o arquivo, caso haja vários disponíveis. Nesse caso, escolhemos o celular, escolhemos o arquivo desejado e o enviamos. Tudo o que resta é o receptor aceitá-lo do celular para que a transferência seja concluída.
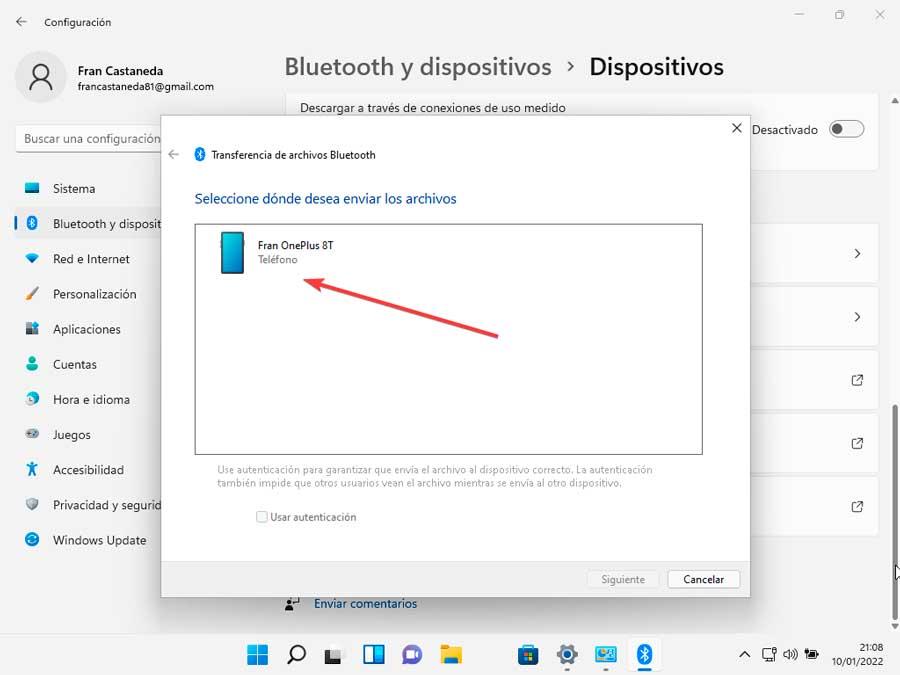
Junte-se a uma rede de área pessoal via Bluetooth
Se quisermos ingressar em uma rede de área pessoal, a opção mais simples é clicar novamente no ícone Bluetooth localizado na barra de tarefas. No menu de contexto, selecionamos “Junte-se a uma rede de área pessoal”.
Outra opção é acessar o Painel de Controle, que podemos acessar pressionando o atalho de teclado “Windows + R”, digite Painel de Controle e pressione Enter. Posteriormente acessamos “Hardware e dispositivo” e “Dispositivos e impressoras”. Por fim, clicamos em “Dispositivos de rede de área pessoal Bluetooth”.
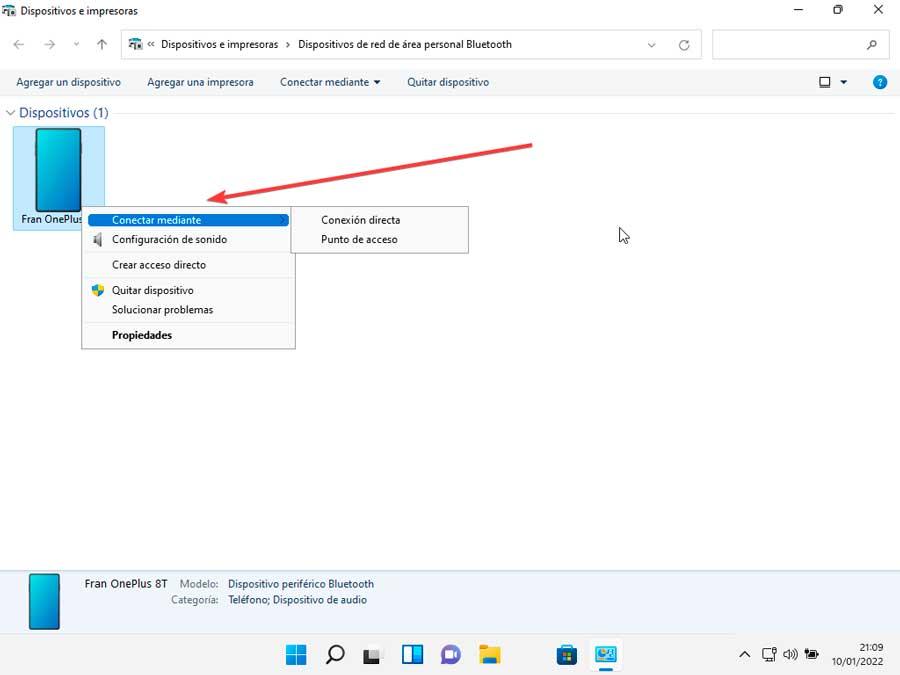
De uma forma ou de outra, acessamos a tela que nos interessa, onde aparecerão os dispositivos com os quais estabelecer a conexão. Resta apenas clicar com o botão direito do mouse no desejado, selecionar conectar via e escolher entre “Conexão direta” ou “Ponto de acesso”.