A crise de semicondutores que estamos vivenciando no mercado está fazendo com que a obtenção de um PlayStation 5 (PS5) quase impossível. No entanto, a posse de um de seus controles, denominado comercialmente Dualense, é muito mais simples e pode ser usado em seu PC até que você Sonyconsole de próxima geração.
O PS5 DualSense é um dos modelos mais proeminentes para jogar videogames graças ao seu feedback háptico e gatilhos adaptativos, embora nem tudo funcionará no PC da mesma maneira que quando conectado ao console.

Por padrão, ambos os recursos estarão desabilitados, embora alguns desenvolvedores também os tenham implementado no PC (como Metro Exodus: Enhanced Edition). O que não funcionará em nenhum caso (por enquanto) será a entrada do jack de áudio.
Como conectar seu DualSense ao PC
Para emparelhar seu DualSense com um PC, você precisará um cabo USB-C que suporte dados (note que alguns cabos mais baratos são apenas para transferência de energia e carregamento). O cabo USB-C pode ser do Tipo C para o Tipo C se você tiver uma porta USB-C no seu PC, ou pode ser do Tipo C para o Tipo A se você quiser apenas conectar usando os conectores USB clássicos que todos os computadores dos últimos anos.
Outra alternativa é para conectá-lo sem fio, então você precisará que seu PC seja compatível com Bluetooth ou precisará de um adaptador Bluetooth. Para realizar este emparelhamento sem fio do DualSense, você terá que acessar as configurações de Bluetooth do seu PC, digitando na barra de pesquisa ou localizando manualmente a opção “Bluetooth e outras configurações do dispositivo”.
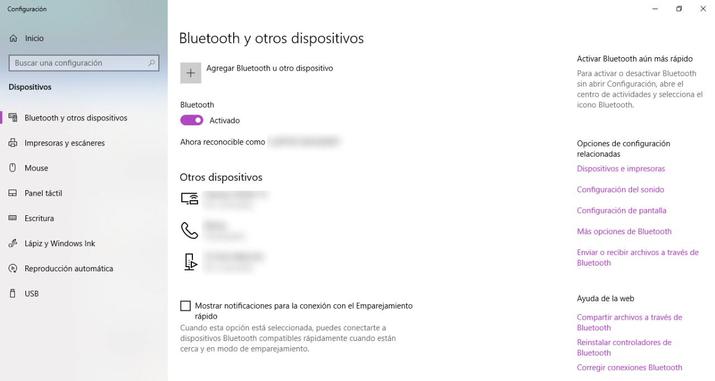
Configurações de Bluetooth
Uma vez dentro desse menu de configuração, você terá que ativar a conexão Bluetooth, se ainda não o fez, e escolher o botão + onde diz « Adicionar Bluetooth ou outro dispositivo ".
Uma janela pop-up será aberta na qual teremos que escolher a primeira opção: “Bluetooth” para começar a rastrear os dispositivos dentro do alcance.
Para que seu controlador DualSense esteja disponível para emparelhamento, você precisará ativá-lo. Para fazer isso, desconectado e desligado, pressione simultaneamente o botão PlayStation e o botão Criar (à esquerda do painel de toque) por cerca de 3 segundos. A barra de luz LED nas laterais do painel de toque começará a piscar, indicando que o Bluetooth está ativo.
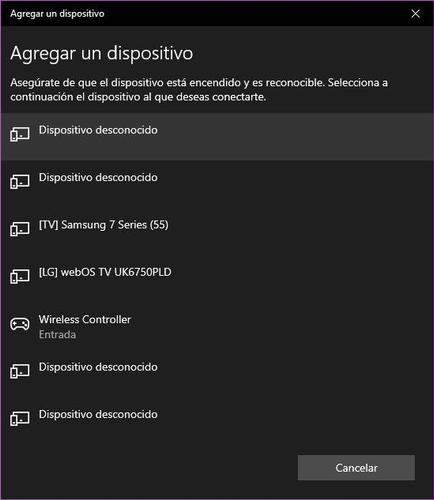
Controlador sem fio na lista Bluetooth
Feito isso, o controlador aparecerá no PC na lista de dispositivos Bluetooth disponíveis como “Wireless Controller” . Selecione este dispositivo e se ele solicitar um código de pareamento, basta discar “0000”.
Atualize o firmware do controlador PS5 no PC
Até alguns meses atrás, quem quisesse atualizar o firmware de um controle DualSense tinha que fazer isso usando um PlayStation 5.
No entanto, como dissemos no início, você pode ter decidido comprar o controle e nem tem o console da Sony, então a Sony decidiu implementar uma solução pela qual os usuários de PC podem acessar o última atualização através de Windows 11 e “selecione dispositivos Windows 10” sem a necessidade de conectá-lo ao console.
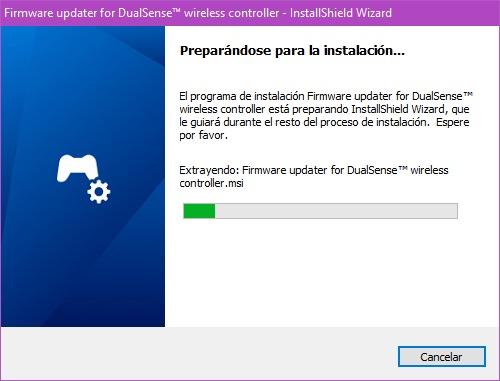
Instalador de Firmware DualSense
Você precisa de um PC com Windows que atenda aos seguintes requisitos de sistema.
| SW | Windows 10 (64 bits) ou Windows 11 |
|---|---|
| O espaço de armazenamento | 10 MB ou mais |
| Resolução da tela | 1024 × 768 ou superior |
| Porta USB | Obrigatório |
Os passos a seguir para realizar este processo são os seguintes:
- Faça o download do Atualizador de firmware do controlador sem fio DualSense e salve-o em sua área de trabalho ou em outro local.
- Execute o arquivo de configuração e siga as instruções na tela para instalar o aplicativo. Durante a instalação, você pode ser solicitado a baixar software adicional necessário para usar o Atualizador de Firmware DualSense. Para baixar este software, siga as instruções na tela.
- Inicie o programa.
- Use um cabo USB para conectar o controlador ao seu PC com Windows e siga as instruções na tela para iniciar a atualização. Não desligue o PC com Windows nem desconecte o cabo USB durante a atualização.
- Uma mensagem aparecerá quando a atualização for concluída. Selecione OK para finalizar o processo.