Excluindo alguns gêneros específicos, como estratégia, ou alguns RPGs, a maioria dos jogos são desenvolvidos para serem jogou com um controlador . Isso porque, embora tenham sua versão para PC e sejam perfeitamente executáveis com teclado e mouse, as empresas sempre têm os consoles em mente, tanto no Xbox e a PlayStation. Portanto, embora existam defensores de ambos os estilos de jogo, cada vez mais jogadores decidem se conectar e brincar com um controlador no computador . E é aqui que podemos encontrar os maiores problemas.
Problemas para conectar um controlador de jogo
Windows 10 tem suporte perfeito para o Controlador do Xbox . Portanto, se conectarmos este ao computador, via Bluetooth ou através de seu próprio adaptador, não teremos problemas para usá-lo com qualquer jogo. No entanto, se conectarmos outro controlador, como o do PS3, PS4, Nintendo Switch, e até mesmo controles genéricos não oficiais , podemos encontrar-nos com problemas, tanto com jogos que não o detectam, como com os comandos dos mesmos.

O Windows instala um driver genérico X-Input quando ele detecta um controlador não-Xbox. Este driver pode funcionar, mas muitas vezes nos traz problemas de conexão e mapeamento, principalmente com jogos que possuem DRM ou que não possuem suporte para utilizar este tipo de periférico muito bem implementado. É verdade que existem programas específicos para configurar e mapear certos controladores , como o do PS4, no PC. Mas esses programas também tendem a causar problemas por não terem suporte oficial.
Steam, como a maior plataforma de jogos digitais que podemos encontrar na Internet, possui uma ferramenta que nos permite conectar e configurar qualquer controlador. Além disso, 100% dos jogos que são executados a partir deste cliente serão capazes de detectar o periférico e o mapeamento que configurarmos será respeitado. Portanto, é atualmente a melhor opção que podemos encontrar para conectar e configurar qualquer controlador de PC no Windows 10, especialmente se não for o controlador do Xbox.
Antes de começar a configurá-lo com o Steam, devemos conecte o controle remoto ao computador .
Conecte e configure um controlador de PC
Suporte para controladores de PC foi incluído anteriormente nas configurações do Steam Big Picture. No entanto, atualmente podemos acessá-lo com muito mais facilidade diretamente das próprias preferências do programa. Para fazer isso, o que devemos fazer é abrir o Steam, fazer o login e, a partir do cliente, ir para a seção Steam> Parâmetros.
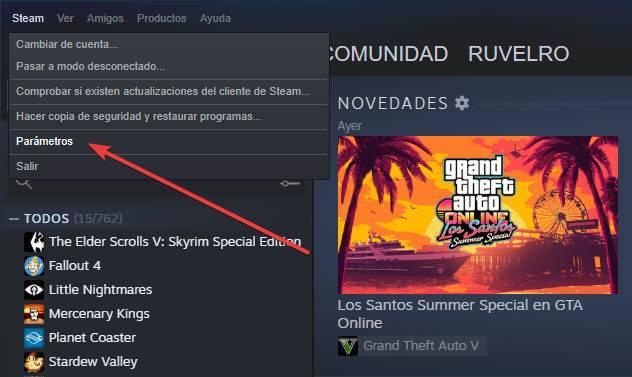
Na janela de configurações que aparecerá, selecionaremos a seção “Comando” para ver todas as opções relacionadas ao controlador do nosso PC .
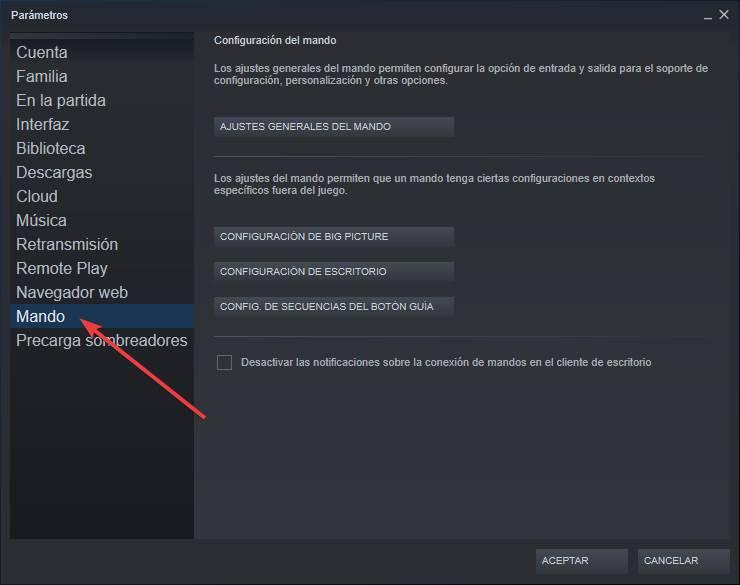
Nesta seção, veremos uma série de links para os diferentes menus de configuração que podemos configurar:
- Configurações gerais do controlador . A opção que nos interessa, pois é a que nos permite configurar a entrada e saída do controlador, suporte, configuração, personalização e outras opções.
- Configurações do Big Picture . Podemos configurar o comportamento do controlador quando abrimos este modo.
- Configuração de desktop . Podemos controlar a área de trabalho do Windows com o controle remoto como se estivéssemos usando um mouse. Aqui encontraremos as diferentes opções para isso.
- Configuração da sequência do botão guia . Permite-nos configurar diversos atalhos e atalhos para quando pressionamos o botão principal do comando (logotipo Xbox, botão PS, etc.).

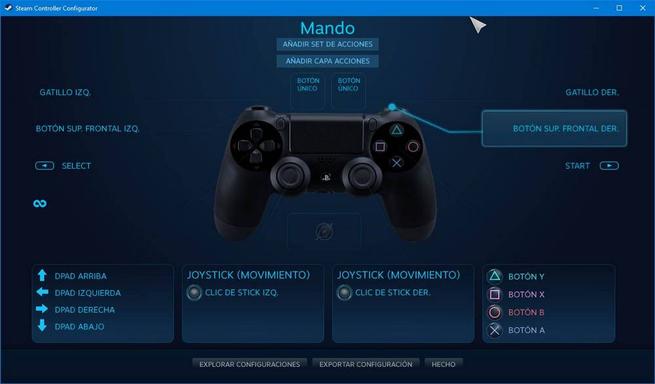

Por padrão, toda vez que um controlador é conectado e detectado, o Steam exibe uma notificação na área de trabalho. Se não quisermos que apareça, podemos desativá-lo com a opção que aparece na parte inferior.
Configurações gerais de periféricos
A seção principal para configurar qualquer periférico de jogos conectado ao computador é ” Configurações gerais do controlador “. Ao clicar neste botão poderemos ver uma janela, no modo Big Picture, a partir da qual poderemos configurar tudo o que se refere aos comandos.
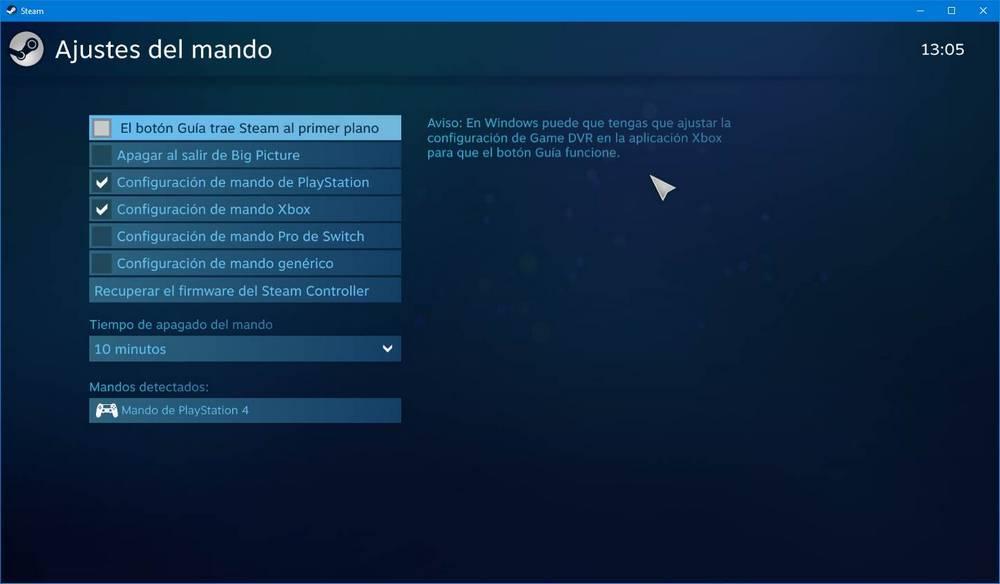
A primeira coisa a fazer nesta janela é selecionar o tipo de comando que vamos usar. O Steam é capaz de reconhecer e controlar perfeitamente um controle PS4, um Xbox controlador ou um Switch Pro. Se tivermos um periférico que não seja nenhum desses, que conhecemos como genérico (o que é conhecido como X-Input), teremos que ativar esse suporte.
Outras opções que podemos marcar aqui são:
- O botão Guia traz o Steam para o primeiro plano . Ele nos permite configurar que, ao pressionar o botão principal do nosso controlador, o Steam seja exibido.
- Desligue ao sair do Big Picture . Se usarmos um controlador sem fio e jogarmos dentro do Big Picture, podemos configurá-lo para desligar automaticamente quando sairmos desse modo.
- Hora de desligar o comando . Da mesma forma, se usarmos um wireless, podemos escolher quanto tempo ocioso queremos passar antes de desligá-lo.
O Steam nos mostrará, nas opções, os controles detectados. Podemos ter vários controladores Steam conectados ao mesmo tempo. Se selecionarmos um deles, encontraremos a possibilidade de configurar suas preferências, identificá-lo ou mapeá-lo.
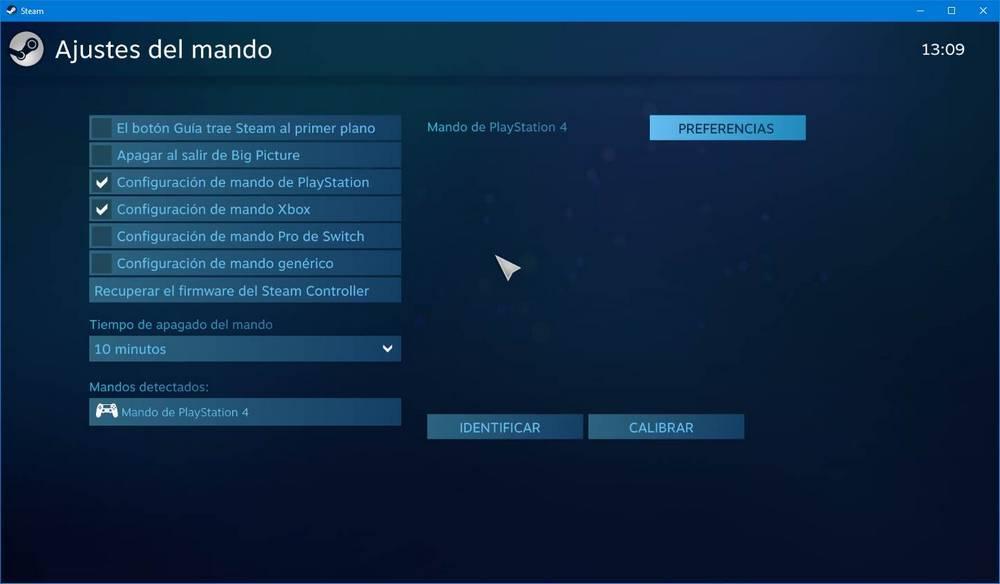
Se abrirmos as preferências, por exemplo, em um controle PS4 , poderemos ajustar a vibração e a cor da iluminação. Dependendo do comando que conectamos, podemos configurar uma ou outras opções.


O "Identificar" botão nos permitirá saber qual estamos configurando. Isso é útil, especialmente quando temos vários controladores conectados ao mesmo tempo. O Steam enviará uma leve vibração ao controle remoto para saber o que é.
Se clicarmos no "Calibrar" botão podemos abrir uma nova seção de calibração. Podemos configurar zonas mortas para os joysticks, calibrar o giroscópio, iniciar uma autocalibração e mais funções. Dependendo do tipo de controle remoto que conectamos ao PC, alguns desses recursos podem não estar disponíveis.
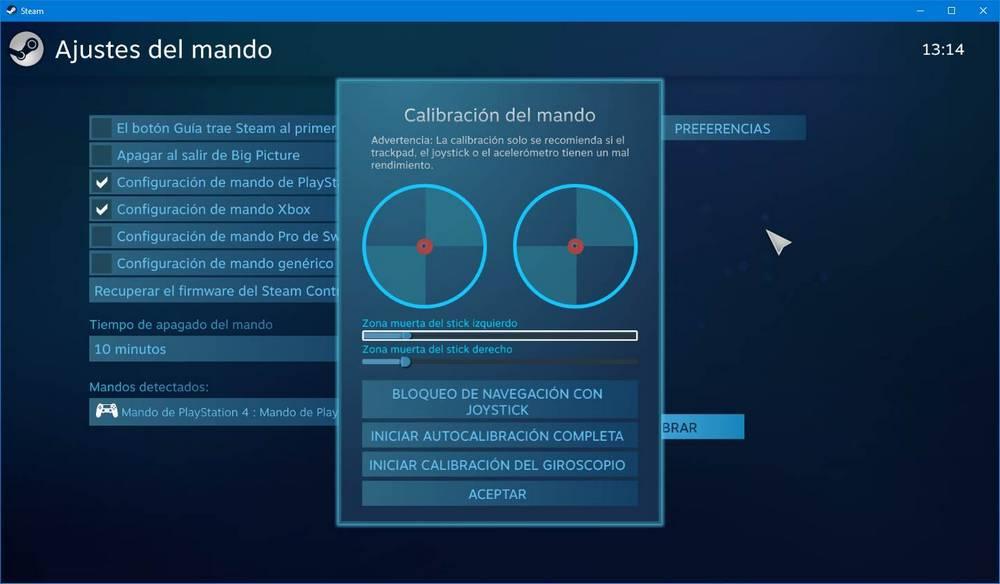
Além disso, podemos até mapear alguns controles, como o do Xbox , desta seção.
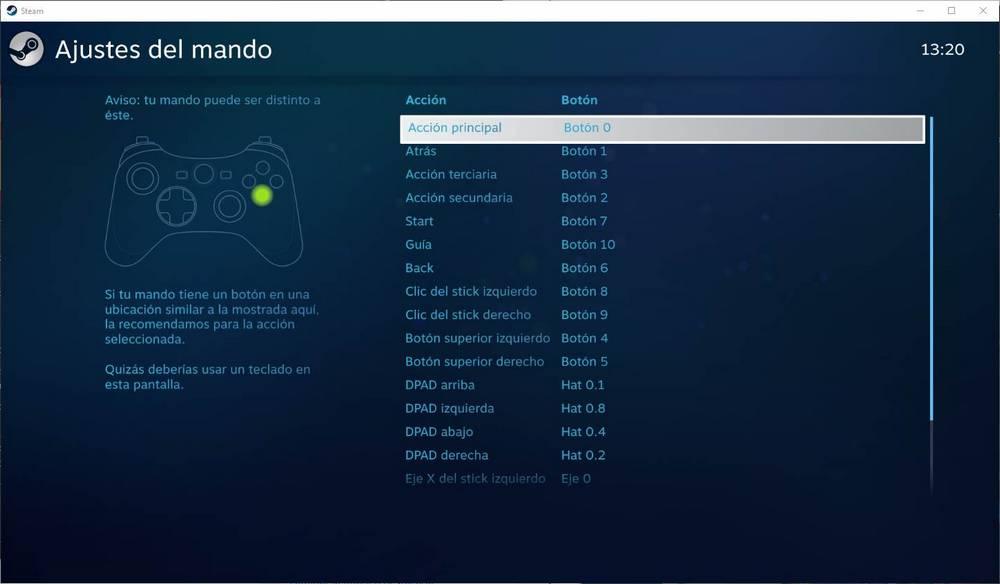
Mas, no caso de conectar um controlador diferente, ou querer dar um mapeamento específico para outro jogo, então teremos que ir para uma seção diferente.
Mapeie um controlador para um jogo Steam
Além das configurações globais que acabamos de ver, Steam também nos permite aplicar configurações diferentes para cada jogo. Isso pode ser feito facilmente na biblioteca de jogos. Vamos selecionar o jogo que queremos, clicar com o botão direito sobre ele e escolher a opção Gerenciar> Configurações do controlador .
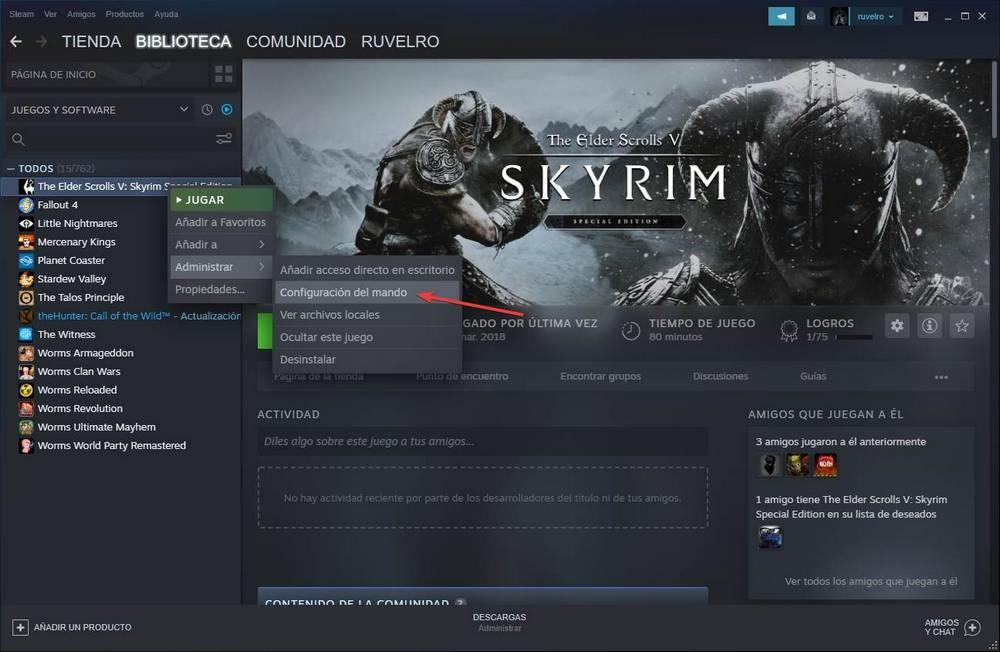
Uma nova janela aparecerá como a seguinte. Nele podemos ver nosso comando e o mapeamento de todas as chaves.

A partir daqui, seremos capazes de configurar absolutamente qualquer um dos botões deste controle remoto ao nosso gosto. Assim, poderemos adaptá-lo à operação que desejamos. Além de podermos configurá-lo de acordo com nossas preferências, também poderemos explorar as configurações da comunidade criadas pelos desenvolvedores ou por outros jogadores.
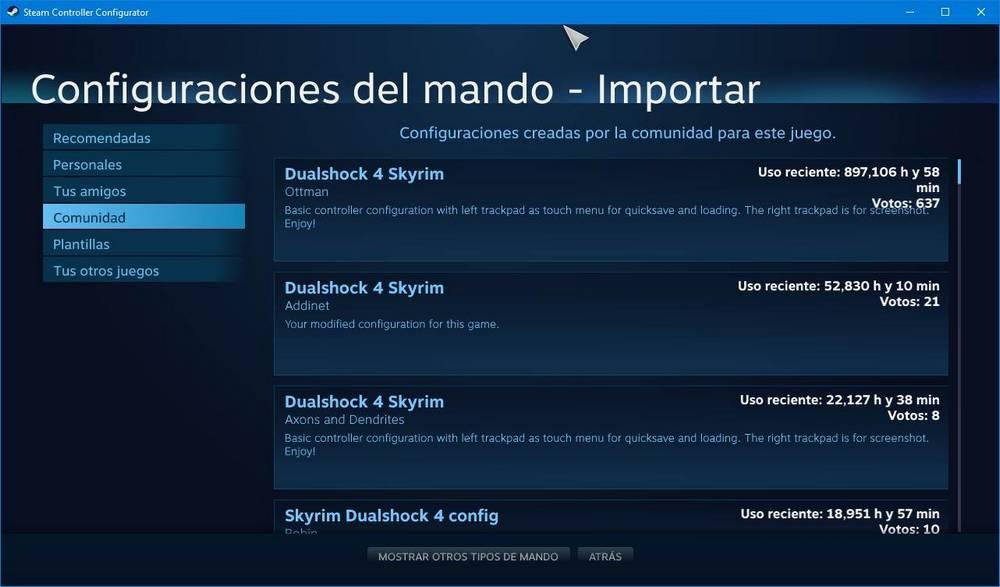
O Steam nos permitirá carregar configurações especialmente projetadas para o nosso comando. Mas, se quisermos, podemos carregar as configurações de outros controladores ou periféricos, e até de outros jogos.