O habitual é que utilizamos um disco rígido para armazenar os nossos dados ou que o fazemos na nuvem através de plataformas específicas como o Dropbox ou Google drive. Mas também podemos ter uma unidade de rede conectada que nos permite acessar nossos arquivos na nuvem de qualquer lugar ou que permite que outras pessoas também acessem. Isso é conseguido conectando uma unidade de rede a Windows onde teríamos todo o conteúdo.

Existem muitas vantagens em conectar um dispositivo ou armazenamento à rede. O mais importante é que podemos acessá-lo de qualquer lugar. A diferença é que não conectamos de nosso computador diretamente para os dados ou conteúdo, mas fazemos isso pela rede.
Existem várias maneiras de fazer isso: a partir do próprio menu do computador mas também do CMD ou usando o endereço IP que sabemos da unidade de rede. É rápido e não tem complicações em nenhum nível, leva apenas alguns minutos.
Como conectar
A menos que tenhamos feito algum configuração de rede avançada (por exemplo, configurar nosso computador como um sistema conectado a uma rede pública), por padrão, a partir do “Network”Seção que aparece na lista de itens à esquerda de qualquer janela do Windows Explorer, devemos ser capazes de ver todos os dispositivos conectados à nossa mesma rede.
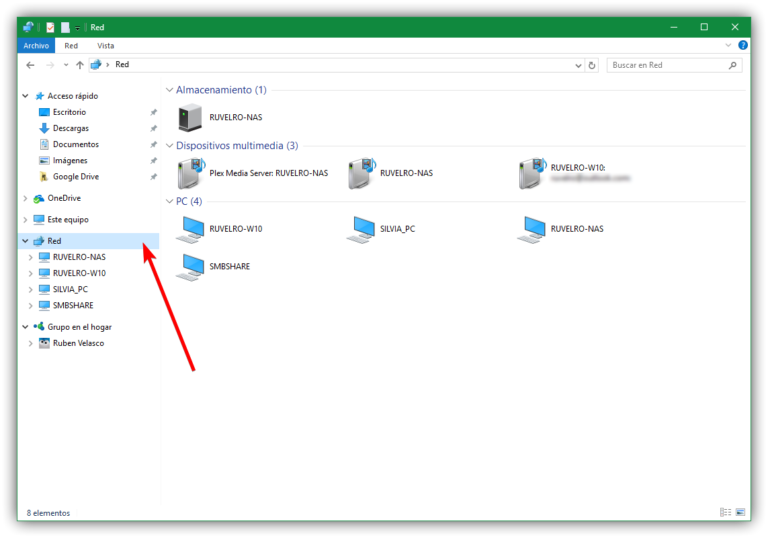
Porém, é possível que queiramos configurar a referida unidade compartilhada em nosso Windows 10 como se fosse uma unidade a mais conectada diretamente ao computador, como um disco rígido interno ou externo conectado via USB. Para fazer isso, basta conectá-lo como um “drive de rede”.
Os passos que devemos seguir são fáceis e irão leva apenas alguns segundos.
- Vamos ao menu iniciar ou procuramos “esta equipe” na área de trabalho
- Clicamos com o botão direito no ícone correspondente
- Agora, uma série de opções disponíveis aparecerá ...
- Abrir
- Pin de Acesso Rápido
- Gerencie
- Pin para Iniciar
- Mapear a rede de rede
- Desconectar unidade de rede
- Restaurar versões anteriores
- Etc.
- O que nos interessa é: Conectar à unidade de rede
- Toque nele, como você vê na imagem
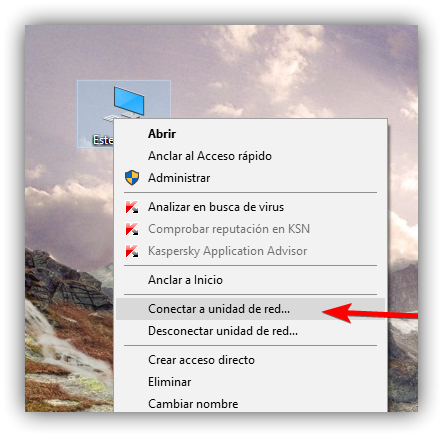
Uma janela pop-up aparecerá perguntando qual pasta de rede queremos atribuir, bem como uma série de vantagens ou menus que devemos preencher. Devemos especificar a letra do drive da conexão e a pasta. Além disso, podemos preencher ou marcar uma série de opções diferentes, como:
- Conecte-se novamente no login
- Conecte-se com outras credenciais
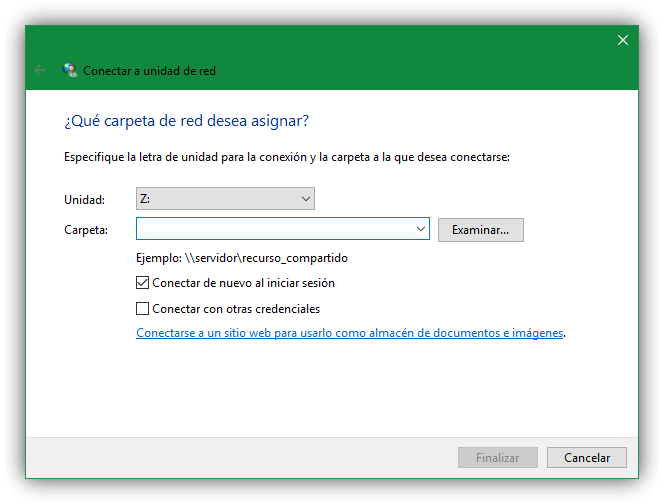
Aqui teremos que preencher uma série de dados para podermos conectar. Nele, simplesmente temos que escolha a letra da unidade que vamos dar à nossa pasta de rede (por exemplo, Z) e insira o caminho para essa pasta. Se o soubermos, podemos inseri-lo diretamente na caixa que aparece, caso contrário, devemos clicar em “Navegar” e procurar aquele que nos interessa seguindo os passos da imagem abaixo. Nós escolhemos a unidade que queremos usar aqui.
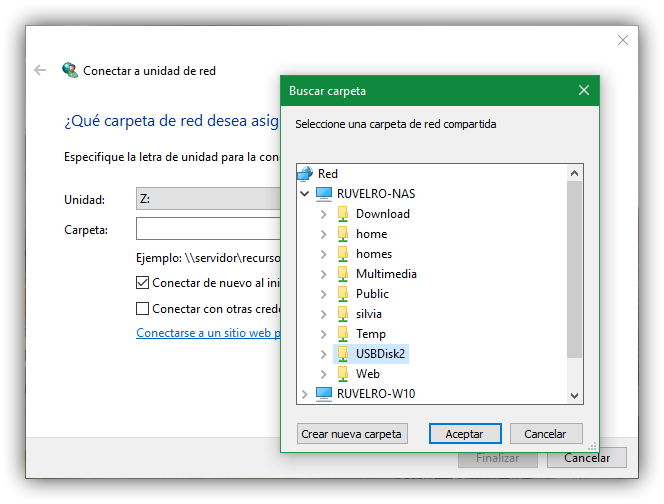
Depois de preencher a pasta e a unidade, temos que decidir se marcamos as duas opções anteriores ou marcamos. Temos a opção de marcar a caixa que vemos e que indica “conectar ao login” para que o Windows se conecte automaticamente a essa pasta sempre que iniciarmos o computador.
Além disso, se o servidor (o roteador, o NAS ou qualquer outro dispositivo semelhante) estiver configurado com credenciais específicas, clicaremos em “conectar com outras credenciais” para inserir os dados de acesso. Um Windows Segurança então aparecerá a janela onde temos que preencher o nome de usuário e senha, como você pode ver abaixo. Você verá uma mensagem que diz: Digite suas credenciais para se conectar a XXX . E uma caixa onde você pode escrever a senha correspondente para iniciar a conexão. Você só precisa entrar e confirmar tocando em ” ACEITAR ".
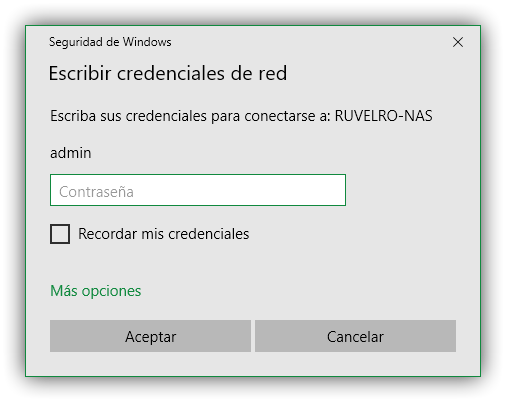
Depois de seguirmos essas etapas, o Windows montará nossa unidade de rede como se fosse um disco rígido mais conectado ao computador e também aparecerá no Windows Explorer. Se quisermos que vários usuários utilizem o disco ao mesmo tempo, basta conectá-lo a todos os computadores seguindo este mesmo processo.
Você pode conectar a unidade de rede aos computadores que desejar, basta repetir as etapas anteriores em outro computador que você tenha.
Outras opções
Existem outras opções que podemos seguir para conectar uma unidade de rede através do CMD, por exemplo. Ou com outros métodos alternativos, como conectando-se a partir do prompt de comando ou do IP da unidade de rede ...
Do CMD
Se você quiser fazer a partir do CMD ou do prompt de comando, podemos fazer ...
- Open Start
- Procure por “CMD” ou "Prompt de comando"
- Clique com o botão direito e toque em “Executar como administrador”
- A janela correspondente abrirá
- Temos que escrever os seguintes dados
Net use drive_letter_ComputerShare / user UserName Senha / persistente: sim
Tendo em conta este código, devemos modificar drive_letter: ComputerShare pela letra que queremos dar à unidade e seu diretório correspondente e em Nome de usuário e senha devemos inserir nosso nome de usuário e a senha correspondente.
Do IP
Se sabemos o IP ao qual a unidade de rede que queremos está conectada, basta seguir alguns passos simples para gerenciá-la e “vinculá-la” ao nosso computador. A primeira coisa que precisamos saber é o endereço IP da unidade de rede que queremos vincular. Uma vez feito isso, só temos que ir para o barra de endereço do Explorador de arquivos do Windows e escreva-o na parte superior. Ou seja, você abre qualquer pasta em seu computador ou pesquisa por “explorador de arquivos” em Iniciar. Aqui você copia o endereço IP correspondente e isso nos levará para a unidade de rede.
Aqui, veremos uma janela pop-up semelhante à que vimos nos parágrafos anteriores, onde temos que escreva as credenciais de rede para se conectar a esse IP. Ele nos pedirá um nome de usuário e uma senha que teremos que inserir. Depois de obtê-lo, você pode simplesmente tocar em “Aceitar” para se conectar.