Uma das coisas mais importantes em um PC para jogos é o monitoramento, o que nos permite obter o máximo do PC em cada momento e situação. Especialmente para variar a velocidade do clock da placa gráfica. É por isso que criamos para você um guia de instalação e configuração do RivaTuner junto com o MSI Afterburner.
Se o que você procura é saber se pode dar uma aceleração ao seu PC, então RivaTuner é a aplicação ideal para isso. Graças a ele você poderá conhecer o desempenho do seu sistema em tempo real enquanto joga.

O que é RivaTuner?
É um aplicativo de software de código aberto usado para monitorar o desempenho e fazer overclock das placas de vídeo NVIDIA. Seu nome se deve principalmente à gama de placas NVIDIA que surgiram antes da GeForce no final dos anos 90 do século 20, mas é um produto que não tem relação direta com a NVIDIA
O aplicativo está hoje integrado à maioria dos aplicativos de overclock fornecidos por diferentes fabricantes de placas de vídeo. Portanto, podemos encontrá-lo no ASUS GPU Tweak, EVGA Precision X e MSI Afterburner. Das três ferramentas, apenas a da EVGA e da MSI pode ser baixada de seu site.
Optamos pelo MSI, que devemos instalar para usar em conjunto com o RivaTuner.
Instale o MSI Afterburner antes do RivaTuner

A primeira coisa que devemos fazer é baixar o MSI Afterburner, que é distribuído como um arquivo com uma extensão zip, descompactá-lo e você verá um arquivo de instalação intitulado msiafterburnersetupxyy, onde x é o nome da versão e yy é a subversão nome.

Clique duas vezes no arquivo para iniciar a instalação, aceite os termos legais típicos de cada instalação e certifique-se de que a caixa RivaTuner Statistics Server esteja marcada.

A partir daí basta clicar em Avançar e aguardar a instalação, o que fará em muito pouco tempo por se tratar de um programa muito leve.
Como usar o MSI Afterburner

A janela MSI Afterburner é muito fácil de usar, temos uma janela principal com duas colunas de opções à esquerda e à direita, por enquanto iremos focar na parte central onde podemos ver as seguintes opções:
Na parte de trás da janela, temos as informações da GPU em tempo real, a velocidade do clock, a velocidade do clock da memória, a voltagem e a temperatura. Estes são entregues em tempo real pelos sistemas de telemetria da própria GPU.
Na parte inferior, no entanto, ele é dividido em três seções diferentes:
- A primeira seção é usada para manipular a tensão, que é dada em milivolts, a partir daqui você pode realizar exercícios de undervolting e overvolting.
- A segunda seção nos permite manipular a velocidade do clock da GPU e a interface com a VRAM. Esta seção também nos diz qual é a GPU do nosso sistema e a versão do driver que instalamos.
- A terceira seção é controlar a velocidade do ventilador, temperatura e consumo de energia da placa de vídeo
- Temos uma seção onde podemos salvar o perfil que criamos. Se clicarmos no ícone da disquete veremos como se acendem os números da barra da direita, selecione um e aí poderá guardar o referido perfil.
Menus no MSI Afterburner
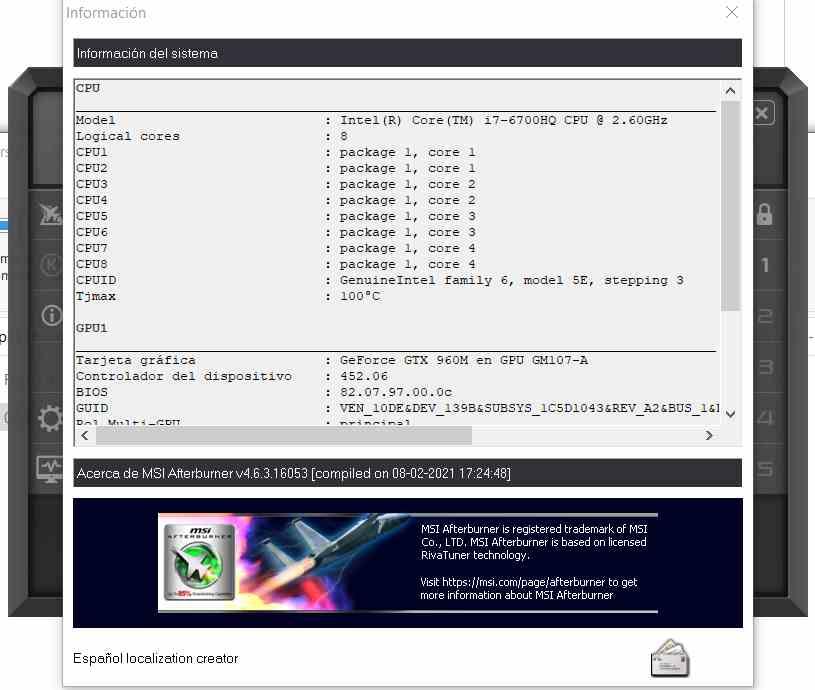
Quanto ao menu à esquerda, as opções que temos são as seguintes:
- A primeira opção do menu à esquerda ativa a ajuda, o que nos leva à página do MSI, portanto de momento não vamos prestar atenção a ela, ter a ajuda em mãos nem sempre é ruim.
- A segunda opção é o ícone de informações, que nos dará informações mais detalhadas sobre nosso sistema, mas não muito mais completas do que um console DXDiag.
- A terceira opção são as configurações, que discutiremos na seção posterior.
Por outro lado, o menu à direita é usado para selecionar diretamente os perfis, o ícone de cadeado se selecionado impede a seleção de opções como o MSI Afterburner inicia quando o Windows inicia ou armazena perfis, as outras quatro opções pertencem à seleção de cada um dos 4 perfis.
O menu de configurações no MSI Afterburner
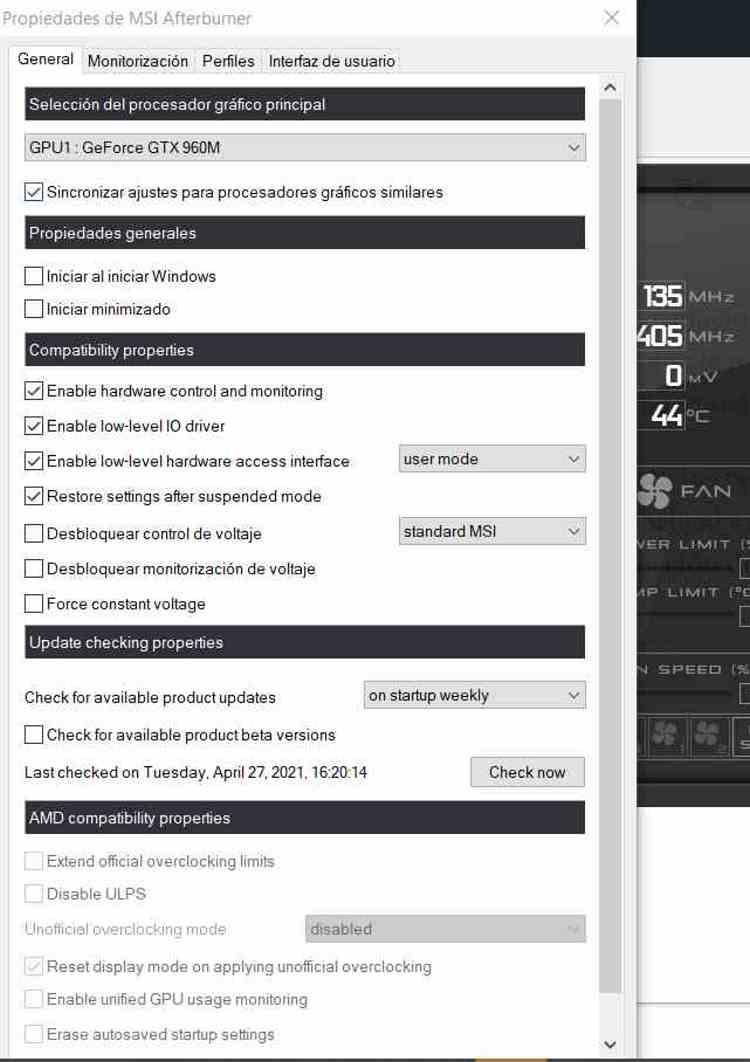
Temos um total de quatro guias, a primeira delas nos permite selecionar se queremos que a ferramenta seja executada quando o Windows iniciar ou não, bem como podemos escolher a forma como o programa controla a voltagem da placa de vídeo, bem como o controle do mesmo, onde podemos desativar o controle de tensão e até forçar uma tensão constante para evitar quedas de velocidade.
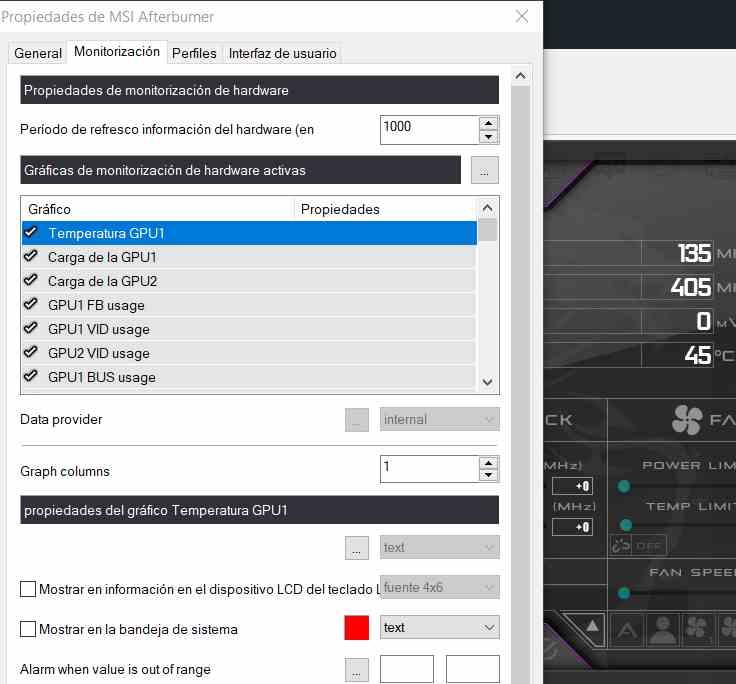
A segunda aba é a aba de monitoramento, onde podemos selecionar como queremos que as informações nos sejam apresentadas, você pode adicionar e remover campos, atribuir um tipo de fonte e até mesmo uma cor para ter a informação mais fácil de ler.
Nele podemos escolher uma série de opções, como o período de atualização de informações onde podemos escolher a cada poucos milissegundos que o gráfico de monitoramento é atualizado, isso terá um impacto no eixo das abcissas e, portanto, no tempo do gráfico de monitoramento.
Em relação às propriedades do gráfico, se tivermos selecionado a opção de mostrar informações na tela (OSD) então você pode vê-lo como um hub adicional nos jogos sem precisar de uma segunda janela, use-o se você não tiver um segundo monitor, mas principalmente para saber se O jogo está sobrecarregando os gráficos ou, se não houver espaço para aumentar a velocidade do relógio. Você também pode fazer com que apareça na barra de tarefas do Windows selecionando mostrar na bandeja do sistema e até mesmo em alguns teclados LCD integrados MSI se selecionarmos a opção mostrar informações no teclado do dispositivo LCD .
A terceira aba corresponde aos perfis, a partir de onde podemos criar atalhos de teclado para poder passar de um perfil a outro, é uma aba que não tem mais segredo e nem maior complexidade.
A quarta e última aba do menu de interface, nela você pode selecionar qual tipo de interface para a pós-combustão MSI é mais prática, bem como a forma de disponibilizar as informações.
O monitor de hardware no MSI Afterburner
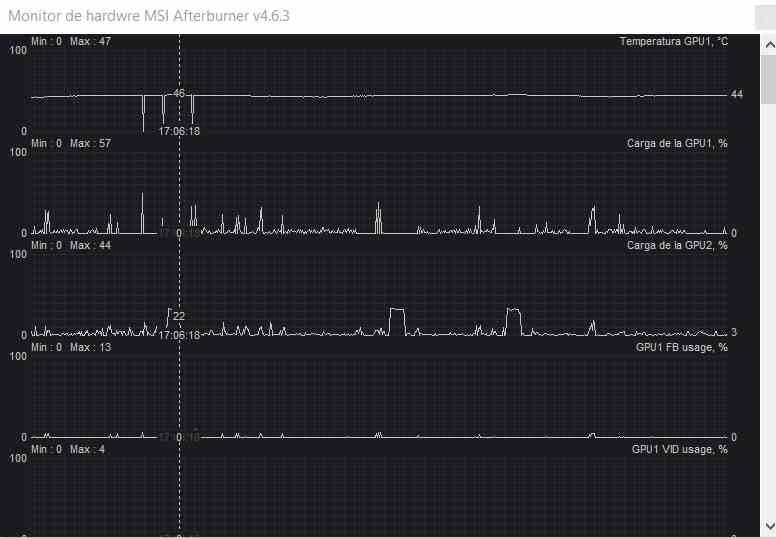
Se selecionarmos o ícone do menu onde você vê um monitor com um gráfico, o de baixo, veremos como se abre uma janela, que é a que monitora a GPU, que nos dá as seguintes informações:
- A carga de trabalho no GPU1, no caso de você ter um portátil para jogos, serão os gráficos dedicados que ocuparão este espaço, se o seu PC tiver um GPU integrado, você também verá uma série de gráficos equivalentes.
- Há uma série de gráficos para monitorar a GPU: GPU FB refere-se ao uso do canal de memória com sua VRAM, Uso de GPU VID monitora a tensão do dedicado GPU , Uso de barramento GPU refere-se ao barramento PCI Express que comunica a CPU com a GPU dedicada, este gráfico não existe para gráficos dedicados.
- GPU1 e GPU2 uso de memória diz nos quanta memória VRAM eles usam, não deve ser confundida com o uso do barramento de memória.
- O relógio central indica a velocidade de cada uma das duas GPUs, enquanto o clock da memória faz o mesmo, mas com o da memória VRAM.
- Em relação ao estado de saúde da GPU, os gráficos de informações são os seguintes: GPU Power monitora o consumo de energia da GPU, GPU Temp a temperatura em todos os momentos, Limite de potência da GPU indica os momentos em que a GPU se aproximou do seu limite de energia. Em vez de Limite de tensão GPU refere-se aos momentos em que a GPU se aproximou de sua tensão limite.
- O gráfico também nos dá informações sobre as temperaturas e o uso de cada um dos núcleos da CPU, bem como as velocidades do clock.
Feito isso, só precisamos mexer um pouco no RivaTuner, mas para isso teremos que instalá-lo primeiro.
Instalação e configuração do RivaTuner

O processo é igual ao do MSI Afterburner, o download virá em um arquivo com extensão zip que você terá que descompactar, assim que clicar duas vezes no arquivo RTSSSetupXYY.exe, que é o instalador. Depois de executá-lo, selecione o idioma e inicie a instalação, que é simples e não tem complicações adicionais.

Depois de instalado, execute-o; infelizmente, o instalador não inicia o aplicativo diretamente e você terá que procurá-lo no menu iniciar. Ao iniciá-lo, ele será colocado na barra de tarefas do sistema à direita.
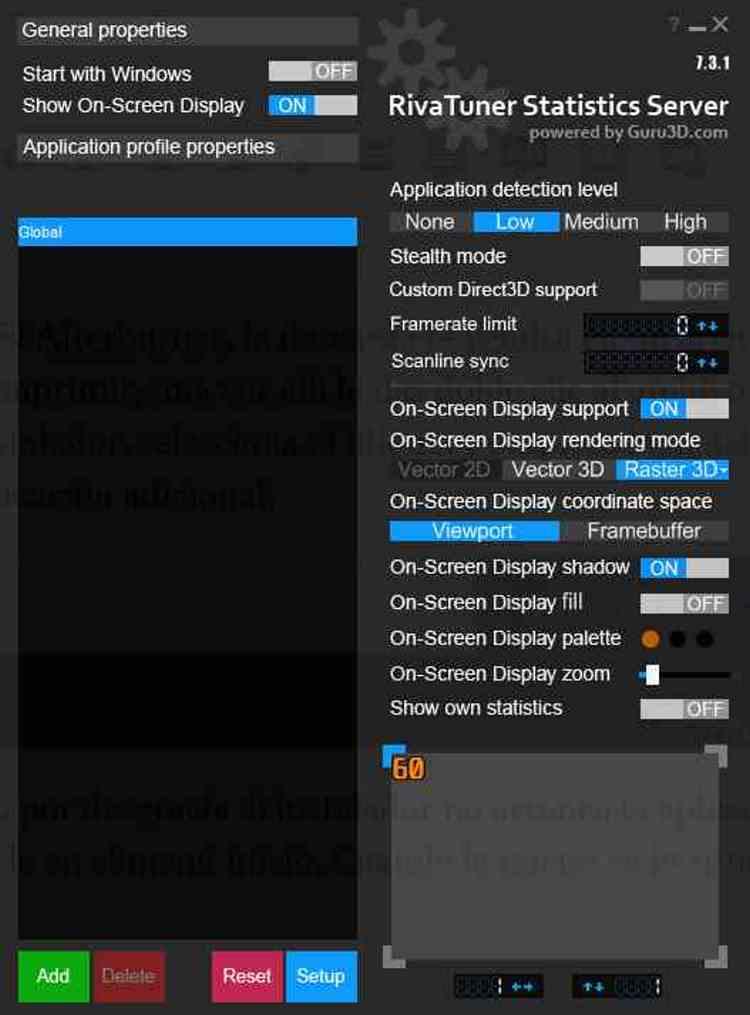
Se você clicar em seu ícone, a janela principal aparecerá, agora você pode usar o aplicativo. Se quiser adicionar um aplicativo específico para usar com o RivaTuner, basta clicar no botão Adicionar, encontrar seu executável e adicioná-lo. Isso permite que você crie perfis diferentes para cada um dos jogos.
Quanto às opções à direita, a primeira é Nível de detecção do aplicativo, isso nos ajuda para que RivaTuner seja ativado automaticamente em maior ou menor grau ao abrir um aplicativo. Se você deixá-lo em baixo, ele será ativado quando você ligar um dos executáveis atribuídos no banco de dados do aplicativo e com Alto fará isso em quase todos os aplicativos. Recomendamos adicionar os aplicativos um por um e não dependendo da ativação.
Se você ativar o modo Stealth, o aplicativo tentará modificar os parâmetros que bloqueiam o RivaTuner, pois o Direct3D personalizado é desativado por padrão. Limite de taxa de quadros permite cortar ou definir a taxa de quadros, que é ideal para evitar que certos jogos sejam tão rápidos que se tornem impossíveis de jogar devido à sua alta velocidade Sincronização da linha de varredura nos permite fazer com que o gráfico controle o início do V -Sync, que é uma forma de ativar o Adaptive Sync e eliminar o incômodo rasgo na imagem.

Se você selecionar On Screen Display, poderá ver as informações do RivaTuner durante os jogos, o que é ideal se você estiver executando testes de desempenho e quiser monitorar itens como temperatura, velocidade do clock e consumo de energia.