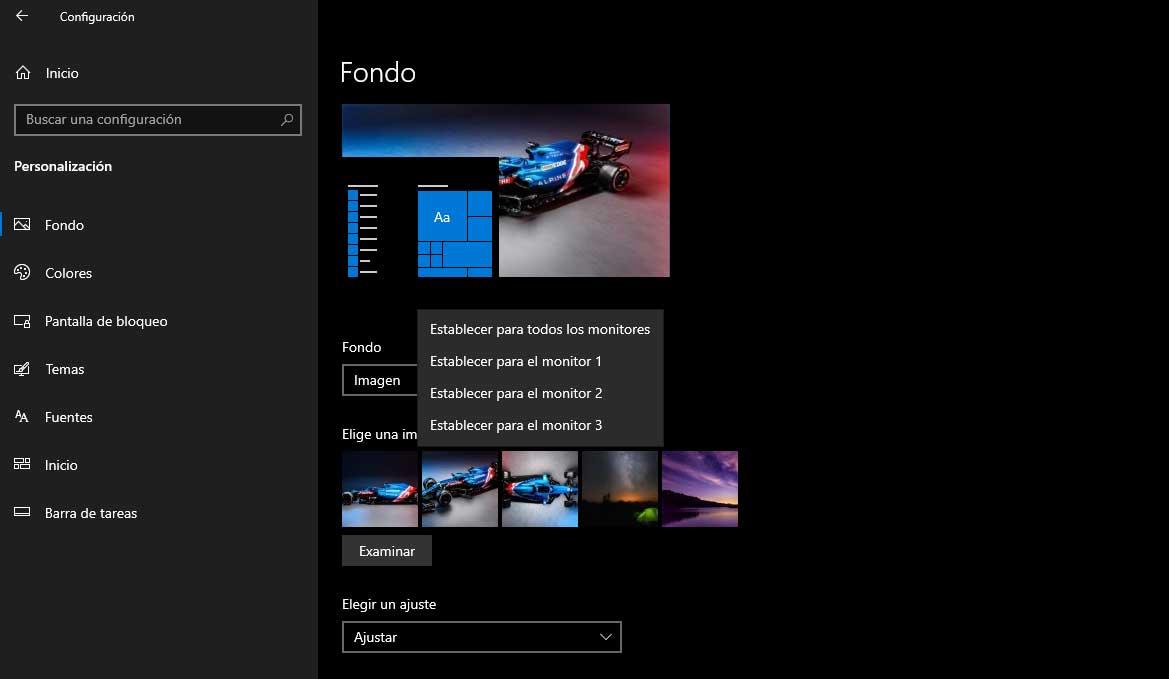Usar uma tela dupla é quase sempre confortável e uma boa ideia. É sempre prático ter dois monitores diferentes para nos ajudar a ver o que estamos fazendo. Por exemplo, se você está estudando e quer passar notas para limpar enquanto vê as globais em uma tela. Ou se você estiver transcrevendo um vídeo usando o Word no outro monitor.
Claro que é útil trabalhar em qualquer campo e qualquer que seja o seu trabalho, em casa ou no escritório. Ou simplesmente se você gosta de assistir YouTube vídeos enquanto você está fazendo algo em seu computador, como navegar na Internet ou fazer compras. É realmente útil ter folga em um monitor ou em qualquer outra intranet ou programa de gerenciamento. Por isso, temos sempre visível e à mão. Ou ter uma tela dupla ao escrever sobre qualquer assunto que lhe interesse. E, sobretudo, para retoque de fotografias ou para edição e montagem de vídeo, é muito prático ter um monitor duplo estendido…

Existem muitas opções em que usando a tela dupla em Windows é uma boa idéia e certamente você já considerou isso. Nesse caso, explicamos como configurar dois monitores no Windows, como usar duas ou três telas em seu computador e quais opções de exibição estão disponíveis.
Usar duas telas
A primeira coisa que precisamos fazer é conectar as duas telas ou monitores ao nosso computador. O PC é capaz de alimentar os dois sem nenhum problema e tem muitas vantagens, como já vimos nos parágrafos anteriores, portanto, basta configurá-lo para começar a aproveitar ao máximo o monitor duplo. Embora você deva ter em mente que qualquer monitor é reconhecido pelo Windows automaticamente. Mesmo assim, podemos configurar a tela nas configurações.
- Abrimos a configuração em nosso computador Windows
- Procuramos a seção ou seção de tela
Ou siga outro caminho: clique com o botão direito do mouse em qualquer espaço da área de trabalho e algumas opções aparecerão. Escolha “configurações de tela” e as configurações de tela serão abertas automaticamente para que possamos marcar os painéis como nos convém. No painel de configuração principal, devemos ir até o final e encontrar “várias telas: é possível que as telas nem sempre se conectem automaticamente, então selecione” descobrir “tentar se conectar com eles”. Se você ainda não se conectou, clique neste botão para se conectar.
Quando o tivermos, a página de configuração que nos oferece as configurações da tela será aberta e no topo teremos um 1 e a 2 correspondente aos dois monitores que estamos usando naquele momento, como na imagem. A primeira coisa a fazer é escolher qual é o monitor principal e qual é a tela secundária. Para fazer isso, tudo o que você precisa fazer é atribuir 1 e 2 de acordo com a ordem.
Configuração
Existem várias opções que o Windows nos permite ao configurar nossa tela dupla. Por exemplo, podemos ir para “configurações de exibição” para acessar a seção “escala e design” e alterar a orientação da exibição. Usar um monitor vertical pode ser muito útil se você vai trabalhar com dados ou se você trabalha com textos porque será mais semelhante a uma folha impressa e poderá ser mais fácil de ler. Lembre-se de que, se você alterá-lo no software, a orientação física do monitor também deve ser consistente: porque você pode girá-lo ou porque já está na vertical.
Se mudarmos para a guia do monitor, podemos editar outros detalhes, como a taxa de atualização da tela, enquanto na guia Gerenciamento de cores podemos acessar, como o próprio nome indica, o configuração dos valores padrão do sistema de cores do Windows , renderização de cores ICC ou calibração de tela.
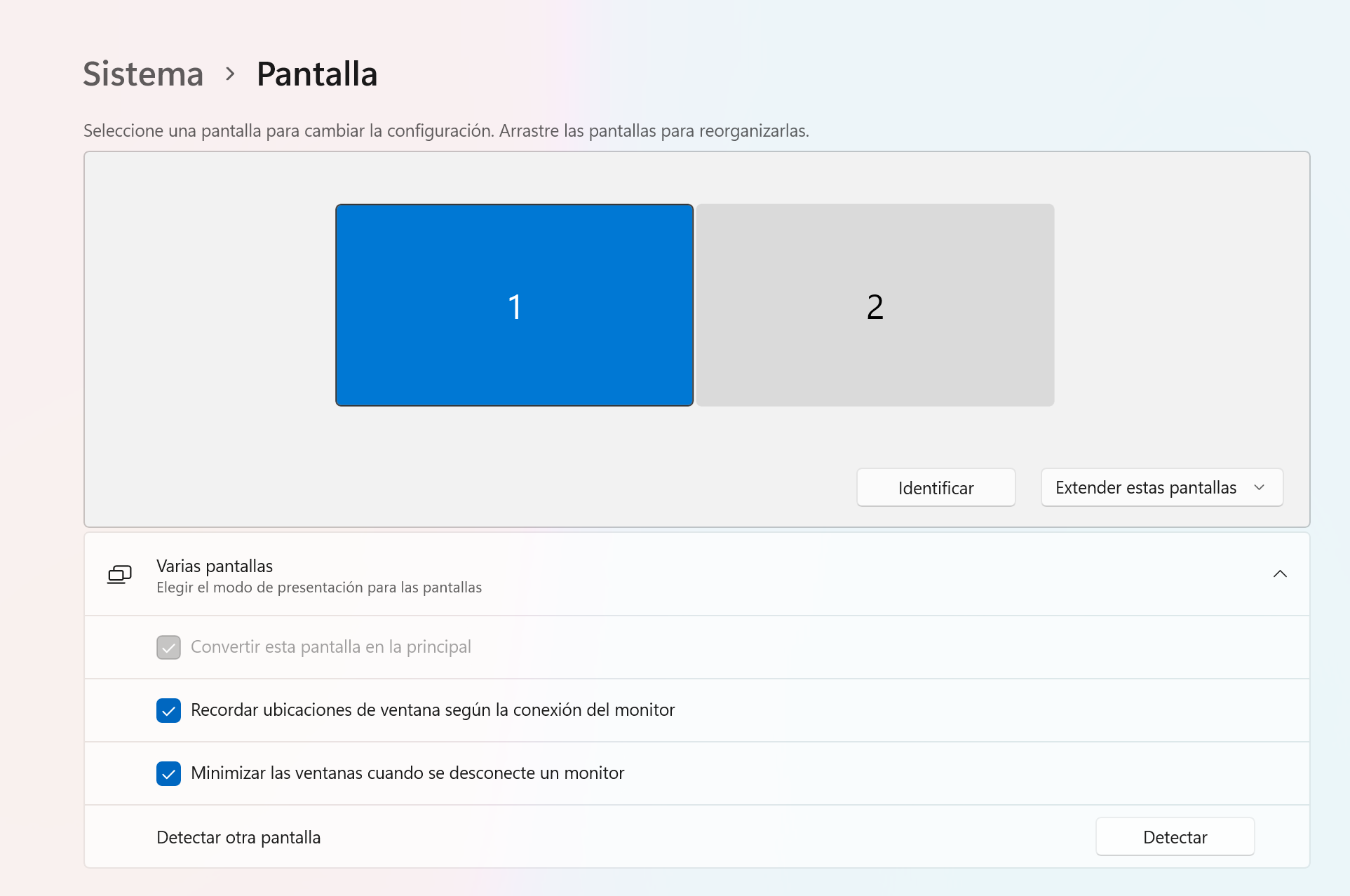
Opções de exibição
Existem principalmente quatro opções de exibição. Vamos vê-los na tela de configurações do Windows 11 no lado direito (como na imagem anterior), mas também podemos abrir um menu que nos permite escolher um ou outro sempre que quisermos. Podemos escolhê-los na configuração ou se tocarmos em Windows + P no teclado do computador. Ao tocar simultaneamente na tecla do ícone do Windows e na letra P, essas quatro opções aparecerão no lado direito do computador.
- Apenas a tela do PC: Você pode ver tudo em uma única tela
- Duplicar : Veja o mesmo em todos os monitores conectados
- estender : Você verá a área de trabalho em várias telas estendidas e poderá mover elementos
- Somente segunda tela: visualize todo o conteúdo na segunda tela
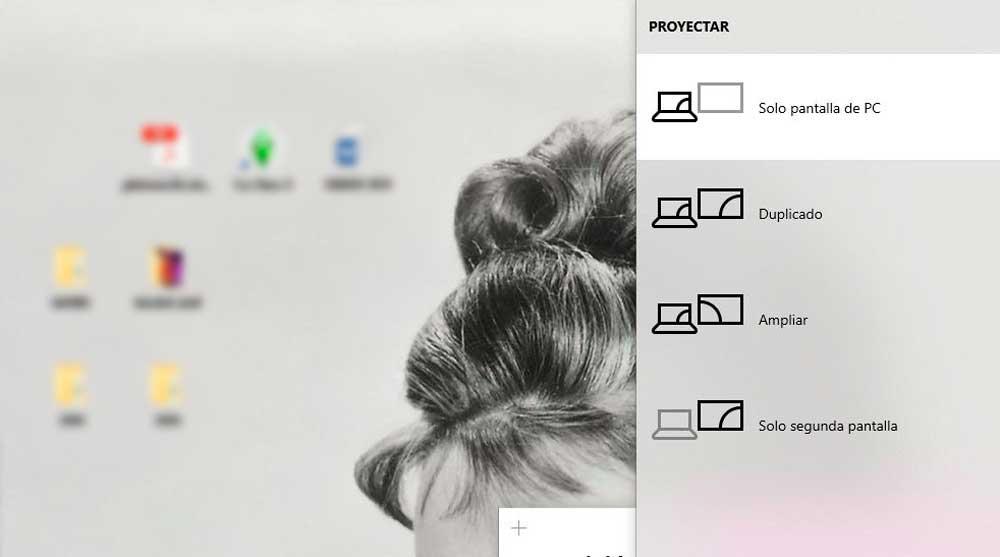
O que é melhor? Geralmente o mais confortável é estender o monitor para poder arrastar programas de um lado para o outro e poder usar ambos para trabalhar, ver duas coisas diferentes em duas grandes janelas, etc. Mas também é possível que queiramos ver a mesma coisa duas vezes com alguma intenção específica.
Fundos de tela dupla
Se você escolheu ter dois monitores, existem sites especializados para baixar fotos para quem tem esse formato . Páginas como Fundos de monitor duplo têm papéis de parede para Windows que permitem que a imagem colocada como papel de parede não seja desalojada. Como a maioria das páginas desse tipo, podemos escolher entre várias categorias diferentes, como animais, carros, esportes, computadores… E escolhemos a que mais gostamos. Podemos baixar uma imagem completa para estendê-la ou colocá-las em uma e na outra.
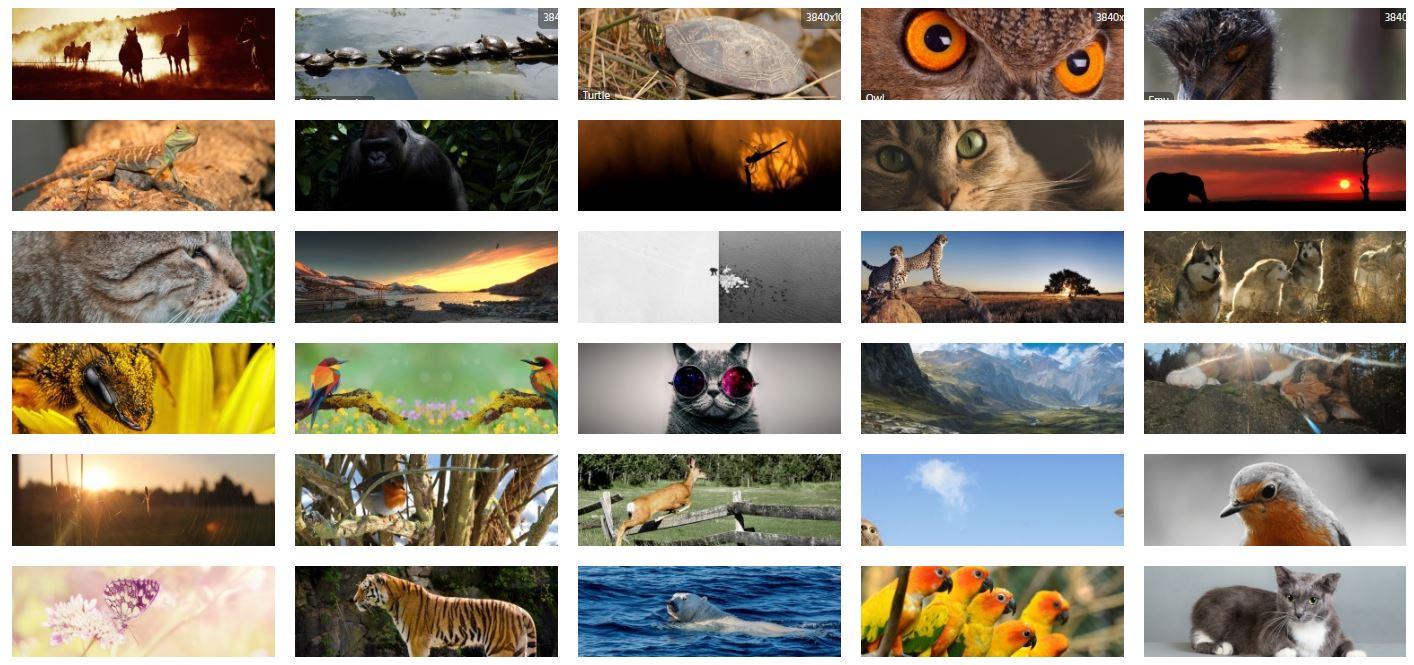
Não só existem sites que permitem um plano de fundo para dois monitores, mas existem outros para aqueles que usam tela tripla, como Plano de fundo do monitor triplo com papéis de parede de todos os tipos, organizados por categorias e com imagens amplas o suficiente para colocá-los em todos os que temos. . Além disso, podemos classificar as imagens por popularidade, por classificação, por data … ou simplesmente use o motor de busca para encontrar o que mais nos interessa ou gostamos,
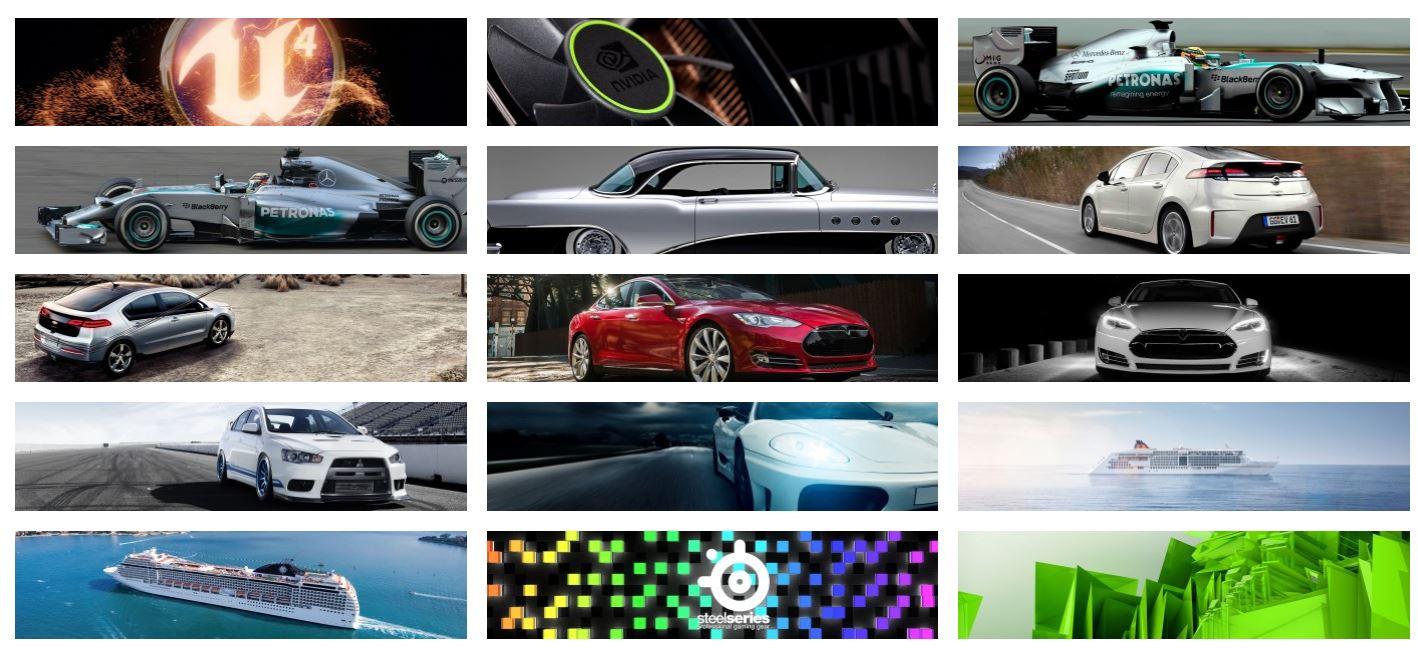
Para colocar a imagem não há problema porque o computador irá detectá-la automaticamente e podemos marcar todo o fundo se tivermos escolhido o “várias telas” seção na configuração. Basta ir à área de trabalho, clicar com o botão direito do mouse e abrir a opção “personalizar”. Aqui, escolha a opção “Fundo ” no menu à esquerda. Como você pode ver na imagem, podemos optar por configurá-lo para todos os monitores ou escolher para qual deles queremos marcá-lo como imagem. Completo ou com ajuste de mosaico para ser dividido de acordo com as telas.