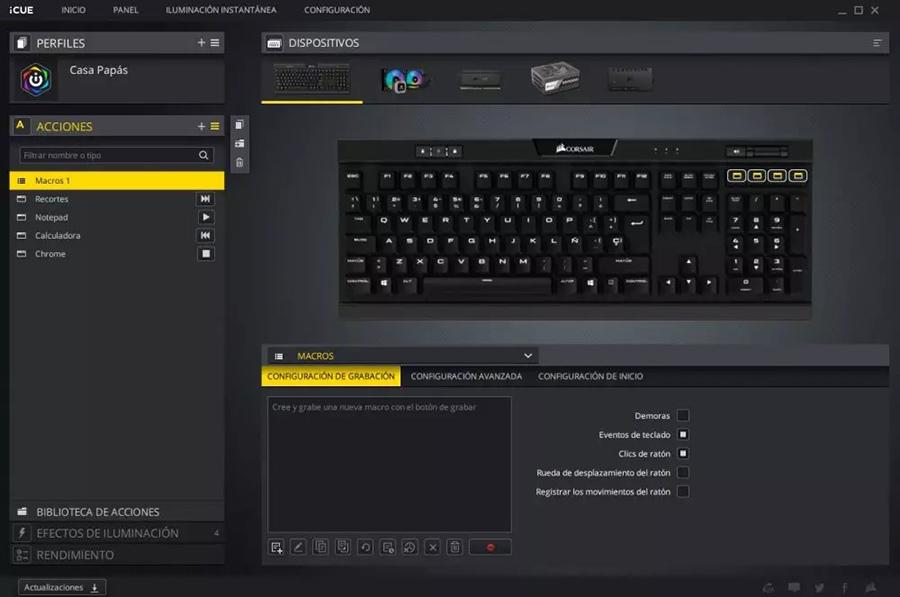Quando se trata de usar nosso sistema operacional da maneira mais eficiente possível, uma das opções fundamentais é escrever. Este processo que parece tão simples quanto pressionar as teclas do nosso teclado possui uma ampla gama de configurações de teclado em ambos Windows 10 e Windows 11. Além de poder usar diferentes ferramentas externas para obter uma experiência totalmente satisfatória em todo momento durante o uso.
É por isso que hoje vamos ver tudo o que precisamos saber sobre as configurações do teclado no Windows 10 e no Windows 11. Aprenderemos como encontrar e localizar seus diferentes layouts e opções de escrita, abrir o teclado de toque, o “teclado” do emojis e suas diferentes opções de acessibilidade. Também veremos como você pode remapear chaves usando Microsoft PowerToys e mencione alguns softwares de marca de teclado que também aproveitarão ao máximo suas configurações.

Configurações do teclado no Windows 11
O novo sistema operacional da Microsoft nos permite configurar diferentes configurações de teclado em uma maneira simples. A partir de sua própria interface, podemos pesquisar, instalar e adicionar novos layouts de teclado em diferentes idiomas. Da mesma forma, teremos a possibilidade de eliminar qualquer design que tenhamos adicionado quando chegar a hora. Isso pode nos ajudar em todos os tipos de situações em que não apenas basta escrever, mas fazer ajustes no teclado será essencial.
layouts de teclado
O Windows 11 permite adicionar layouts de teclado a partir do menu “Configurações”, clicando na seção “Hora e idioma” e clicando em “Região e idioma”. Aqui vemos o pacotes de idiomas padrão que instalamos. Agora selecionamos o idioma para o qual queremos adicionar uma nova configuração de teclado e clicamos no botão de menu representado por três pontos, localizados no lado direito. Isso abrirá um pequeno menu onde escolhemos “Opções de idioma”.
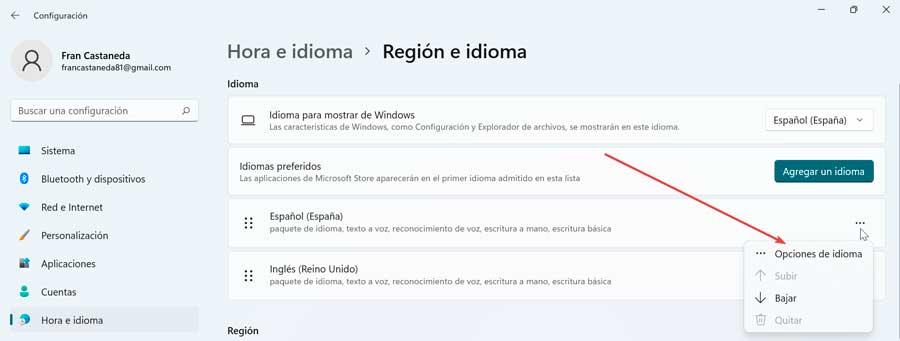
Adicione um teclado, que se encontra no seção “Teclados instalados”. Isso nos permite selecionar um novo layout de teclado a partir do que temos instalado e disponível. A partir daqui, podemos pesquisar um idioma específico na caixa de pesquisa na parte superior e selecionar o layout de teclado desejado nos resultados retornados.
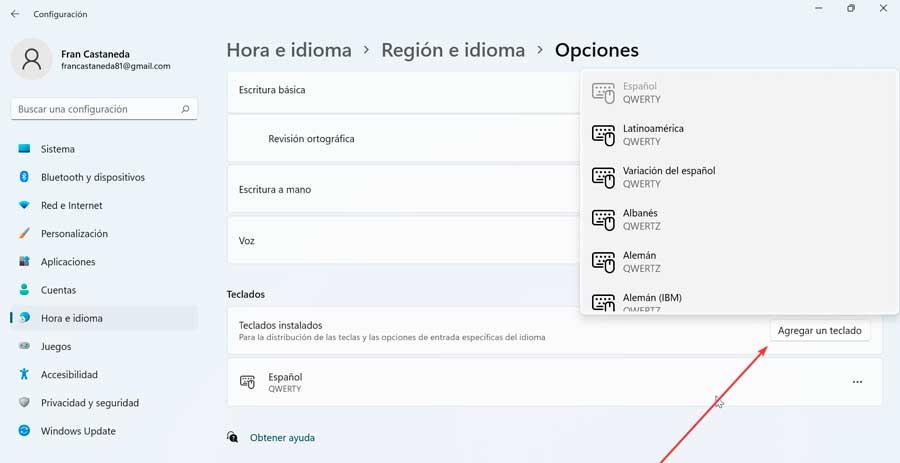
Para poder abrir e alternar entre os diferentes layouts de teclado, podemos fazê-lo de diferentes maneiras. Por exemplo, clicando no layout atual no ícone da bandeja do sistema. Também podemos usar o atalho de teclado “Windows + barra de espaço” ou usar o "Configurações rápidas" painel, que acessamos a partir do ícone Wi-Fi ou volume.
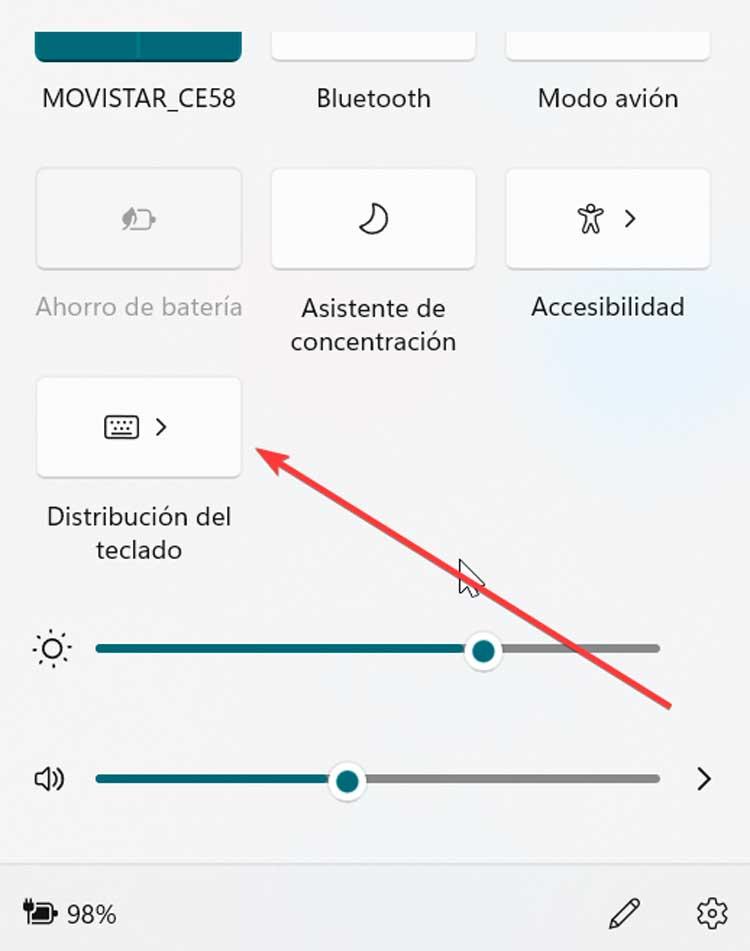
Nesse caso, se precisarmos eliminar qualquer layout de teclado no Windows 11, podemos fazê-lo sem nenhum problema. Clique no ícone com três pontos à direita da opção que deseja remover e clique em "Remover" .
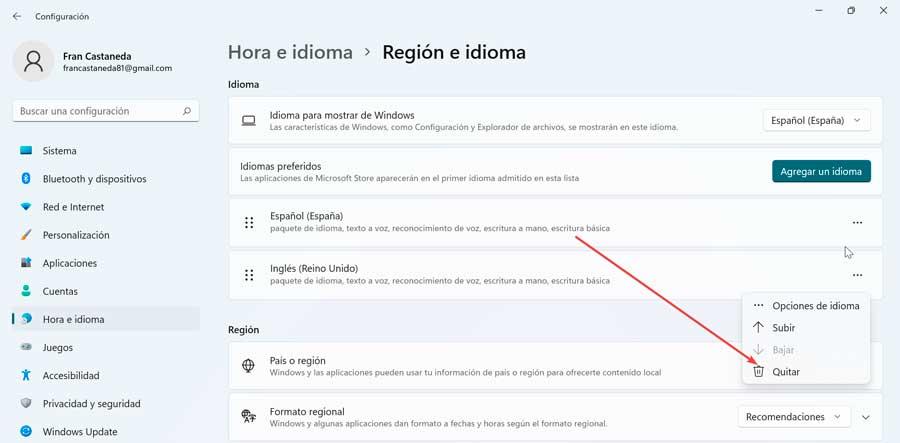
opções de escrita
A partir do menu “Configurações” do Windows 11 também temos acesso ao "Escrevendo" seção. A partir daqui, poderemos configurar diferentes opções de escrita que podemos ativar ou desativar conforme estivermos interessados.
- Mostrar sugestões de texto ao escrever no teclado físico: Por um lado, temos a possibilidade de que o sistema operacional nos mostre sugestões de texto ao escrever em nosso teclado físico. Dessa forma, à medida que escrevemos palavras, o Windows nos oferecerá opções para completá-las.
- Sugestões de texto multilíngue : a partir desta seção, quando ativado, o Windows 11 nos mostrará diferentes sugestões de texto com base em nossas sugestões de idioma.
- Corrigir palavras com erros ortográficos automaticamente : se o tivermos ativado, o sistema corrigirá automaticamente qualquer palavra que escrevermos incorretamente.
- Destaque palavras com erros ortográficos : quando ativado, o Windows 11 sublinhará as palavras com erros ortográficos para chamar nossa atenção e podermos corrigi-las.
- Detalhes da escrita : ativando esta opção o Windows faz uso de inteligência artificial para nos ajudar a escrever. Para isso, sugere palavras, corrige erros automaticamente, etc. Nesta seção podemos consultar as estatísticas das correções feitas, palavras sugeridas, etc.
- Configurações avançadas do teclado – A partir daqui, podemos usar um método de entrada diferente do primeiro na lista de idiomas, um método diferente por janela de aplicativo e usar a barra de idiomas da área de trabalho quando disponível.
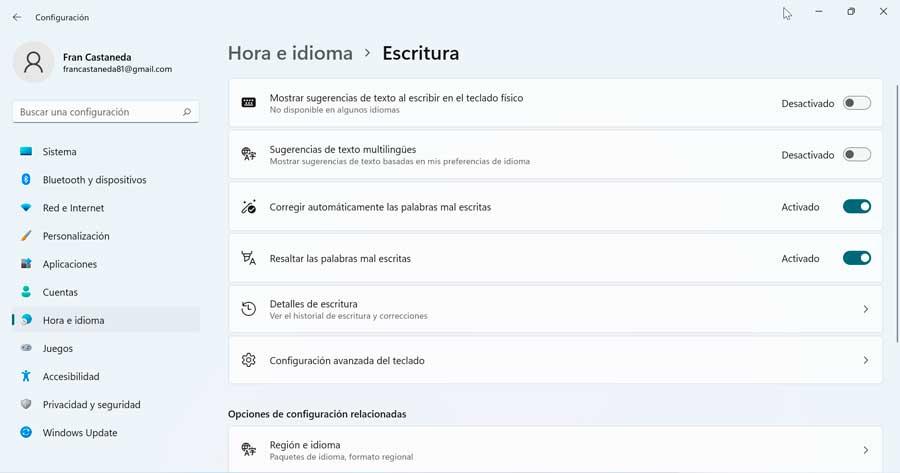
Abra e configure o teclado de toque
Windows 11 tem seu próprio teclado virtual de toque na tela que podemos abrir e personalizar, bem como alterar seu tamanho. Para que ele seja exibido, precisamos ativá-lo, para o qual acessamos o menu Configuração, pressionando seu atalho de teclado “Windows + I”. Posteriormente selecionamos a opção “Personalização” e depois “Barra de Tarefas”.
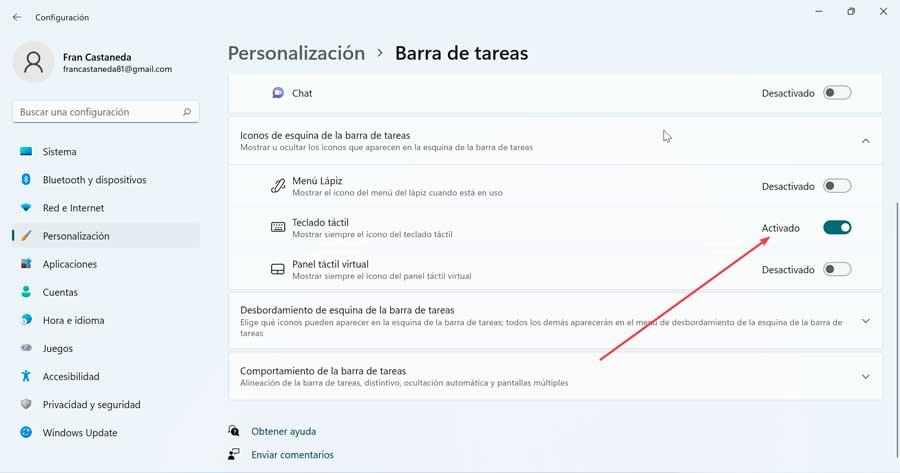
Aqui devemos clicar no “Teclado de toque” opção para ativá-lo. Isso fará com que um ícone de teclado apareça no lado direito da barra de tarefas. Clicar nele abre o teclado virtual do Windows 11.
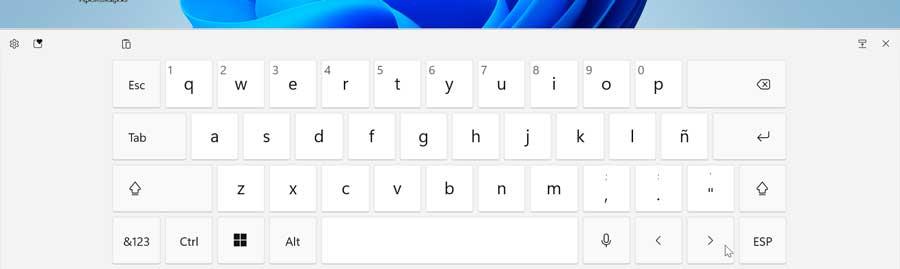
Se quisermos personalizá-lo ao nosso gosto, na seção “Personalização”, devemos clicar em “Teclado de toque” no painel direito. Isso abrirá uma nova tela de onde você pode configurar seu tamanho deslizando a barra para a esquerda ou direita. Também podemos escolher um tema para alterar o design e a cor do teclado.
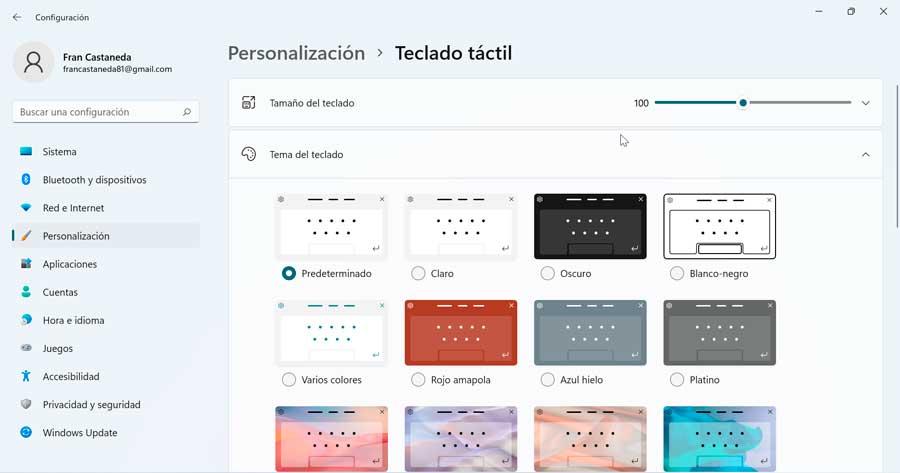
Se rolarmos para a parte inferior da tela, podemos ativar ou desativar um plano de fundo para as teclas e adicione o tamanho do texto para as teclas como Pequeno, Médio ou Grande. Resta apenas fechar a tela de configuração e verificar se as alterações foram aplicadas corretamente.
Veja o emoji “teclado”
Os emojis tornaram-se uma parte ativa e importante da comunicação, eliminando a necessidade de usar palavras. No Windows 11, temos um teclado emoji aprimorado em comparação ao Windows 10. A partir dele, você pode usar emoticons com base em palavra-chave ou pesquisa manual. Para ativá-los, basta pressionar o atalho de teclado “Windows+. (ponto)".
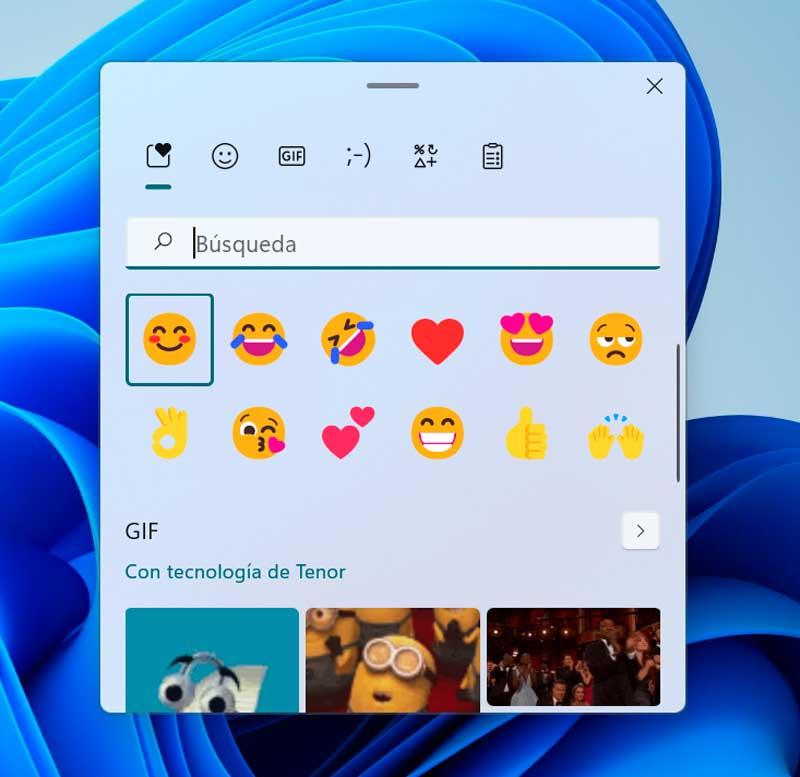
Isso abrirá um pop-up onde “Emojis”, “GIF”, “Kaomoji”, “Símbolos” e “Histórico da área de transferência” são armazenados e classificados. Em relação ao Windows 10, agora temos Pesquisas de GIF disponível, assim como muitos outros formatos de sua interface gráfica disponíveis, onde todos os aspectos do teclado são claros e fáceis de usar. Podemos facilmente mover esta janela clicando no script na parte superior do teclado.
Opções de acessibilidade
O Windows 11 tem atalhos de acessibilidade para fazer ajustes de teclado que podem nos ajudar a usar nosso computador. Para isso, há uma lista de atalhos para assistência, incluindo lupa, alto contraste e outros.
- Windows + U : Abra as configurações de acessibilidade.
- Windows+Ctrl+O : ativa o teclado na tela.
- Windows + Ctrl + N : abre as configurações do Narrador.
- Alt esquerdo + Shift esquerdo + Num Lock : Liga ou desliga as teclas do mouse.
- Windows + Ctrl + S : ativa o reconhecimento de fala.
- Windows + Ctrl + C : ativa ou desativa os filtros de cores.
- Mudar cinco vezes – Ative ou desative as teclas adesivas.
- Janelas + sinal + : ativar lupa.
- Tecla Windows + Esc : desativar lupa.
- Num Lock por cinco segundos – Ligue ou desligue as teclas de alternância.
- Windows + W : Abrir widgets.
- Janelas + H : Abrir digitação por voz.
- Alt esquerdo + Shift esquerdo + tela de impressão : Liga ou desliga o alto contraste.
- Janelas + A – Abre a visualização Configurações.
- Windows + Alt + H – Move o foco do teclado para a caixa de diálogo de digitação por voz.
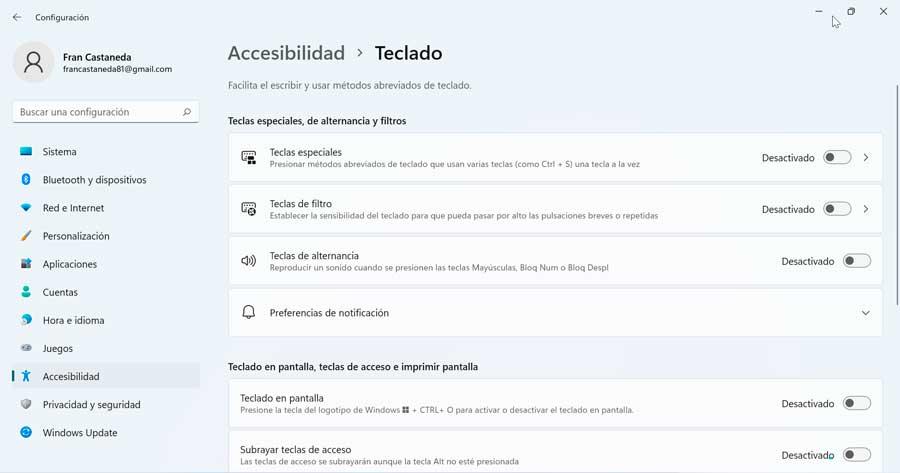
Usando esses atalhos de teclado, poderemos realizar suas tarefas correspondentes sem precisar levantar as mãos do teclado para fazê-lo com o mouse.
Configurações do teclado no Windows 10
Por qualquer motivo que precisemos alterar nosso layout de teclado, o Windows 10 oferece todos os tipos de recursos de gerenciamento para que possamos adicionar, alternar entre layouts e removê-lo, se necessário.
layout de teclado
Se quisermos adicionar um novo layout de teclado em nosso computador Windows 10, a primeira coisa que devemos fazer é acessar o menu Configurações, para o qual usamos o atalho de teclado “Windows + I”. Em seguida, clique na seção “Hora e idioma”. Agora, no painel à direita, na seção “Idiomas preferidos”, selecione o idioma padrão e clique em "Opções" .
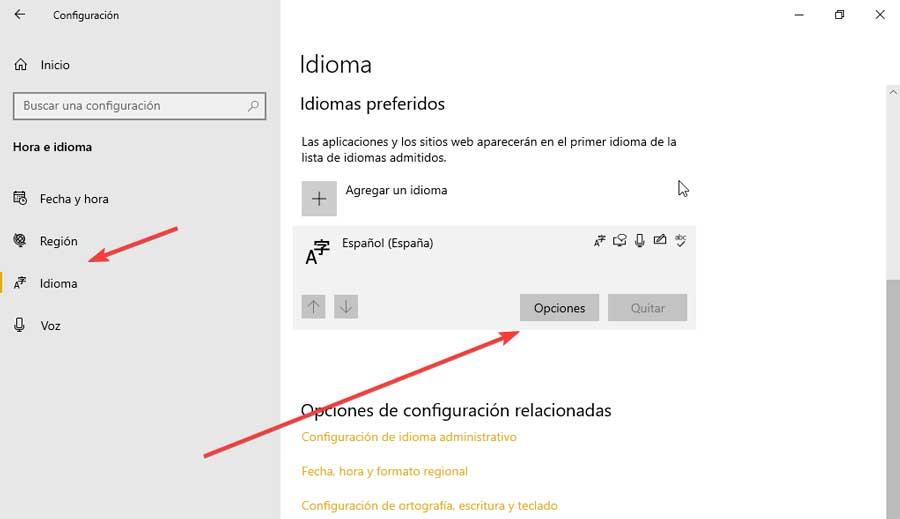
Isso nos levará a uma nova tela onde clicaremos no botão “Adicionar um teclado” botão que encontramos na seção "Teclados". Em seguida, será exibido um menu onde podemos selecionar o novo design de teclado que queremos adicionar ao nosso dispositivo.
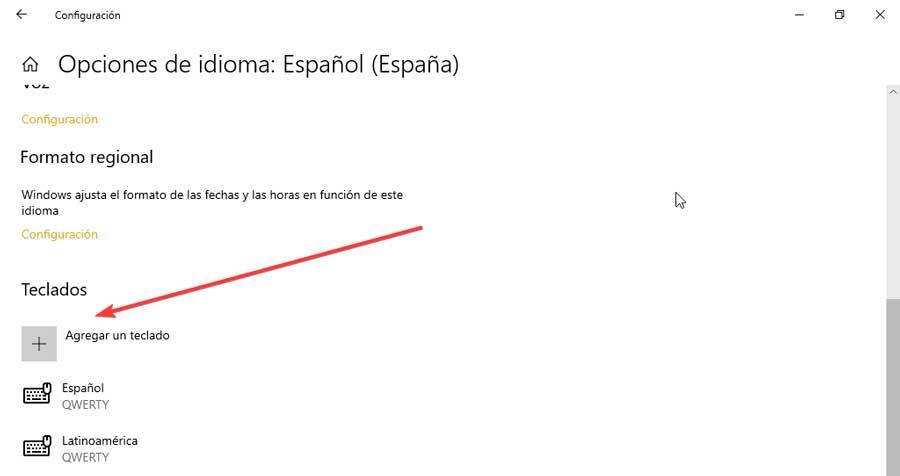
Para poder alternar entre um layout de teclado e outro, temos duas maneiras muito simples e rápidas. O mais simples é pressionar o ícone que encontramos na barra de tarefas.
Caso não esteja habilitado, devemos acessar o menu “Configurações”. Aqui clicamos em “Personalização” e “Barra de Tarefas”. Mais tarde, na seção "Área de notificação", clicamos na seção "Ativar ou desativar ícones do sistema". Isso nos levará a uma nova tela onde devemos localizar o “Indicador de entrada” e clique no botão para que seja mostrado em azul para que seja habilitado na barra de tarefas.
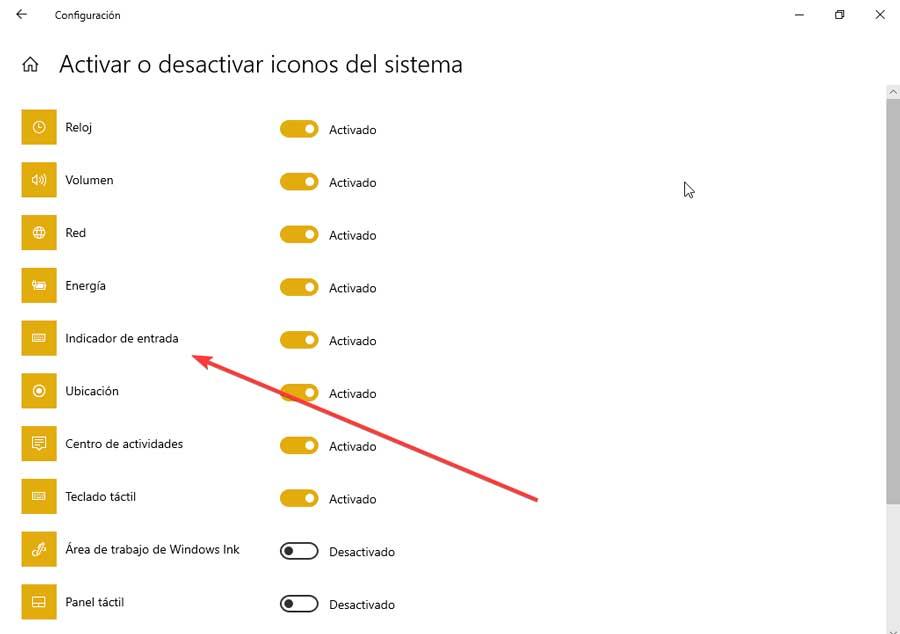
Também temos uma alternativa igualmente rápida para selecionar entre nossas distribuições. Isso acontece usando a combinação de teclas “Windows + barra de espaço” . Além disso, também é possível usar o atalho de teclado “Shift + Alt” para poder mudar rapidamente da nossa distribuição atual para outra que adicionamos.
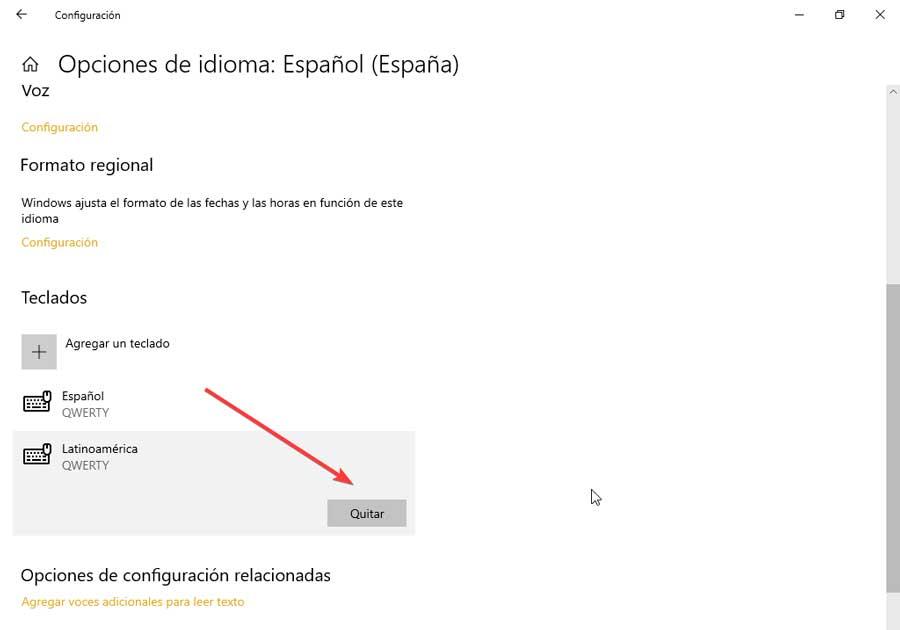
A qualquer momento será possível excluir um layout de teclado no Windows 10 de maneira simples. Na seção "Idiomas preferidos", selecione o idioma padrão e clique no botão "Opções". Na nova tela, vamos para a seção “Teclados” e selecionamos um da lista. Agora é só clicar no "Remover" botão para que seja completamente eliminado.
opções de escrita
Usando o menu “Configurações” do Windows 10 também temos acesso ao "Escrevendo" opções na seção "Dispositivos". A partir daqui, poderemos configurar diferentes configurações de escrita, ortografia e ajuda de IA que podemos ativar ou desativar conforme estivermos interessados.
- Corrige palavras com erros ortográficos automaticamente.
- Realce palavras com erros ortográficos.
- Mostrar sugestões de texto enquanto digito no teclado do software.
- Adicione um espaço ao aceitar uma sugestão de texto.
- Adicione um ponto tocando duas vezes na barra de espaço.
- Mostrar sugestões enquanto digito.
- Corrigir automaticamente palavras com erros ortográficos que eu digito.
- Mostre sugestões de texto com base nos idiomas reconhecidos que você digita.
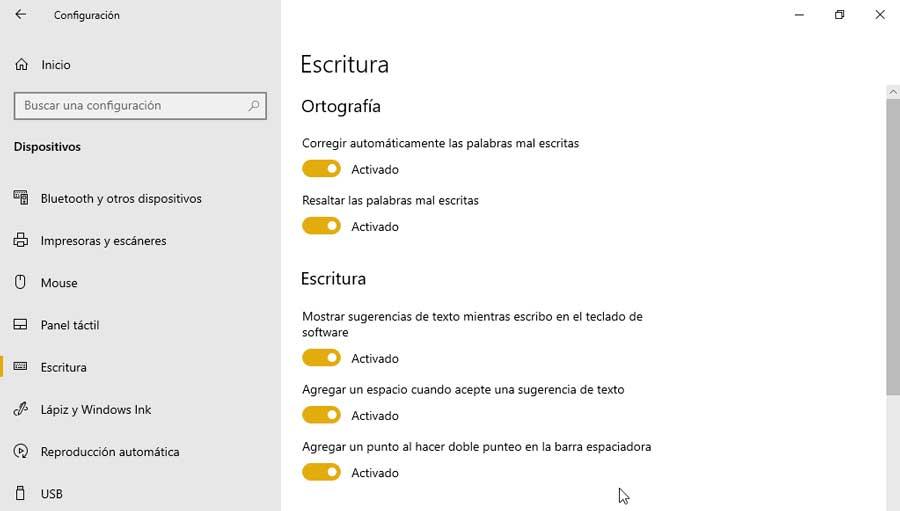
Configurações avançadas do teclado
Na parte inferior, podemos acessar as “Configurações avançadas do teclado”, de onde podemos substituir o método de entrada padrão, para que possamos selecionar outro idioma que baixamos. Também podemos usar um método de entrada diferente para cada janela do aplicativo e usar a barra de idiomas da área de trabalho quando disponível.
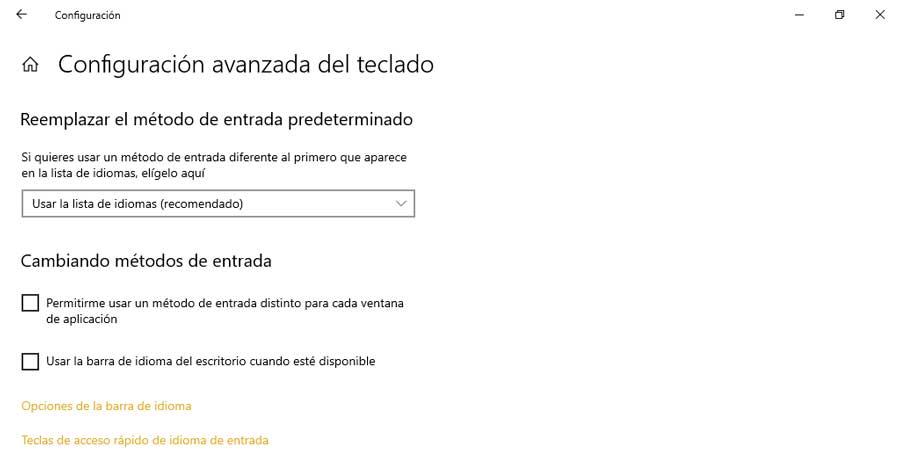
Além disso, podemos configurar algumas teclas de atalho do idioma de entrada usando a tecla Caps Lock ou a tecla Shift. Nós apenas temos que selecionar nosso idioma de entrada e clicar no botão Alterar sequência de teclas.
Abra e configure o teclado de toque
Para acessar o teclado de toque do Windows 10, basta pressionar o atalho de teclado “Windows + R” que exibirá o comando “Executar”. Aqui escrevemos ponta de guia e pressione Enter. Se quisermos que seu ícone permaneça fixo na barra de tarefas, basta clicar nele com o botão direito do mouse e no menu de contexto verificar “Mostrar o botão do teclado de toque” .
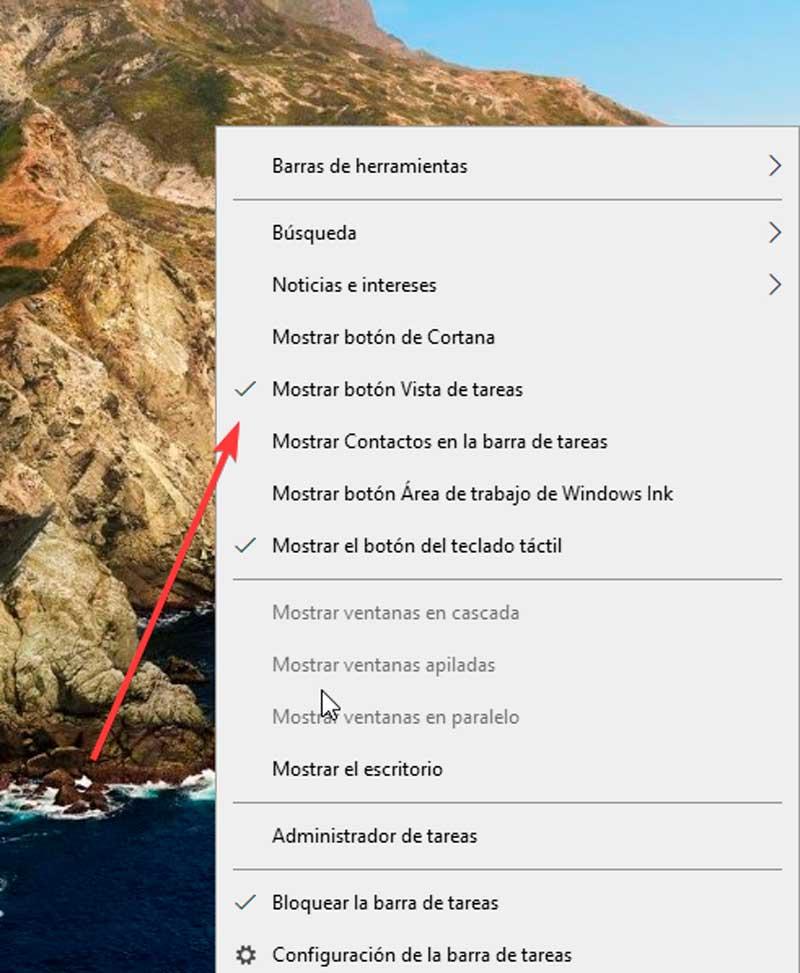
Se clicarmos em seu ícone localizado no canto superior esquerdo, um pequeno painel será aberto onde podemos mudar a aparência e o design do teclado para um teclado padrão, um teclado mínimo ou um painel de escrita manual para escrever. Depois de mudar para o layout de teclado padrão, teremos acesso a Alt, Function, Tab e outras teclas que estão faltando no teclado de toque padrão.
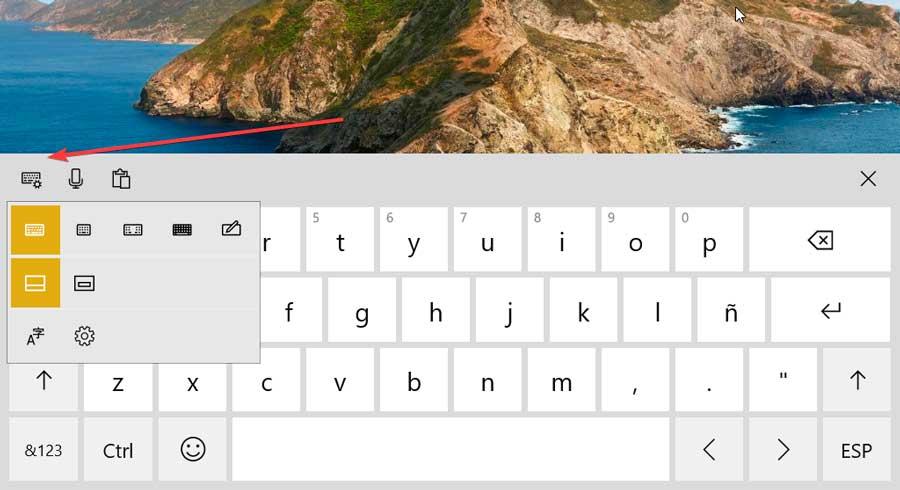
A partir deste menu de configuração também podemos acessar o “Preferências de idioma” . Além disso, tanto o teclado básico quanto o dividido incluem uma ampla variedade de emoticons e emojis incluídos com diferentes tons de pele. Para ver suas categorias, clique no ícone de carinha sorridente e toque no botão de seta para a esquerda para percorrê-las.
Veja o emoji “teclado”
Os emojis chegaram pela primeira vez com o Windows 10, pois se tornaram uma parte importante da comunicação, pois permitem que nos expressemos sem precisar escrever palavras. Para ativá-lo, basta pressionar o atalho de teclado “Windows+. (ponto)" .
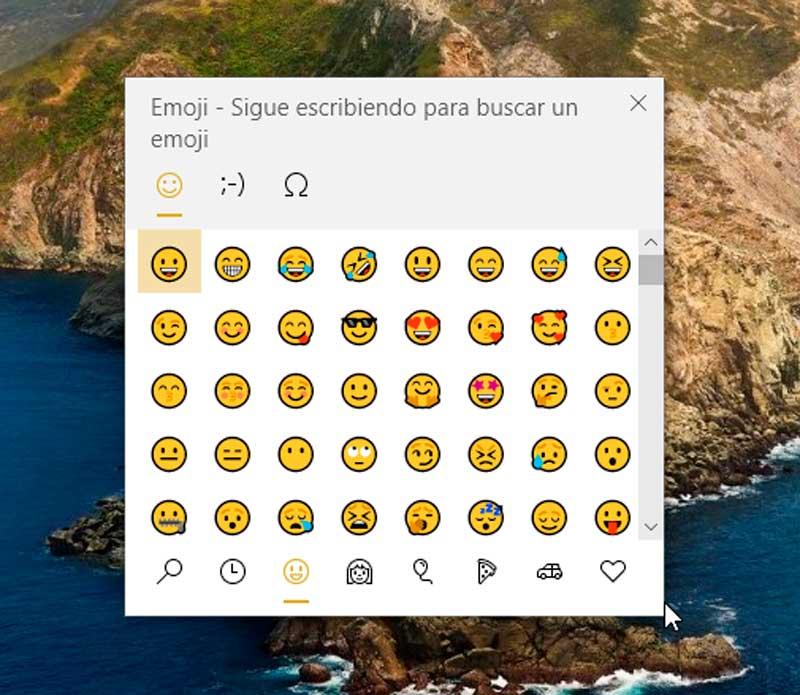
Ao realizar esta ação, uma pequena janela se abre onde encontraremos três abas, as de “Emoji”, “Kaomoji” e “Símbolos” . Na parte inferior, podemos ver os emojis organizados por categorias, assim como podemos encontrá-los no teclado do nosso celular. Esta janela pode ser facilmente movida segurando o mouse sobre ela e arrastando-a para outra parte da tela. Basta clicar no emoji desejado para inseri-lo no local onde estamos escrevendo para que seja adicionado automaticamente.
Opções de acessibilidade
O Windows 10 possui atalhos de acessibilidade que podem nos ajudar a usar nosso computador com um teclado. Para fazer isso, devemos acessar o menu Configuração e clicar na seção Acessibilidade. Mais tarde, na coluna da esquerda, passamos para a parte inferior e na seção Interação, clique em Teclado.
Aqui teremos a possibilidade de ativar ou desativar as seguintes funções:
- Use o teclado na tela .
- Permitir que a tecla de atalho inicie as teclas de aderência – Isso requer pressionar a tecla Shift cinco vezes, o que ativa ou desativa as teclas de aderência.
- Reproduza som sempre que pressionar Caps Lock, Num Lock ou Scroll Lock : dentro disso, podemos permitir que a tecla de atalho inicie as teclas alternativas para as quais será necessário manter pressionada a tecla Num Lock por cinco segundos.
- Ignore pressionamentos de tecla curtos ou repetidos e altere a taxa de repetição do teclado – Nesta opção, podemos permitir que a tecla de atalho inicie as teclas de filtro mantendo pressionada a tecla Shift por oito segundos.
- Sublinhe as teclas de acesso quando disponíveis .
- Use o botão Print Screen para abrir o recorte de tela.
Além disso, para facilitar a digitação no teclado, podemos permitir:
- Exiba uma mensagem de aviso ao ativar as teclas de aderência, as teclas de alternância ou as teclas de filtro no teclado.
- Faça um som ao ativar ou desativar teclas de aderência, teclas de alternância ou teclas do teclado.
Remapear o teclado com PowerToys
PowerToys são ferramentas de código aberto criadas pela Microsoft e destinadas a usuários avançados , para que eles pudessem ter novos recursos para aproveitar ao máximo o Windows 10 e o Windows 11 Shell, bem como personalizar seus fluxos de trabalho. Para usá-lo, podemos baixá-lo gratuitamente da página do GitHub .
Uma vez baixado e instalado, abrimos o aplicativo e encontramos seu menu de configuração. Aqui, na coluna da esquerda, clique na seção "Gerenciador de teclado". Nele, do lado direito, encontramos a seção “Chaves”, onde clicaremos em “Reatribuir uma chave” para poder remapear nosso teclado.
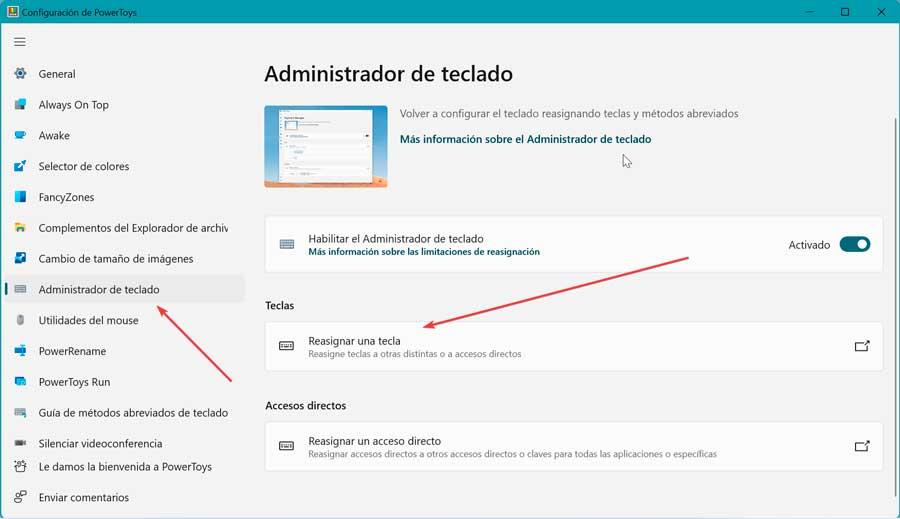
Isso abrirá uma nova tela onde podemos ver uma lista em branco, pois ainda não fizemos nenhum ajuste no teclado. À medida que fazemos isso, todas as chaves remapeadas aparecerão na lista. Para adicionar um novo remapeamento, clique no ícone de adição que encontramos em “Chave física” .
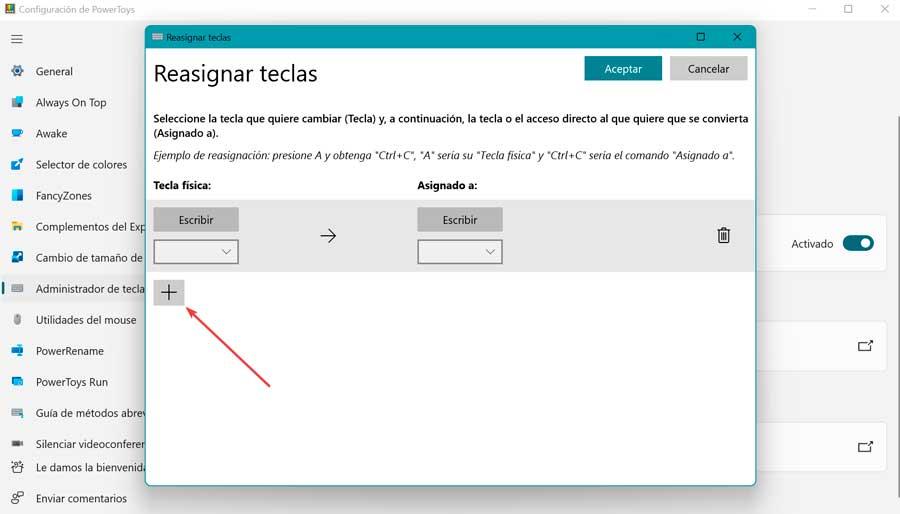
Isso nos adicionará uma linha com duas colunas. À esquerda podemos selecionar a chave que queremos remapear enquanto à direita selecionamos a ação que queremos realizar. Uma vez terminado, basta clicar em OK e teremos feito as novas configurações do teclado.
Programas para fazer configurações no teclado
Os principais fabricantes de teclados têm seu próprio software que nos permitirá fazer várias configurações de teclado, para que possamos configurá-los ao nosso gosto. Alguns dos mais importantes são:
Logitech G Hub
Este programa nos permite personalizar nossa experiência usando nosso teclado para jogos Logitech G para tirar o máximo proveito dele e desbloquear todos os seus recursos. Também é compatível com dispositivos de outras marcas, como mouses, fones de ouvido, etc. Com este aplicativo de configurações de teclado, podemos criar atalhos personalizados para alguns jogos ou fazer com que as teclas mudem de cor ao jogar determinados jogos, além de desligar automaticamente quando terminar. Nós podemos baixe o Logitech G Hub gratuitamente do seu site.
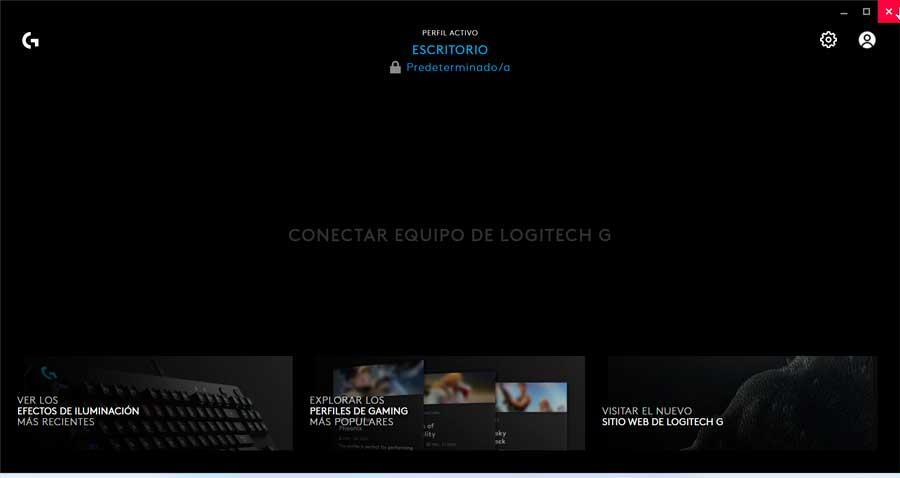
Razer Synapse
É o software desenvolvido por Razer para poder tirar o máximo proveito do nosso teclado, bem como de outros dispositivos da empresa. Através dele podemos fazer ajustes no teclado modificando sua configuração, desempenho e iluminação, além de uma ferramenta para criação de macros, ideal para videogames. Com ele temos diferentes opções de configuração e efeitos de iluminação para o nosso teclado poder personalizá-lo ao nosso gosto. Assim podemos decidir a cor, ângulo de iluminação, velocidade, duração e o desligamento de uma, várias ou todas as teclas que a compõem. Podemos baixar Razer Synapse do seu site oficial.
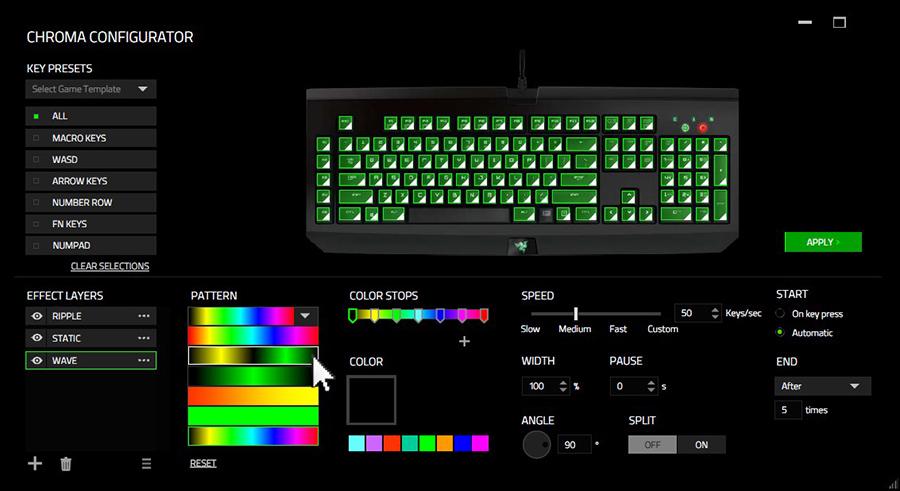
Corsário iCUE
É um aplicativo que funciona como um painel de controle a partir do qual poderemos gerenciar e ajustar o teclado, além de usá-lo com outros produtos da marca, como mouses, fones de ouvido, etc. Com ele podemos criar diferentes perfis para que adapta-se a uma tarefa específica, como trabalho ou lazer, para que possamos sempre adaptá-lo a diferentes situações. É possível escolher nossa cor RGB favorita para iluminá-lo, criar efeitos de iluminação, atalhos de teclado, macros e configurar seu desempenho, entre outras opções, o que nos permite ter uma configuração extrema que encantará os usuários mais exigentes. Podemos baixar Corsair iCUE gratuitamente do site do desenvolvedor .