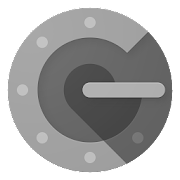Todos os dias, os cibercriminosos tentam violar nossas contas do Google e outras plataformas, com o objetivo de obter lucro e roubar nossos dados. Uma das técnicas que eles podem usar é um ataque de phishing para roubar nossas credenciais. Se quisermos adicionar segurança extra à nossa conta do Google ou às contas de outras plataformas, podemos usar a verificação em duas etapas. Para obter essa segunda barreira de defesa, podemos usar um aplicativo do Google totalmente gratuito para Android e iOS smartphones. Neste tutorial, aprenderemos passo a passo como proteger suas contas com o Google Authenticator e evitar que sejam hackeadas.
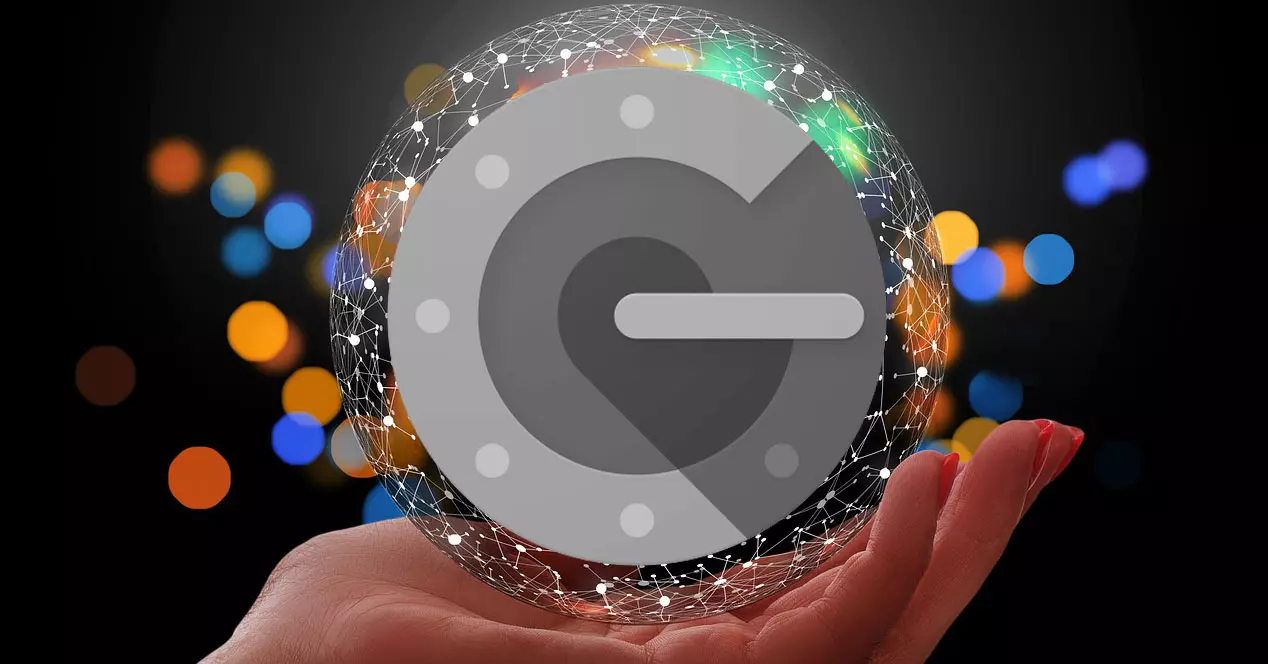
A primeira coisa que vamos fazer é descobrir o que é o Google Authenticator e o que ele pode nos oferecer. Em seguida, explicaremos como devemos ativar a verificação em duas etapas em nossa conta do Google, também veremos como fazer o download do aplicativo e configurá-lo. Finalmente, veremos como o modo de login muda depois de ativar a autenticação 2FA em nosso computador.
O que o Google Authenticator nos oferece
Google Authenticator é um aplicativo que nos permitirá ativar a autenticação de dois fatores ou 2FA nas contas do Google e nas de outras plataformas, como o Dropbox. Se ativarmos autenticação em duas etapas, vamos ganhar uma segunda linha de defesa. Assim, no caso hipotético de alguém conseguir descobrir a nossa senha, seja através de um ataque de força bruta, filtração ou de forma aleatória, não poderá entrar na conta. Em suma, o que a verificação em duas etapas faz é por meio de um aplicativo, email ou mensagem de texto SMS nos permitirá verificar nossa identidade quando fizermos login. Aqui, neste caso específico, o que vamos usar é o aplicativo Google Authenticator.

Quanto ao aplicativo, ele está disponível para os sistemas operacionais Android e iOS. Um bom ponto de partida seria baixá-lo para quando precisarmos. Se você quiser fazer o download para Android, pode fazê-lo na Play Store aqui:
Por outro lado, se você tem iOS, pode obtê-lo na App Store aqui:
Uma coisa muito interessante sobre o Google Authenticator é que ele pode gerar códigos de verificação gratuitos mesmo quando nosso celular é sem uma conexão com a Internet .
A seguir, explicaremos como usá-lo por meio de um exemplo com uma conta Google. Primeiro veremos como ativamos a verificação em duas etapas, e depois a configuramos para que na segunda etapa possamos usar este aplicativo.
Ative a verificação em duas etapas para suas contas
Obviamente, para usar o Google Authenticator, precisaremos de uma conta compatível com autenticação multifator. O que queremos neste caso é que este aplicativo seja a segunda etapa. Neste caso, vamos tomar o Google como exemplo, embora existam muitos outros que o suportam. A primeira coisa que temos que fazer é entrar em nossa conta do Google clicando neste link e faça login com nossas credenciais, se não tivermos feito isso antes. Então teremos que ir para o Segurança seção e olhe para a seção Faça login no Google

Lá clicamos em Verificação em duas etapas e então uma janela como esta aparecerá, onde clicaremos no Início botão.

Em seguida, ele nos pedirá para inserir novamente a senha de nossa conta do Google.

Nesse caso, para a verificação em duas etapas, optamos por nos enviar os códigos por mensagem de texto para o celular.

Depois de desbloquear o celular, verificamos o código SMS, o inserimos e clicamos em Próximo .

A seguir, veremos uma tela como esta que nos informa que inserimos o código corretamente e clique em Ativação para ativar a autenticação 2FA.

Aqui vemos como ativamos a verificação em duas etapas. O método que temos por padrão agora como a segunda etapa para entrar em nossa conta do Google será uma mensagem de voz ou de texto da qual obteremos um código. Se por algum motivo você quiser remover a autenticação em duas etapas, você pode fazer isso clicando no Desativar botão.

Escolha Google Authenticator como autenticador
No nosso caso já comentamos que o segundo método que queremos usar será o Google Authenticator. Se você descer abaixo, poderá encontrá-lo junto com mais alguns segundos passos que também servem para verificar a identidade. Então vamos para o Aplicativo autenticador seção e clique em CONFIGURAR .

Neste momento temos que dizer se temos um smartphone com Android ou IOS. O nosso é Android e então selecionamos Próximo .

Em seguida, ele nos pede mais uma vez para inserir novamente nossa senha e clicar no Próximo botão.

Como o que queremos é usar o Google Authenticator, clique em configurar .
A seguir, o que nos parece é um código QR que devemos escanear. Portanto, se não o tivermos feito antes, conforme indicado, temos que baixá-lo da Play Store ou da App Store, conforme o caso.

A próxima coisa que vamos fazer é abrir o aplicativo Google Authenticator em nosso smartphone e veremos uma tela como esta. Aqui o que temos que fazer é escanear o código QR que aparece na tela do nosso computador.

A seguir, em nosso aplicativo, veremos o nome de nossa conta do Google e os códigos de verificação aparecerão logo abaixo. A esse respeito, deve-se observar que é preciso ser bastante rápido para apresentá-los, pois em menos de um minuto eles mudam. Nossa próxima etapa é manter o aplicativo Google Authenticator aberto, insira o código sem perder tempo e pressione o botão verificar botão.

Aqui você confirma que fizemos o procedimento corretamente e clica em Pronto .

Em seguida, volte para a nossa conta do Google e veremos como o Authenticator é agora nossa segunda etapa padrão. A outra mensagem de voz e texto ainda está ativa e pode ser usada se necessário.

Alterar login com verificação 2FA
Antes de entrar em nossa conta do Google, bastava digitar a senha. Agora que as coisas mudaram, é necessário mais um passo. O primeiro passo, como sempre, será colocar nossa senha.

Então precisaremos pegar nosso celular, abrir o Google Authenticator e adicionar o código de verificação que está atualmente na tela.

Também deve ser observado que em Tente de outra maneira você terá disponíveis outras segundas etapas configuradas anteriormente. Nesse caso, também teríamos a opção de mensagens de voz e texto.
Como você viu, é realmente fácil proteger nossa conta do Google com a verificação em duas etapas. Este processo seria feito exatamente da mesma forma em outros serviços, como o Dropbox, Microsoft Outlook e muitos outros, simplesmente o que teremos que configurar é a autenticação em duas etapas e habilitar a autenticação que queremos com o aplicativo de autenticação. Devemos também indicar que existem outros aplicativos muito interessantes, como Latch from Eleven Paths e mesmo Authy que nos permitirá salvar os tokens dessas autenticações 2FA no Na nuvem. O Google Authenticator armazena tokens localmente, isso significa que se restaurarmos ou trocarmos smartphones, teremos que reconfigurar todas as contas.