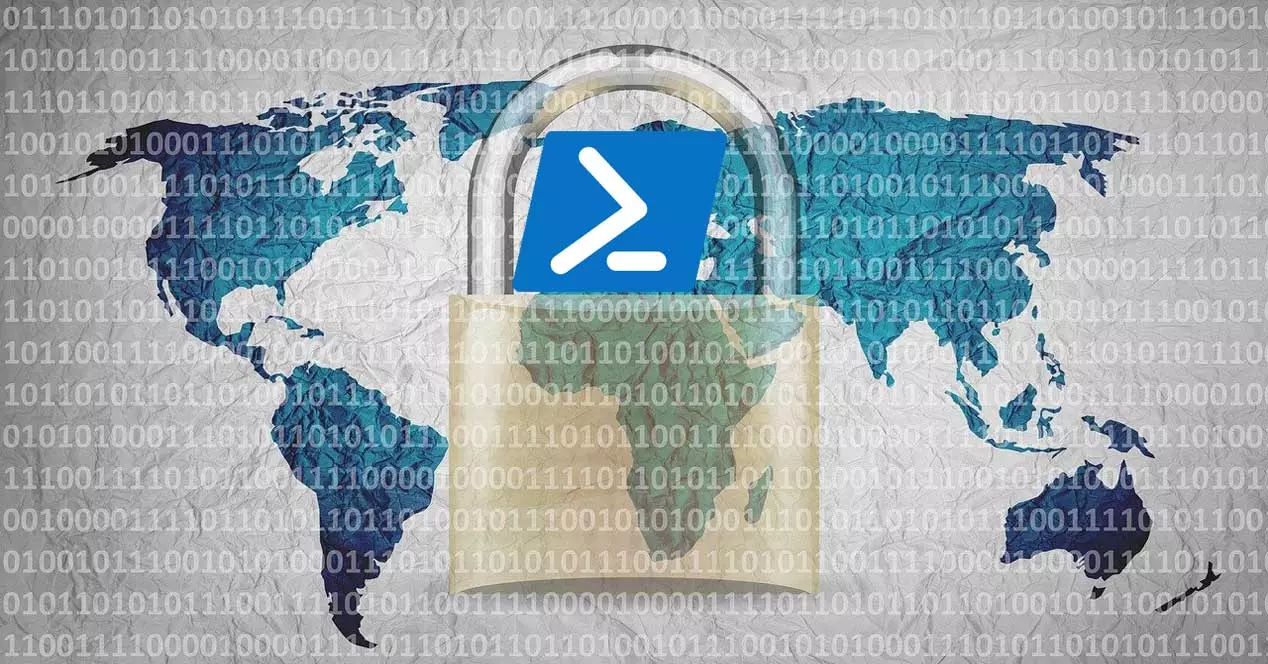
Como parte do conjunto de funções e ferramentas relacionadas à segurança, além do antivírus, Windows tem um muito avançado firewall. Isso nos ajudará muito a proteger nossas conexões e também é muito fácil de usar.
Para começar, diremos que a partir do Aplicação de configuração de o próprio sistema operacional, temos acesso a este elemento. Basta abrir o aplicativo sobre o qual estamos comentando por meio da combinação de teclas Win + I.
Abra a GUI do Firewall do Windows
A seguir, vamos para a seção Atualização e segurança. No painel esquerdo, clicamos em Windows Segurança para finalmente clicar no Segurança de janela aberta botão.
Naquela época, entramos totalmente em tudo relacionado ao antivírus que faz parte deste sistema operacional, Windows Defender . Mas ao mesmo tempo, nesta janela, encontramos uma seção chamada firewall e proteção de rede. A partir desse momento poderemos controlar todas as funções que este elemento de segurança nos oferece no sistema.
Da mesma forma, encontramos um bom número de parâmetros que podemos personalizar e configurar. Isso nos ajudará a ter um firewall que funcione como desejamos enquanto usamos nosso PC conectado à internet.
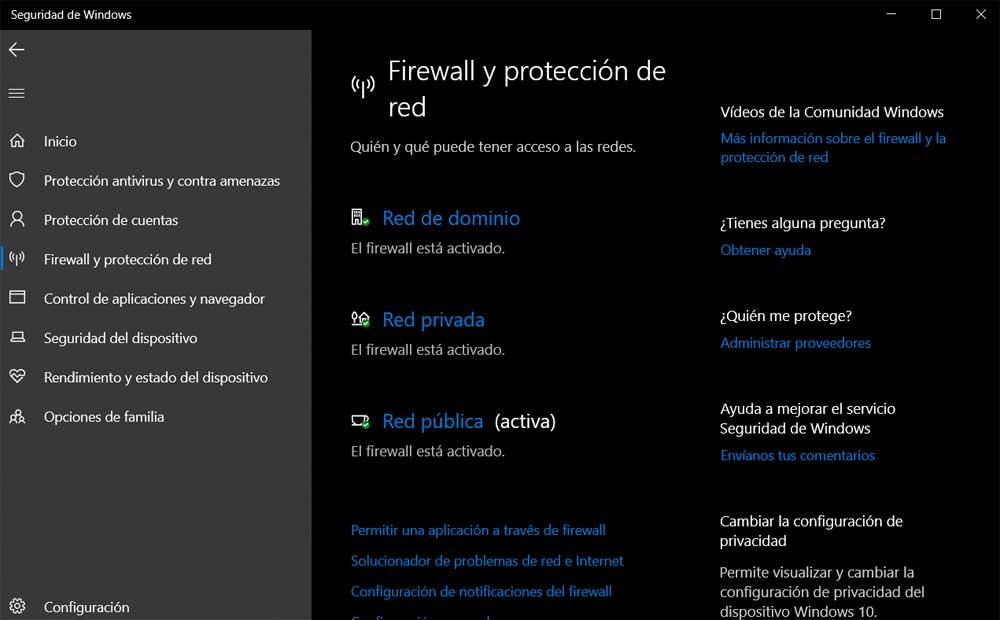
Mas essa não é a única maneira de interagirmos com esse elemento. Talvez usuários mais avançados do sistema operacional estejam interessados em saber que, usando o PowerShell, esse Firewall pode ser facilmente configurado a partir da linha de comando. Exatamente a seguir, mostraremos os comandos mais comuns usados para essas tarefas com o Firewall do Windows .
Use o Firewall do PowerShell
A primeira coisa que devemos saber Nesse sentido é que o Windows incorpora um módulo chamado NetSecurity. Isso é oferecido por Microsoft e contém todas as funcionalidades necessárias para adicionar, remover e modificar regras de Firewall. Para usar todos esses comandos de que estamos falando, a primeira coisa a fazer é abrir o PowerShell. Fazemos isso simplesmente digitando seu nome na caixa de pesquisa do Windows 10.
Liste as regras disponíveis para este elemento de segurança
A partir desse momento, será aberta a janela pertencente a este elemento do sistema.
Para carregar o NetSegurança módulo como tal, simplesmente temos que importá-lo como veremos a seguir:
Import-Module -Name 'NetSecurity'
Uma vez carregado o módulo de que necessitamos no sistema operativo, iremos obter uma lista com as regras de firewall de que dispomos. Devemos ter em mente que existem muitos que podemos utilizar, que vão depender da necessidade de cada um ou do quanto queremos nos aprofundar neste tema.
Para ver todos os regras de firewall existentes na tela, faremos isso por meio do seguinte comando:
cmdlet, Get-NetFirewallRule
Porém, como mencionamos, existem muitos que podemos usar, mas se, por exemplo, quisermos ver apenas os 10 primeiros e exibi-los na tela, é assim que o fazemos:
Get-NetFirewallRule | Select-Object DisplayName, Enabled, Direction, Action -First 10
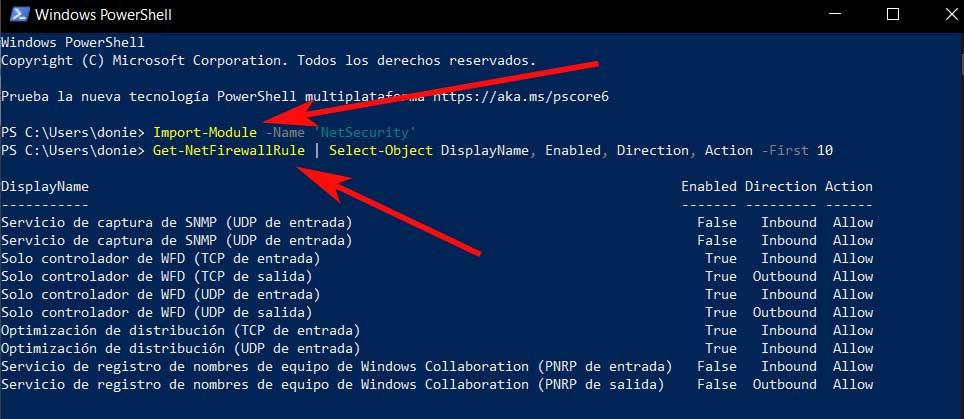
Crie uma nova regra para o Firewall
Da mesma forma, pode ser o caso de precisarmos crie um novo e regra personalizada. Isso será muito útil para usuários que desejam proteger seu computador Windows o máximo possível. Digamos que haja muitas maneiras diferentes de criar uma nova regra para este Firewall a partir do PowerShell. Mas o comando que faz isso é o seguinte:
Net-NewFirewallRule
Também devemos ter em mente que para que isso funcione corretamente existem algumas propriedades básicas que devemos adicionar. Entre os mais importantes, estes são alguns dos que deve utilizar quase que obrigatoriamente:
- DisplayName: refere-se ao nome personalizado da nova regra de Firewall.
- Direção: URL a partir da qual queremos bloquear o tráfego que sai do computador ou que chega até nós.
- Ação: a ação a ser realizada se a regra for atendida, ou seja, Permitir or Bloquear , então usamos os parâmetros Permitir e Bloquear.
Modificar uma regra existente
Também pode ser o caso de precisarmos ou desejarmos modificar uma regra existente sem excluí-la e recriá-la completamente. Digamos que isso também possamos realizar diretamente no Windows PowerShell. Para isso devemos executar o seguinte comando:
Set-NetFirewallRule
Como dissemos a você, isso nos permitirá modificar o firewall regra que especificamos no próprio comando. Claro, devemos ter em mente que assim como aconteceu na criação, aqui devemos usar os mesmos parâmetros que dissemos antes, ou seja, DisplayName, Direção e Ação. Isso nos ajudará a estabelecer o novo comportamento da regra que havíamos criado na época.
Além disso, é interessante saber que este mesmo comando que comentamos aqui, tem a capacidade de operar em várias regras ao mesmo tempo.
Exclua uma regra de Firewall existente
Por fim, veremos como excluir uma regra existente que faz parte do Firewall do Windows. Podemos tomar essa decisão caso não seja mais necessário estar disponível no sistema. Como você pode imaginar, também podemos fazer isso a partir de PowerShell por meio de um comando. Portanto, basta abrir uma nova janela nesta seção do sistema e utilizar o seguinte comando que mencionamos:
Remove-NetFirewallRule
Tudo o que precisamos fazer aqui é especificar o nome real da regra existente. O que se deve ter em mente aqui é que, ao usar este comando particular , geralmente é aconselhável usar o seguinte parâmetro:
WhatIf
Vale ressaltar que este parâmetro que estamos comentando será muito útil para verificar se a regra a que nos referimos é a correta antes de eliminá-la por completo. Ao mesmo tempo, é importante destacar que graças a este comando de exclusão temos a possibilidade de deletando várias regras ao mesmo tempo. No entanto, também recomendamos que você o use com cuidado. A principal razão para isso é que podemos cometer erros e excluir regras por engano.
Também diremos que um útil, mas perigoso comando é aquele que nos ajuda a eliminar todas as regras de Firewall que foram criadas anteriormente:
Remove-NetFirewallFule