Sejam fotos que tiramos, screenshots ou qualquer outra foto que baixamos da Internet, com certeza já fomos obrigados a mudar seu formato (por exemplo, ir de PNG para JPEG), compactá-los para ocupar menos e até mesmo mudar seu Tamanho. Programas de edição de fotos, como Photoshop, nos permite fazer tudo isso e muito mais. Mas a verdade é que o processo para fazer não é fácil, se tivermos que processar várias imagens vai demorar até muito tempo. Aqui é onde FastStone Photo Resizer entra em jogo.
FastStone Photo Resizer é um programa muito simples para Windows totalmente gratuito projetado para nos permitir trate várias imagens ao mesmo tempo com muita facilidade . Este programa nos permitirá fazer todos os tipos de alterações em lotes, desde alterar o nome das fotos até convertê-las em outros formatos, compactá-las para ocupar menos e até redimensioná-las para ajustá-las a um tamanho específico, respeitando suas proporções.
Além das funções básicas deste programa, também temos várias opções avançadas. Por exemplo, poderemos alterar o DPI das fotos, adicionar marcas d'água, adicionar uma borda, modificar a cor e muito mais. E tudo isso com muita facilidade e rapidez.
Como baixar FastStone Photo Resizer
O FastStone Photo Resizer é um programa totalmente gratuito para uso doméstico. Embora, se formos usá-lo para fins profissionais, teremos que pagar sua licença correspondente.
Para baixar este programa, simplesmente precisamos acesse seu site e baixe-o daqui. Podemos baixar um instalador para Windows e uma versão portátil para sempre carregá-lo conosco em um pendrive.
Uma vez baixado, basta instalá-lo (ou descompactá-lo, se tivermos escolhido a versão portátil) e pronto, podemos começar a usar este programa.
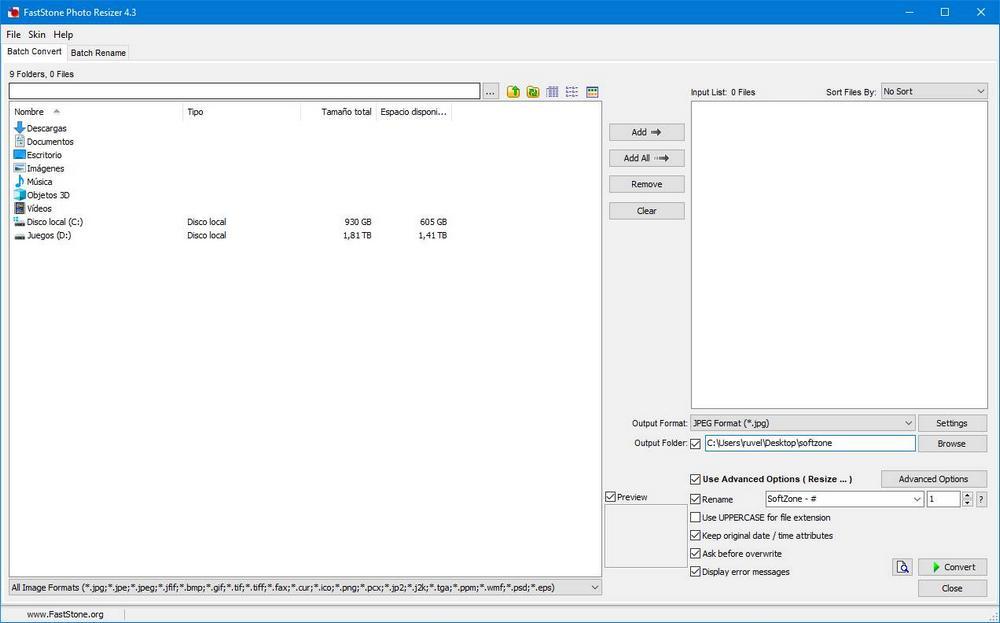
Como podemos ver, a interface principal deste programa não tem mistério. Podemos ver claramente duas colunas. À esquerda, teremos um explorador de arquivos que nos permitirá procurar as imagens que queremos converter, e à direita uma lista com todas as fotos a serem processadas. Podemos adicionar as fotos, a partir do próprio navegador ou arrastando-as do nosso PC para a janela do programa.
Sob a caixa de imagem que será processada, teremos as principais opções do programa. Opções que mostraremos como elas funcionam.
Como redimensionar e processar imagens com o FastStone Photo Resizer
A função para redimensionar imagens com este programa está dentro das opções avançadas. Para inseri-los, precisamos clicar no botão " Opções avançadas ”Que aparece à direita da janela principal deste programa.
Uma nova janela será aberta com todos os recursos e opções avançados que ela oferece. A guia que nos interessa nesse caso é a de Redimensionar (a primeira). Assinalamos sua caixa e nela veremos todas as opções oferecidas por esta função.
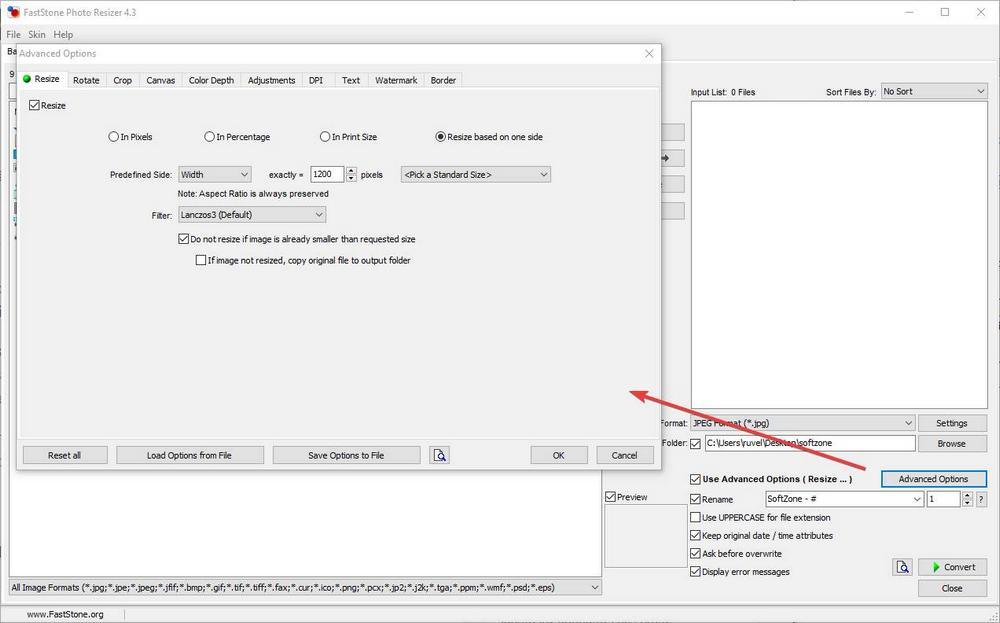
Como podemos ver, poderemos escolher várias maneiras de redimensionar a foto. Por exemplo, podemos fazer isso em pixels para fornecer um tamanho específico, como uma porcentagem, para alterar um pouco o tamanho percentual, o tamanho ao imprimir a imagem ou alterar o tamanho, dependendo de um dos lados.
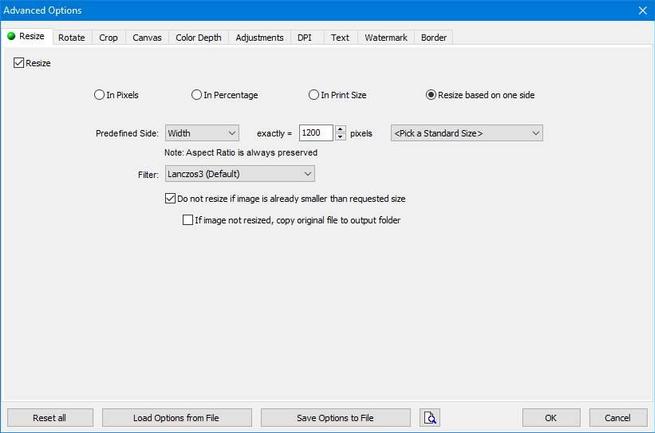
Se quisermos que uma imagem tenha um tamanho específico, o " Em pixels ”Permite especificar o tamanho exato da imagem. Podemos usar qualquer um dos padrões disponíveis ou apresentar o valor que queremos.
Também podemos ajustar o tamanho de acordo com um dos lados. Dessa maneira, podemos escolher quantos pixels queremos que a largura ou o comprimento da imagem meça, e o programa redimensionará automaticamente a foto automaticamente para que caiba nesse tamanho, mantendo a aparência da foto, sem distorção.
Uma opção muito interessante para redimensionar fotos é "Não redimensione se a imagem já for menor que o tamanho solicitado ”. Portanto, se adicionarmos muitas fotos ao processo, e uma delas for diretamente menor, seu tamanho não será alterado (embora os demais efeitos que indicamos sejam aplicados).
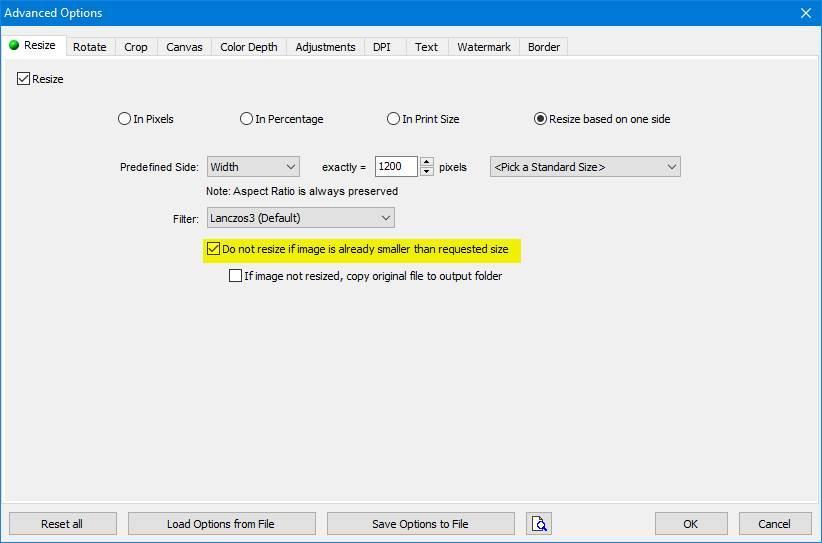
Outras alterações que podemos fazer em nossas fotos
Além do redimensionamento, nas opções avançadas do FastStone Photo Resizer, podemos encontrar muitas outras ferramentas e funções para personalizar e editar nossas fotos.
Por exemplo, poderemos girar e girar as imagens que estão erradas no "Rodar" aba . A "Colheita" A guia permite cortar uma parte da imagem. o "Tela de pintura" A guia nos permite alterar o tamanho da “tela” da imagem, mas sem alterar o tamanho real. "Profundidade de cor" nos permite alterar a profundidade de cor da foto. o "Ajustes" A guia nos permite fazer outras cores, brilho e outros ajustes nas imagens. Podemos mudar o DPI a partir do "DPI" aba . Adicione um texto à imagem na posição desejada a partir do "Texto" aba . Adicione uma marca d'água às fotos do " Adicionar Watermark " aba. E, finalmente, adicione uma borda e outros efeitos às fotos do "Fronteira" aba .
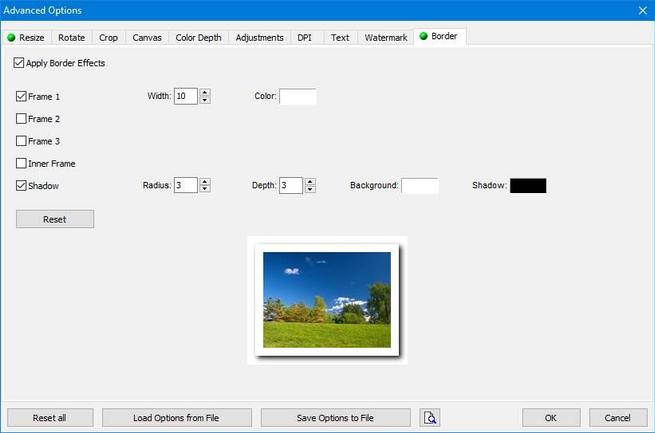
Quando já temos as tarefas que queremos executar preparadas, a única coisa que nos resta fazer é salvar a configuração em um arquivo para poder recarregá-la rapidamente e salvar as alterações.
Como alterar o formato de uma imagem com o FastStone Photo Resizer
Além de aplicar todas as alterações que ativamos nas opções avançadas que vimos no ponto anterior, este programa também nos permite converter fotos para outros formatos ao processá-las.
Para fazer isso, na seção em que enviaremos as fotos que queremos processar, encontraremos uma seção chamada "Formato de saída", juntamente com uma lista com todos os formatos compatíveis para os quais podemos converter as fotos.
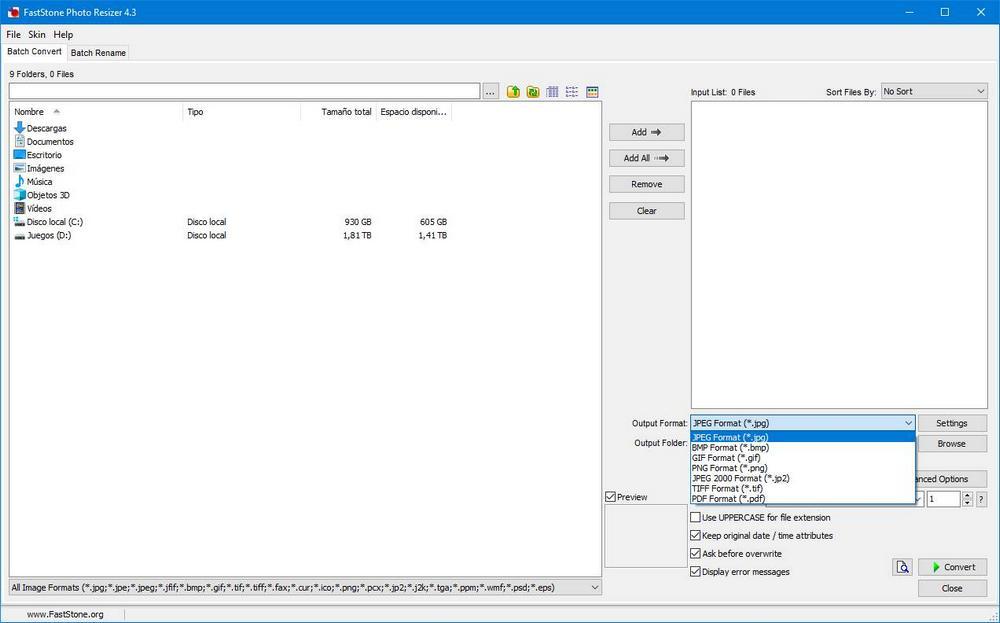
Selecionamos o formato que queremos usar e, quando o programa processa as fotos, ele as altera automaticamente para esse formato. Se clicarmos em "Configurações", também podemos personalizar as opções de codec ao converter as fotos para esse formato.
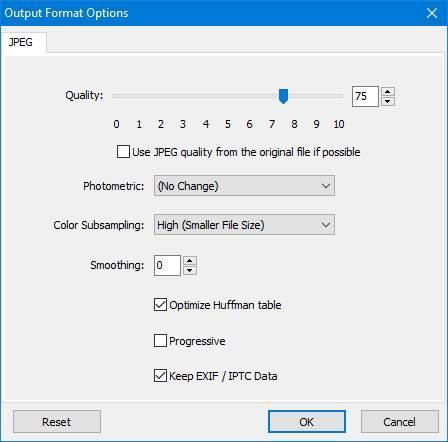
Por exemplo, no caso do JPEG, podemos ajustar o nível de compactação, a suavidade e se queremos aplicar outras propriedades ao processo.
Sob o formato de saída, temos outra seção chamada "Pasta de saída". Isso nos permitirá escolher a pasta onde os arquivos serão salvos após o processamento.
Outras opções interessantes oferecidas por este programa
As funções que acabamos de ver são as mais interessantes e, certamente, as que mais usamos. No entanto, eles não são os únicos oferecidos por este programa.
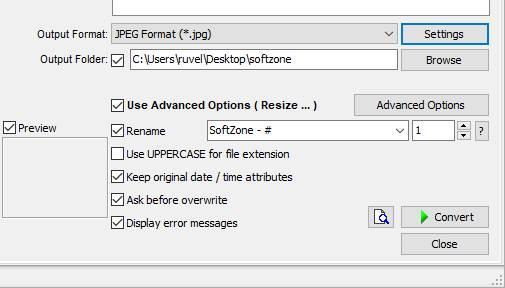
A "Renomear" A opção nos permitirá renomear automaticamente todas as fotos que processamos. Isso é muito útil, pois economizará tempo para renomeá-los um a um manualmente, após a conclusão da tarefa de processamento de imagens. o "MAIÚSCULAS" A opção permite que, ao salvar novas imagens, a extensão seja salva em maiúsculas. " Manter data original ”Nos permite manter a data, hora, etc. atributos das fotos originais nas fotos.
"Pergunte antes de substituir" nos mostrará uma janela quando a pasta de destino das fotos já tiver outras com o mesmo nome e nos permitirá escolher o que queremos fazer. E finalmente " Exibir mensagens de erro ”Nos mostrará os possíveis erros que apareceram enquanto as imagens foram convertidas e processadas.
Como processar fotos com o FastStone Photo Resizer
Já conhecemos todas as opções oferecidas pelo programa. Agora só precisamos ajustar as ferramentas de acordo com nossas necessidades. Se quisermos, por exemplo, girar uma imagem, alterar seu tamanho, aplicar uma marca d'água e convertê-la em outro formato para que ocupe menos, o que precisaremos é ativar as funções "Redimensionar", "Girar" e "Marca d'água", Além de personalizar o " Formato de saída ”Para o formato desejado com a compactação apropriada.
Agora só precisamos adicionar as fotos que queremos processar ao programa e, quando tudo estiver correto, clique no "Converter" botão .
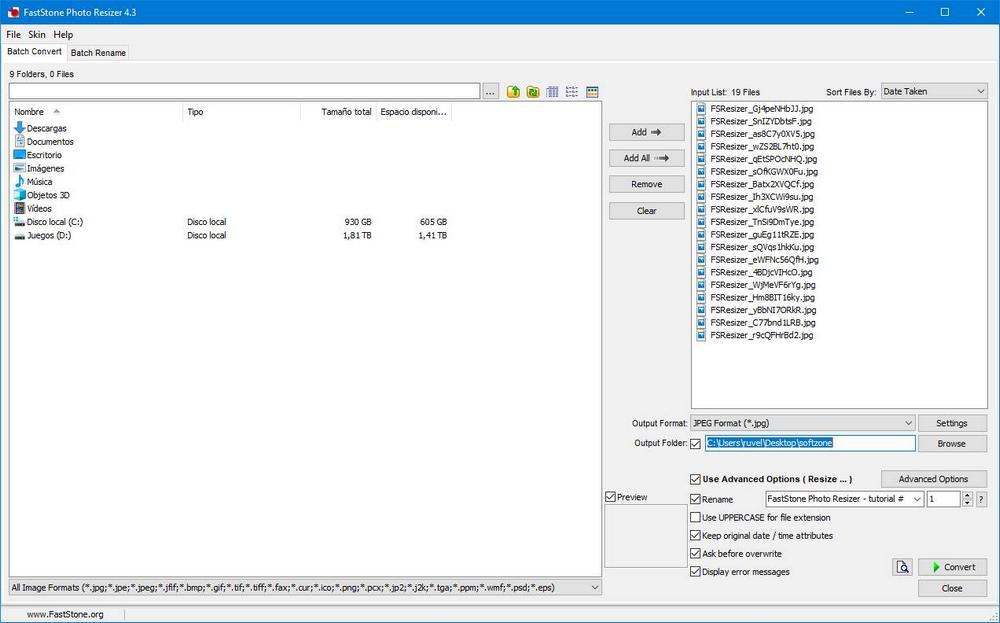
O programa será responsável por fazer todas as alterações automaticamente em todas as fotos. Além disso, este programa funciona com vários processos, portanto as fotos serão processadas várias por várias para terminar antes.
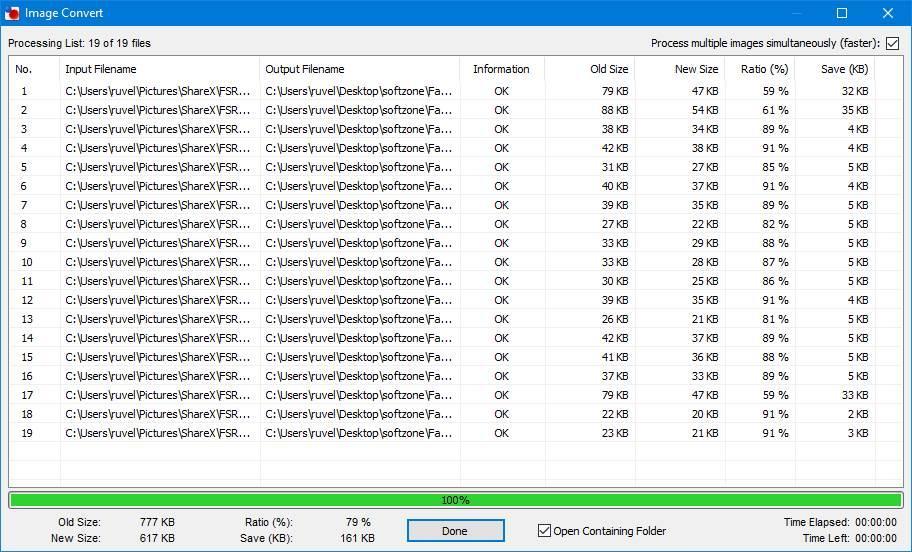
Quando terminar, podemos ver um resumo com o status da conversão. E na pasta que selecionamos como destino, encontraremos todas as fotos já processadas.