Há alguns anos, os aplicativos que fazem parte do adobe Criatividade Na nuvem, tais como Photoshop, Premiere, Lightroom, InDesign, etc., são baixados diretamente da nuvem da empresa e associados à nossa conta de usuário, dependendo da assinatura. que contratamos. Quando não precisamos mais deles e queremos excluí-los do sistema, encontramos aplicativos muito agressivos ou que causam problemas ao desinstalá-los, fazendo com que deixem elementos não excluídos que dificultam a remoção posterior.
A Adobe Creative Cloud nos permite baixar versões de avaliação dos aplicativos deste desenvolvedor e gerenciar nossas licenças da Adobe. Além disso, também funciona como nuvem pessoal onde podemos, por exemplo, fazer upload de nossas fotos e projetos e sincronizá-los entre vários computadores. Este aplicativo também cria uma entrada no Windows 10 e Windows 11 Explorer para acessar os dados armazenados nesta nuvem.

Maneiras de remover a Adobe Creative Cloud
Se já instalamos o Adobe Creative Cloud e desejamos remover todos os rastros deste aplicativo do nosso sistema, explicaremos como fazê-lo com segurança de diferentes maneiras. Assim, podemos desinstale completamente esta ferramenta da Adobe e certifique-se de não deixar nenhum rastro em nosso computador.
Nas configurações do Windows ou no painel de controle
Para poder desinstalar o Adobe Creative Cloud, da maneira usual, devemos fazê-lo no Painel de controle ou na seção Configuração do Windows.
Uma das maneiras mais tradicionais de excluir qualquer aplicativo indesejado é para usar o Painel de Controle . Para fazer isso, escrevemos painel de controle na caixa de pesquisa do menu Iniciar e o executamos. Mais tarde, na seção “Programas”, clique em “Desinstalar um programa”. Isso abrirá uma nova janela com todos os programas instalados. Basta localizar o pacote Adobe, clicar nele com o botão direito e clicar em "Desinstalar" .
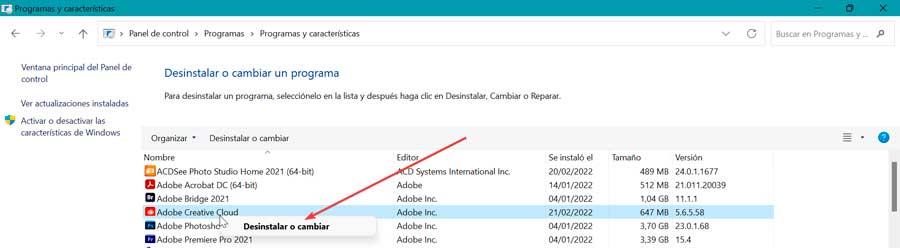
Da mesma forma, podemos desinstalá-lo no menu Configuração , que acessamos pressionando o atalho Windows + I. Mais tarde, clicamos na seção “Aplicativos” e “Aplicativos e recursos”. Rolamos para baixo até localizarmos a Adobe Creative Cloud. Clique nele e depois clique no botão "Desinstalar" botão.
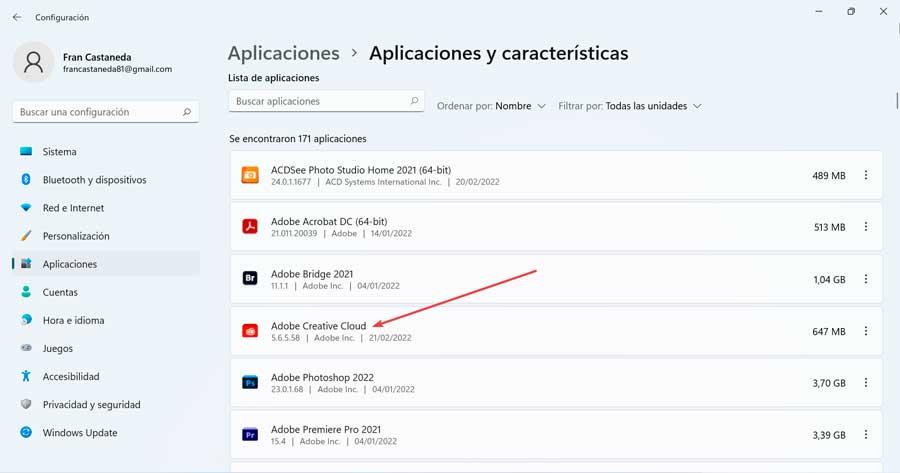
Use seu próprio desinstalador
Embora a Adobe Creative Cloud tenha seu próprio desinstalador, a verdade é que a Adobe possui outra ferramenta chamada Nuvem Criativa Desinstalador , que é mais eficiente e nos permitirá eliminá-lo completamente. Podemos baixar isso no link a seguir . Uma vez baixado, obteremos um arquivo ZIP que devemos descompactar e executar em nosso computador. Isso fará com que uma janela apareça com uma mensagem informativa.
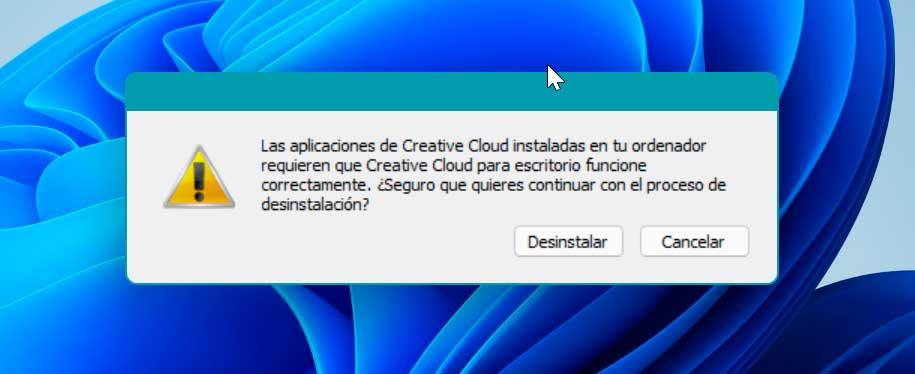
Esta mensagem nos avisa que os aplicativos da Adobe (como Photoshop ou Premiere) precisam Nuvem Criativa para funcionar corretamente e, se desinstalarmos, esses aplicativos podem parar de funcionar normalmente. Se continuarmos usando esses aplicativos, é melhor não excluir a Creative Cloud, mas se não formos usá-los ou não os tivermos instalados, podemos excluir esse aplicativo sem problemas.
Quando essa ferramenta terminar de fazer seu trabalho, a Creative Cloud não aparecerá mais no menu Iniciar ou no gerenciador de tarefas.
Opte por aplicativos de terceiros
Também podemos optar por aplicativos desenvolvidos por terceiros para remover completamente qualquer programa sem deixar rastros. Dessa forma, garantimos que o Adobe Creative Cloud seja completamente excluído sem deixar nenhum arquivo solto.
HiBit Desinstaller
Este programa nos permite acompanhar todos os aplicativos que instalamos em nosso PC. É especialmente útil para limpar os programas que não vamos precisar e queremos para desinstalar completamente . E é que é um software desenvolvido para eliminar não apenas qualquer aplicativo instalado, mas também elimina as modificações que foram feitas no registro do Windows, bem como qualquer arquivo ou pasta relacionada ao próprio programa.
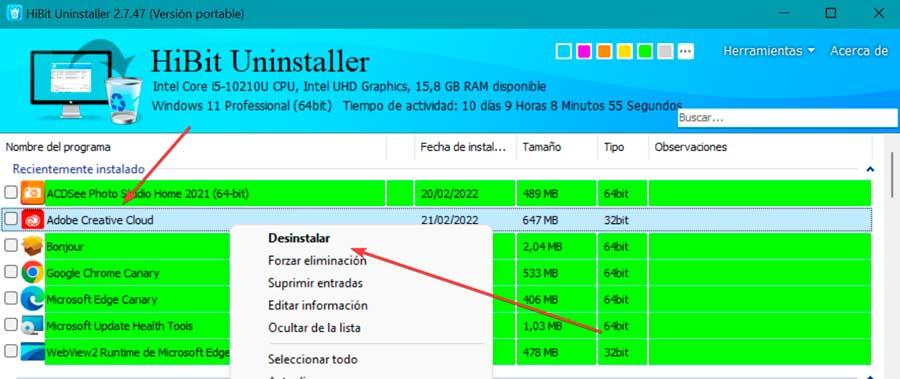
O HiBit Uninstaller é um programa gratuito e portátil, portanto não requer instalação e pode ser executado a partir de um dispositivo de armazenamento interno. Podemos baixá-lo do site de seu desenvolvedor. Ao executá-lo, veremos a lista de aplicativos instalados, portanto, devemos clicar com o botão direito do mouse em Adobe Creative Cloud e selecionar Desinstalar.
Sábio Programa Uninstaller
Esta útil ferramenta permite desinstalar rapidamente todos os tipos de programas no Windows. Possui um mecanismo de varredura próprio capaz de eliminar todo tipo de arquivos, pastas e elementos de registro que possam permanecer como resíduos após a remoção do software. É por isso que este programa nos garante que todos os dados e arquivos do programa sejam eliminados do nosso disco rígido.
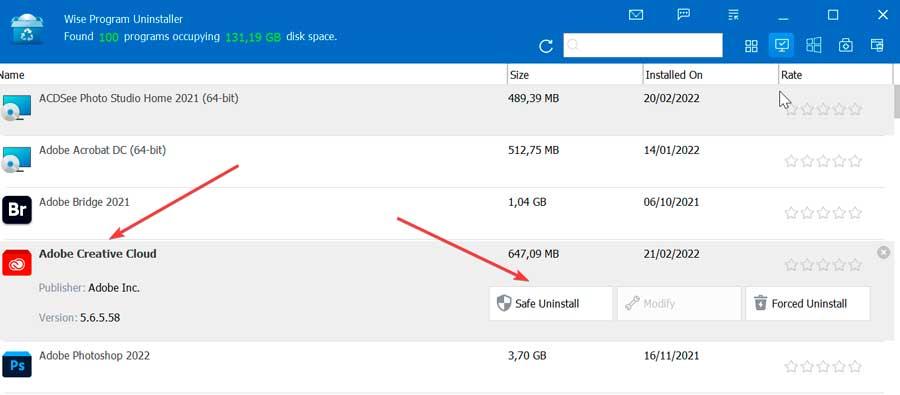
Além disso, incorpora um modo de desinstalação forçada, para os aplicativos mais rebeldes. Wise Uninstaller Program é gratuito e podemos baixá-lo a partir deste link em seu site oficial . Ao executar o software, aparece a lista de aplicativos disponíveis, localizamos o Adobe Creative Cloud e o desinstalamos completamente.
Remova as sobras do Windows Explorer
É provável que, se usarmos o desinstalador da Adobe ou excluirmos o programa do menu Configurações do Windows, seja possível que os restos continuem aparecendo no Windows Explorer e que possamos excluir manualmente ou no Editor do Registro.
Excluir pasta Adobe
Depois de desinstalá-lo, devemos também excluir o cache da Adobe Creative Cloud excluindo sua pasta de File Explorer. Para fazer isso, executamos o atalho de teclado “Windows + R” e iniciamos o comando “Executar”. Aqui devemos escrever %Dados do aplicativo% e clique em OK. Isso fará com que a pasta “Roaming” apareça em nosso sistema, onde devemos procurar o adobe pasta, marque-a e pressione o A tecla no teclado para excluí-lo.
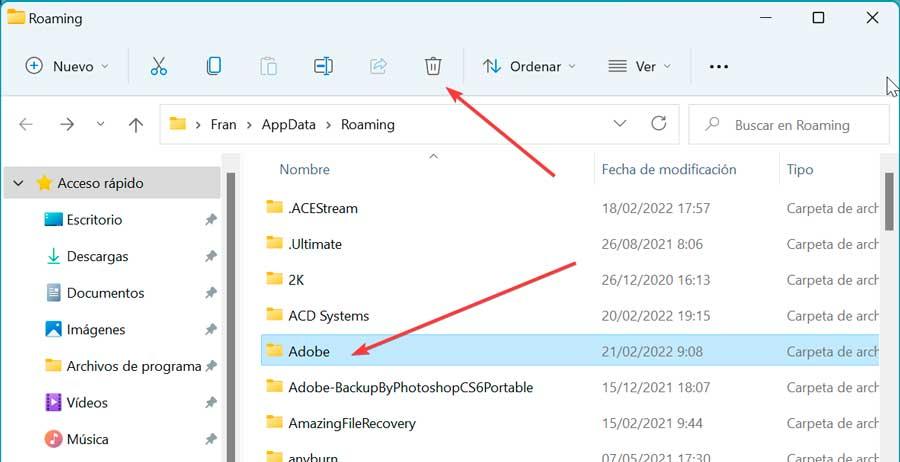
Excluir seu registro no Editor
Também podemos fazer alguns ajustes simples acessando o Editor do Registro do Windows.
Para fazer isso, o que precisamos fazer é pressionar o atalho de teclado Windows + R, que ativará o comando Executar. Aqui, digitamos regedit e pressionamos o botão Enter ou OK. Mais tarde, navegamos para o seguinte endereço:
HKEY_CURRENT_USER / SOFTWARE / Microsoft / Windows / Current Version / Explorer / Desktop / NameSpace
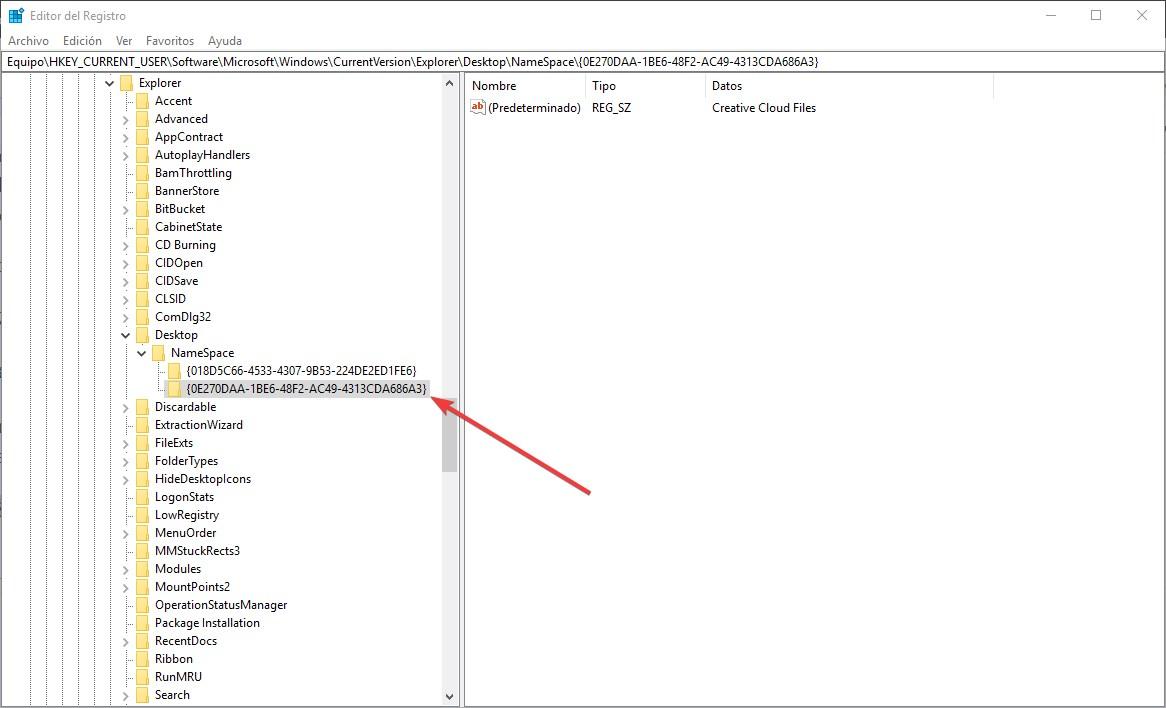
Uma vez aqui, devemos procurar o valor “0E270DAA-1BE6-48F2-AC49-960EE002A5DE” como mostrado na captura de tela a seguir e exclua-o pressionando o botão direito. Uma vez que este valor seja removido, quando reiniciarmos nosso computador, ele terá desaparecido completamente.