Em geral, é comum termos um microfone para o computador, que podemos usar para fazer videochamadas, para nos comunicarmos com nossos amigos enquanto jogamos online ou mesmo para gravar nossas músicas ou podcast. No entanto, também existem usuários que não desejam ter o microfone desabilitado em seu computador , para manter a sua privacidade protegida, uma vez que é possível que nos possam espiar através do microfone ou da câmara do nosso computador.
Ter nossa webcam ou microfone constantemente ativado pode significar uma porta aberta que pode afetar nossa segurança e privacidade . Os hackers costumam usar o controle desses métodos para obter acesso a tudo o que dizemos e falamos. É por isso que, se não usamos com freqüência o microfone do nosso computador em Windows 10 devemos aprender a desativar ou desabilitar para melhorar nossa segurança. É por isso que hoje vamos falar como podemos desativar completamente o microfone do nosso PC.

Diferentes maneiras de desativar o microfone
Se tivermos um computador desktop, não precisaremos fazer nenhum ajuste, pois será o suficiente para desconectar o cabo. Mas caso tenhamos um laptop, o microfone é integrado ao computador, portanto não teremos esta opção disponível. Portanto, se quisermos desativar ou desativar o microfone, devemos fazer os ajustes apropriados no Windows 10 ou usando programas de terceiros.
Das opções de som do Windows 10
Uma das opções mais fáceis para desativar o microfone no Windows é fazer isso a partir do opções de som . Para fazer isso, basta clicar no ícone de volume, com o botão direito do mouse, que se encontra na barra do sistema e selecione a opção “Sons”. Posteriormente, aparecerá uma janela pop-up, onde devemos clicar na aba “Registro”. Depois clicamos com o botão direito no “Microfone” e por último, clicamos em “Desativar”.
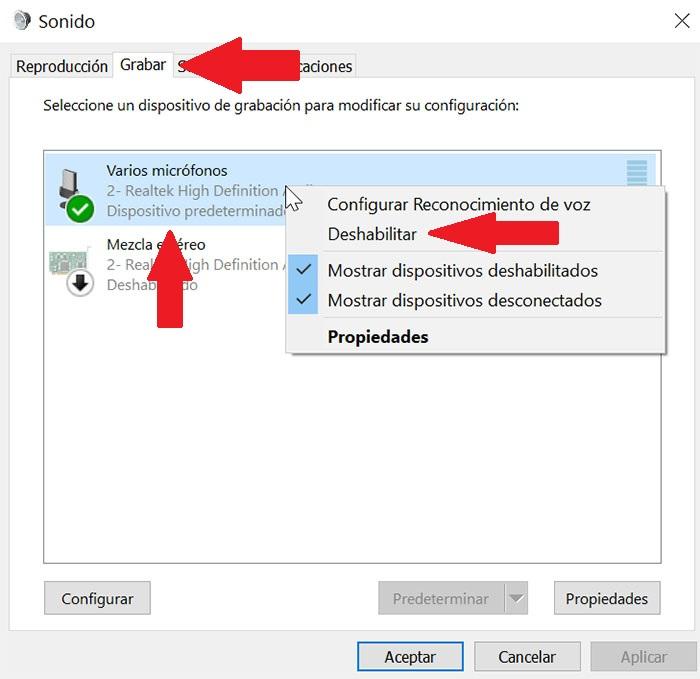
No menu de configuração
A primeira maneira que veremos para desativar completamente o microfone é a partir do Menu de configurações . Para fazer isso, devemos pressionar o atalho de teclado “Windows + I”. Mais tarde, clicamos em “Privacidade“. Na nova janela, passamos pela coluna da esquerda e selecionamos a opção “Microfone”.
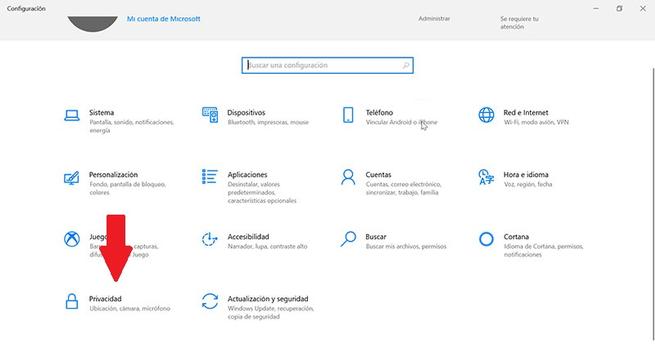
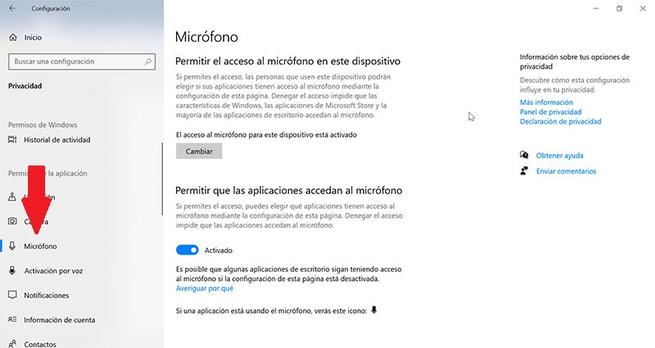
Uma vez na seção de microfone, vamos para o painel direito onde teremos duas opções que devemos desativar. A primeira será a opção “Permitir que os aplicativos acessem o microfone que devemos desativar”, clicando no botão azul para que apareça como Desativado. Em seguida, rolamos para baixo até encontrar a opção “Permitir que aplicativos de desktop acessem o microfone”. Devemos também clicar no botão azul para prosseguir para desativá-lo.
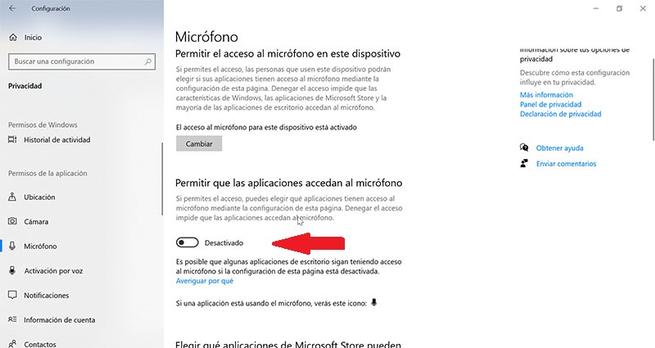
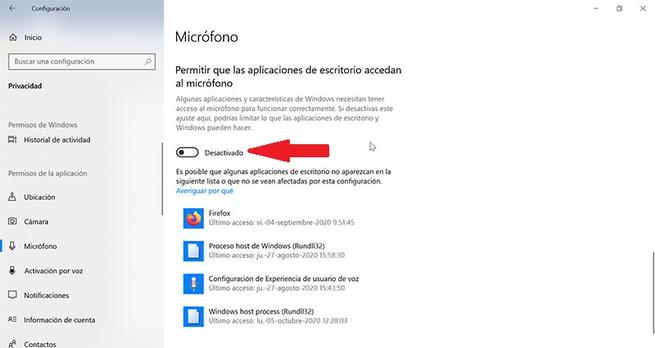
Usando o Gerenciador de Dispositivos
Outra forma de desativar o microfone no Windows é através do Device Manager . Para acessá-lo, basta digitar Gerenciador de Dispositivos na caixa de pesquisa do Windows e clicar nele. Nesta janela devemos acessar a opção “em áudio entradas e saídas ”e clique nele para exibi-lo. Aqui, clicamos com o botão direito do mouse na opção “Microfone” e aparecerá um menu onde devemos escolher a opção “Desativar dispositivo”.
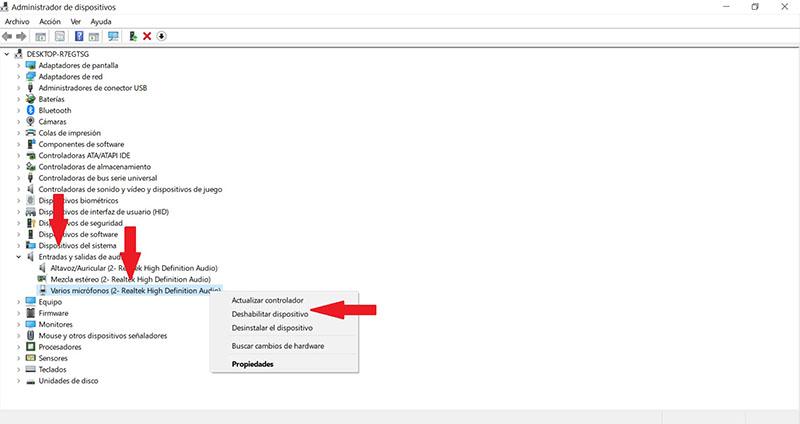
No painel de controle
Se usarmos o Painel de controle do Windows 10 nós também podemos desabilite o microfone . Para fazer isso, devemos escrever painel de controle dentro da caixa de pesquisa do Windows e selecioná-lo para abrir uma janela. A seguir, selecionamos a opção de “Hardware e som” e posteriormente em “Som”. Uma vez nesta seção, uma nova janela aparecerá onde devemos clicar em “Gravar” e clicar com o botão direito na opção “Microfone” para, por fim, clicar em “Desativar”.
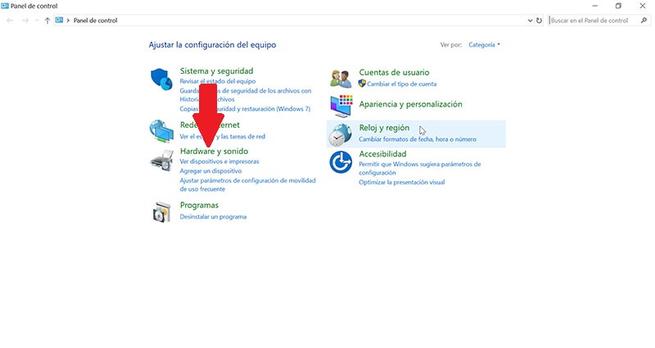
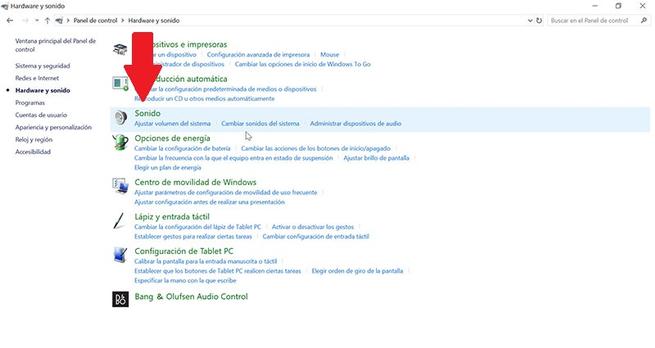
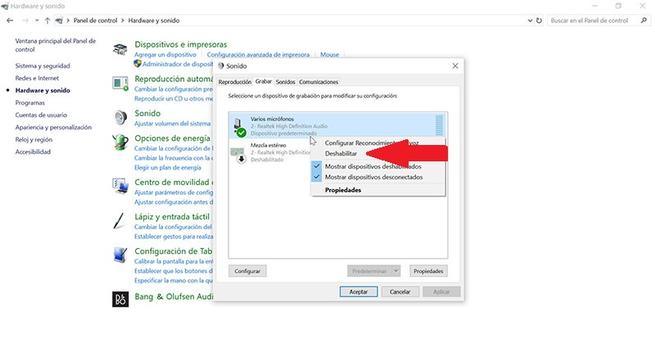
Use o editor de registro do sistema
Acessando o editor de registro é outra opção que temos para desativar o microfone. Esta forma um pouco mais complexa que as anteriores também nos ajuda a garantir que se outro usuário se conectar ao computador, ele não o ativará novamente. Para isso, devemos acessar o editor de registro, pressionando o atalho de teclado do Windows + R para ativar o comando “Executar” e depois escrever regedit . Uma vez no registro, devemos navegar pela seguinte rota:
SOFTWARE HKEY_LOCAL_MACHINE / Microsoft / Windows / CurrentVersion / MMDevices / Captura de áudio
Agora devemos abrir a pasta “Captura” e navegar entre os registros até encontrar a opção “Microfone” dentro de algumas das pastas “Propriedades”. Agora devemos clicar com o botão direito no arquivo “DeviceState” desse registro e selecionar “Modificar”. Lá nas informações do valor devemos inserir 10000001 para desabilitar a opção e clicar em “Aceitar”.
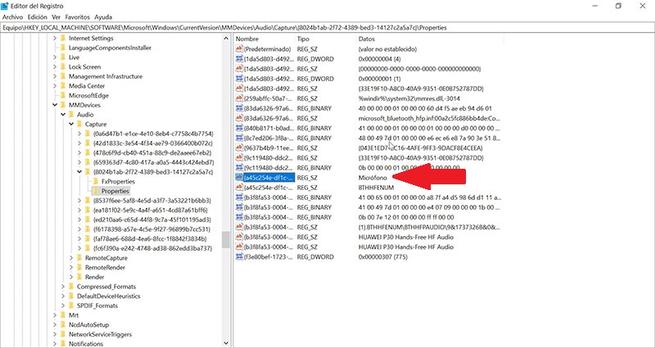
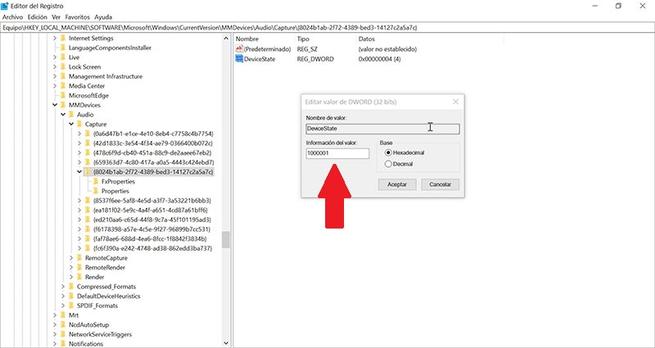
Depois que essas alterações forem feitas no registro, será necessário reiniciarmos o sistema para que as alterações tenham efeito no próximo login.
Com um aplicativo de terceiros, MicMute
Se quisermos desabilitar o microfone no Windows 10, mas não quisermos fazê-lo nas configurações do sistema, podemos usar aplicativos desenvolvidos para esse fim, como é o caso de Silenciar microfone . Este aplicativo pode ser baixado de este link , e apenas quando o executamos, ele é colocado na bandeja do sistema com um ícone na forma de um microfone . A partir daqui temos a possibilidade de acessar as configurações do aplicativo para personalizar um atalho de teclado que podemos usar para desative o microfone.
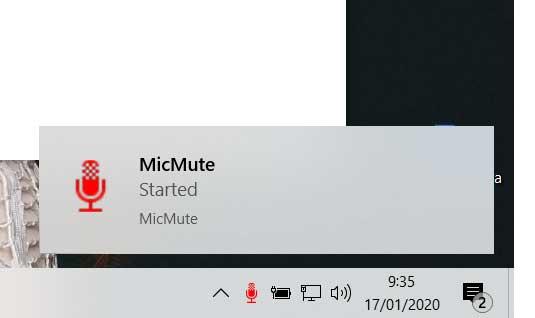
Este aplicativo tem alguns recursos interessantes, como a capacidade de mude o microfone imediatamente assim que começar. Também teremos a possibilidade de ver os dispositivos com entrada de áudio detectada na tela e simplesmente pressionando o botão secundário do mouse em seu ícone, seremos capazes de silenciar o microfone instantaneamente. Também é interessante saber que no caso de usarmos este aplicativo regularmente, podemos configurá-lo para iniciar com o Windows 10. Isso é algo que dificilmente notaremos graças a poucos recursos do sistema ele consome.