Tudo o que diz respeito ao consumo de recursos quando trabalhamos com o nosso PC é uma das questões que mais levamos em consideração hoje. Em grande medida, tudo isso depende dos programas que executamos o tempo todo. Por isso é tão importante ter fechado aqueles que não precisamos, algo pelo qual vamos te ajudar, ou seja, automatizar o fechamento de programas no computador.
A tudo isso que estamos comentando, o consumo de energia de computadores desktop também é adicionado, especialmente quando falamos de laptops. Aqui a autonomia é um elemento chave para o bom funcionamento da nossa equipa. Nesse sentido, podemos tomar algumas medidas como deixar o computador hibernar, diminuir o brilho da tela ou não executar aplicativos que consomem muito.

Dizemos tudo isso porque existem muitos aplicativos que impedem o sistema vá dormir se eles estão ocupados naquele momento. Por outro lado, encontramos alguns que podem até desligar o sistema depois de concluírem uma determinada ação que realizam. Embora o último não seja muito frequente, acontece. Veja como exemplo o que acontece com alguns clientes de torrent, já que costumam ter esse tipo de recurso. Devemos também apontar os programas que finalizam determinada tarefa e continuam rodando em segundo plano, consumindo recursos.
Bem, seja qual for o nosso caso, abaixo vamos ajudá-lo com esses aplicativos que podem ser um problema para Microsoftsistema operacional de . Em particular, mostraremos como fechá-los automaticamente quando realmente precisarmos. Isso nos dará mais controle sobre os programas em execução. Dessa forma, eles funcionarão quando realmente precisarmos deles, não quando os próprios programas os estabelecerem ou quando tivermos que usar o Gerenciador de Tarefas para finalizá-los.
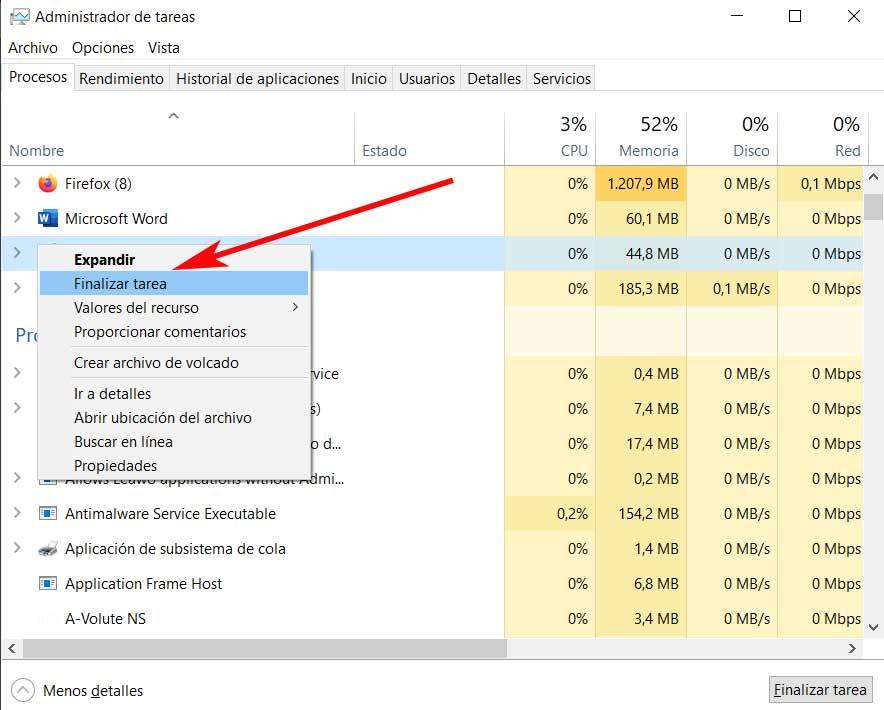
Como fechar aplicativos automaticamente
A capacidade de desligar automaticamente um sistema operacional, como Windows quando um aplicativo é fechado é chamado de cronômetro de desligamento. Por exemplo, o aplicativo para o serviço de música online, Spotify, tem um. Mas a verdade é que esses tipos de temporizadores não são muito comuns no software que usamos. Já dissemos antes que geralmente os encontramos em Clientes Torrent , mas pouco mais.
Com tudo e com ele, existem várias maneiras de agendar o desligamento automático do Windows 10, mas todas obrigam o fechamento dos aplicativos. Portanto, se o que precisamos é que um aplicativo feche sozinho e o sistema seja encerrado, teremos que criar nosso próprio cronômetro de encerramento. Este que lhe contamos é bastante simples e fácil de realizar. Para fazer isso, só precisamos criar um escrita que é executado em lotes para fazer o trabalho e adicioná-lo a uma tarefa agendada.
Crie um script para fechar programas
Como dissemos a você, vamos criar nosso próprio script personalizado para fechar qualquer aplicativo automaticamente e quando quisermos. Para fazer isso, a primeira coisa que fazemos é abrir o programa de texto simples que está incluído no próprio Windows, nos referimos ao Bloco de Notas. A seguir, o que fazemos é colar o seguinte texto no documento em branco que aparece na tela.
taskkill /IM programa.exe shutdown -s -t 30
Claro, no texto temos que substituir programa.exe com o nome do aplicativo que precisamos fechar. Ao mesmo tempo, definimos o tempo em segundos na próxima linha. Por fim, salvamos o arquivo com a extensão .BAT. Vamos ver um exemplo mais prático para nos dar uma ideia
taskkill /IM word.exe shutdown -s -t 30
Para nos dar uma ideia do que acabamos de fazer, este script em particular fecha o aplicativo da Microsoft que está sendo executado. Ao mesmo tempo desliga o sistema operacional 30 segundos após o fechamento do aplicativo indicado no script.
Adicione uma tarefa agendada para fechar programas
O que vamos fazer agora é criar uma nova tarefa agendada no sistema Microsoft para executar o script criado anteriormente. Digamos que essa tarefa agendada execute o script que foi criado na seção anterior para que não tenhamos que executá-lo manualmente. Para fazer isso, a primeira coisa que fazemos é abrir o Agendador de tarefas , por exemplo, digitando seu nome na caixa de pesquisa do Windows.
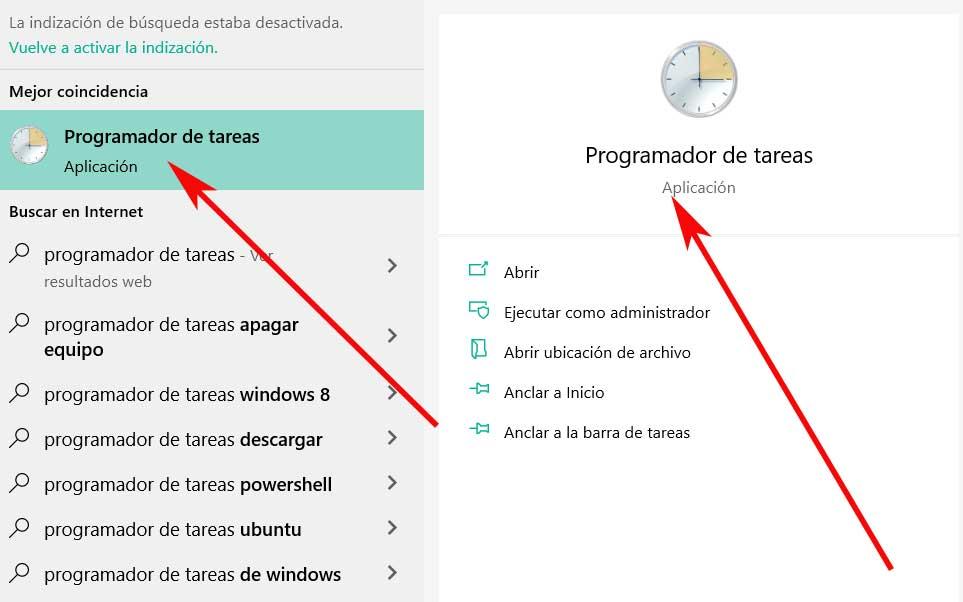
Crie e configure uma tarefa agendada
Uma vez que apareça a janela correspondente à seção do sistema que estamos comentando, basta criar uma nova tarefa. Fazemos isso no menu Ação / Criar tarefa. Atribuímos um nome a ele que indica qual aplicativo será fechado dependendo do script criado anteriormente.
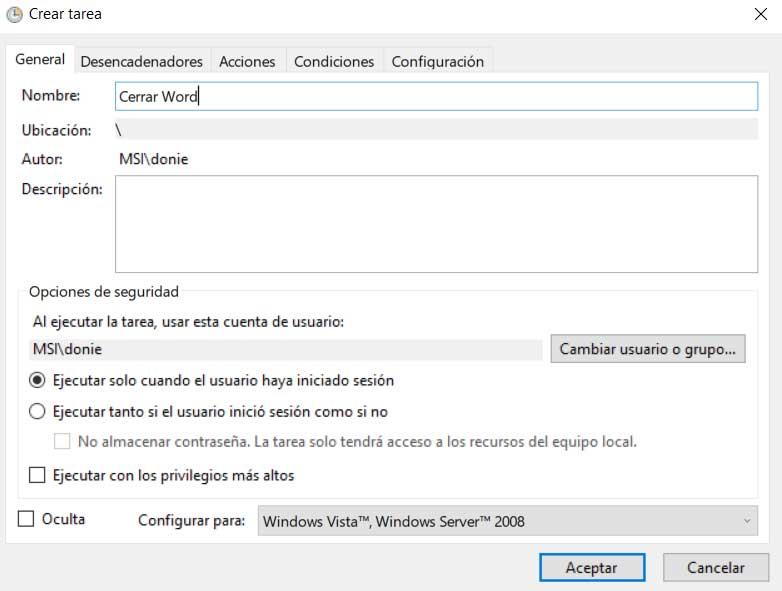
Em seguida, vamos para a guia chamada gatilhos , onde adicionamos um por meio do botão Novo localizado na parte inferior da janela. Digamos que este novo acionador deva ser definido como Na programação. Devemos também selecionar a opção Uma vez, a menos que precisemos fechar esse aplicativo e desligar o sistema em um horário definido todos os dias. Nesse caso, sempre temos a possibilidade de utilizar as demais opções de programação desta seção específica.
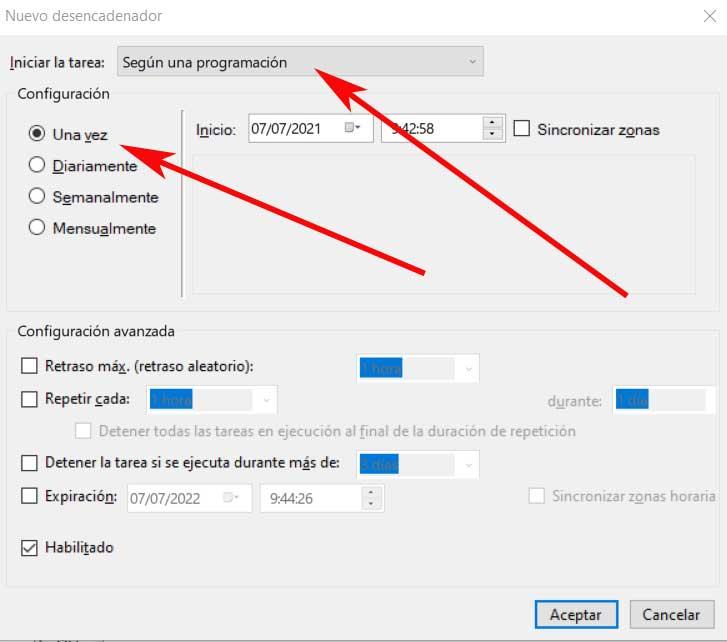
Carregue o script para fechar programas
Depois de adicionar o ativador, como acabamos de mencionar, vamos para a guia chamada Opções e adicione uma nova ação. Deixamos a seção Ação como vem por padrão, ou seja, em Iniciar um programa. Em seguida, selecionamos o arquivo com o script para fechar os programas que criamos. Portanto, uma vez que esta tarefa tenha sido completamente criada, como vimos, ela será ativada por padrão no Windows.
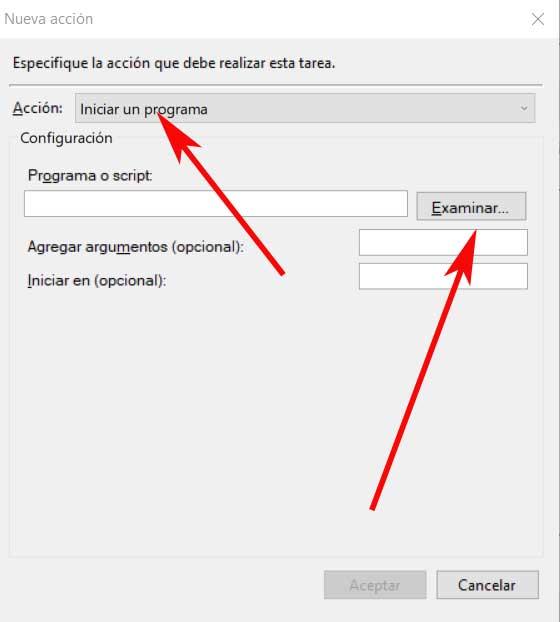
No caso de nós configurar a tarefa para executar apenas uma vez, teremos que modificar o gatilho na próxima vez que você precisar usar o cronômetro de desligamento. Esta é a maneira mais segura de fazer isso, pois não nos surpreenderemos se esquecermos que a tarefa está funcionando.
Da mesma forma, temos a possibilidade de modifique o script e feche o aplicativo, mas deixe o sistema rodando. Aqui, tudo o que precisamos fazer é excluir a segunda linha dele. Algo que devemos ter em mente é que o script não salva nada do que está aberto na aplicação, apenas o fecha.