Apesar Windows quis simplificar ao máximo o fato de ser capaz de se conectar ao Internet existem algumas funcionalidades, como configurar a ligação e verificar o seu funcionamento, que não são nada intuitivas. Microsoft se concentrou em permitir que qualquer pessoa se conecte a uma rede com alguns cliques, mas todas as opções administrativas e de análise de desempenho deixam muito a desejar. Felizmente, se tivermos o CMD console na mão, é possível sempre controlar nossa conexão. E para isso, temos apenas que aprender alguns comandos básicos.

CMD é o console legado do MS-DOS que nos permite executar certas funções e ferramentas em nosso computador. Assim, podemos encontrar comandos CMD para resolver todos os tipos de problemas no Windows. Ao contrário PowerShell O CMD é muito mais limitado em operação, mas muito mais simples, para que qualquer usuário possa usá-lo sem problemas. Mesmo se você não tiver conhecimento sobre ciência da computação.
Para executar o CMD, basta digitar “cmd” na barra de pesquisa da Cortana ou na janela de execução que aparece ao usar o atalho de teclado do Windows + R.
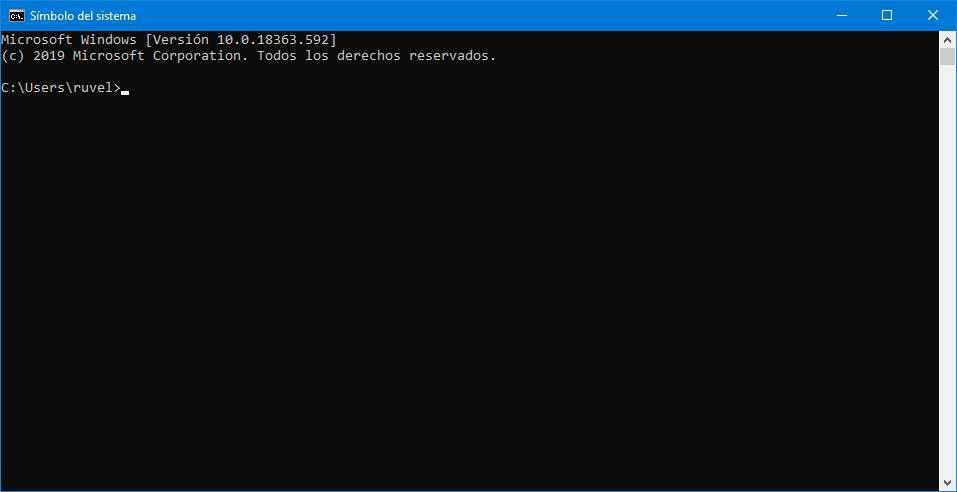
Ipconfig, para saber tudo sobre a placa de rede
O Plano de Ação Global para Saúde Mental XNUMX-XNUMX da ipconfig comando é aquele que qualquer usuário deve conhecer. Este comando nos ajuda a ver rapidamente todas as placas de rede instaladas no computador (físicas e virtuais) e a configuração de cada uma delas. Muito útil, por exemplo, para conhecer o IP do nosso computador com muita facilidade.
Para usar este comando, devemos simplesmente digitar o seguinte:
ipconfig
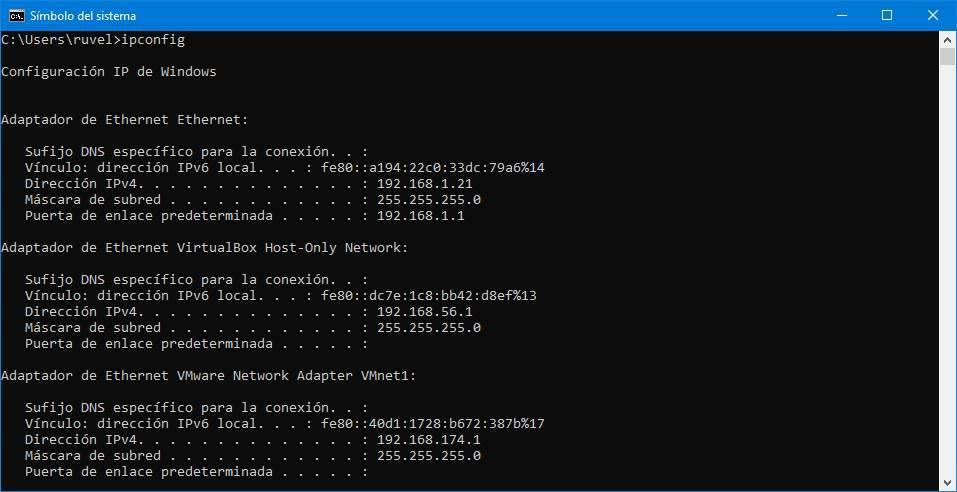
Podemos ver todas as informações lógicas das placas de rede do nosso PC. Caso você queira obter informações mais detalhadas (como o MAC da placa de rede do Windows), o comando que devemos executar é:
ipconfig / all
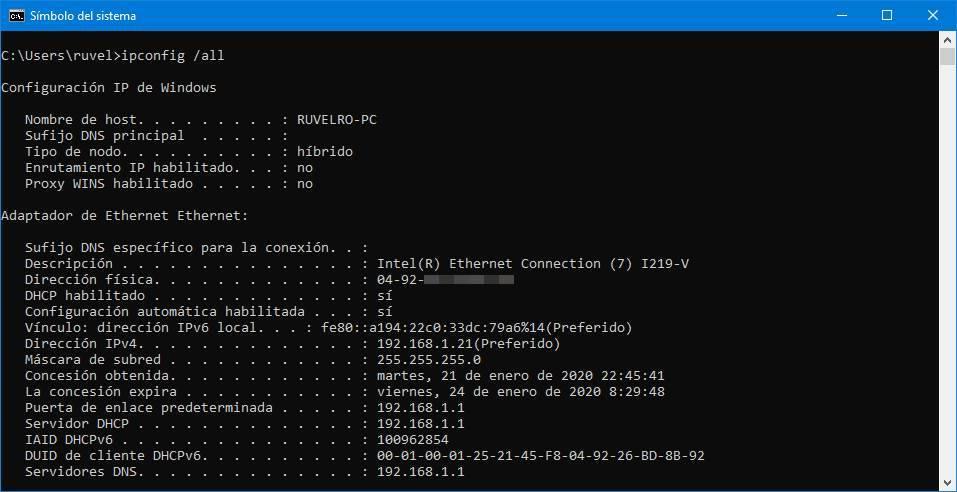
Um comando útil para resolver problemas relacionados a DNS, e que nunca é demais saber, é:
ipconfig / flushdns
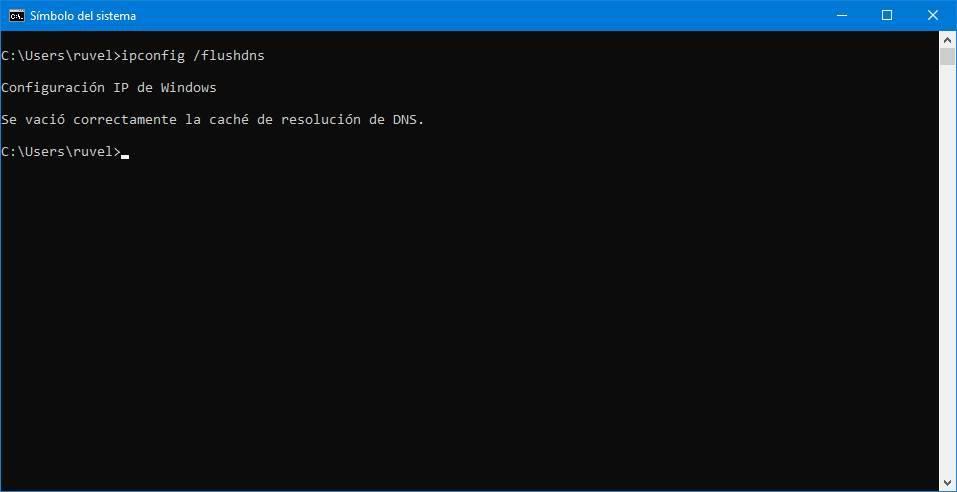
Getmac, para conhecer o MAC do nosso PC em um único comando CMD
Não é bem conhecido ou usado, mas se você deseja conhecer o MAC de qualquer PC, esse comando pode nos ajudar a economizar tempo. Em vez de ver todas as informações que o ipconfig nos mostra, o getmac O comando basicamente se concentra em mostrar apenas o endereço físico, ou MAC, de todas as placas de rede conectadas ao PC.
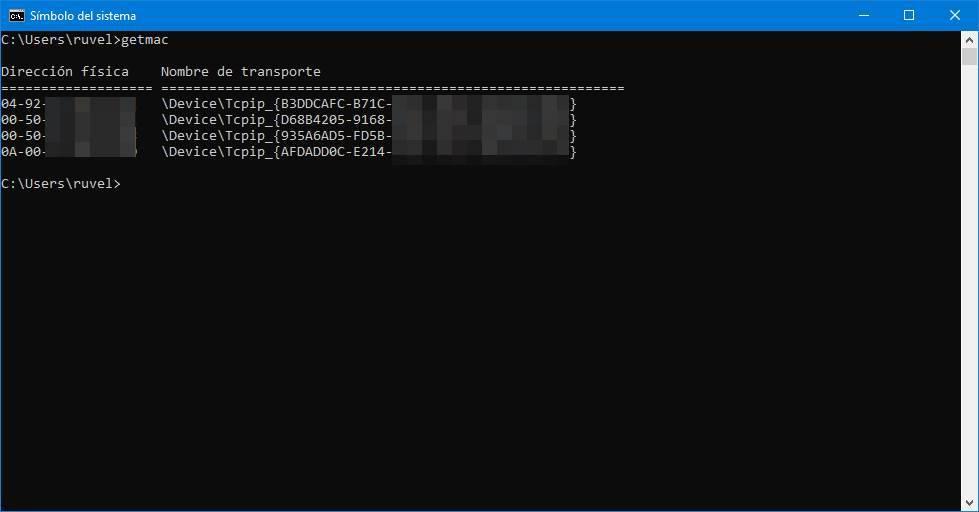
Ping, um CMD básico para verificar se estamos conectados à Internet
Internet não funciona ou é lento? Esta página está inoperante? Estamos conectados corretamente à rede? Ou é o nosso DNS que está dando problemas? Certamente, nós já nos perguntamos essas questões. E, felizmente, eles são muito simples de resolver.
O Plano de Ação Global para Saúde Mental XNUMX-XNUMX da "Ping" O comando nos permite verificar facilmente o status de nossa conexão e, se tivermos problemas, até identificar sua causa em questão de segundos. Este comando se concentra no envio de pacotes de dados ICMP para um servidor que indicamos e medimos o tempo de resposta até que este servidor responda.
Por exemplo, para verificar se nossa conexão com a Internet funciona, podemos executar o comando:
ping www.google.com
O CMD indicará que há uma conexão com o servidor e também nos mostrará o tempo de resposta que levou desde o momento em que enviamos o pacote até recebermos uma resposta. Um tempo de ping muito alto pode ser um sinal de que algo está errado (por exemplo, que temos um sinal de Wi-Fi ruim).
Caso o servidor não responda, o problema pode estar no nosso DNS. E para descobrir, basta executar ping em qualquer IP. Por exemplo, o do DNS do Google:
de ping 8.8.8.8
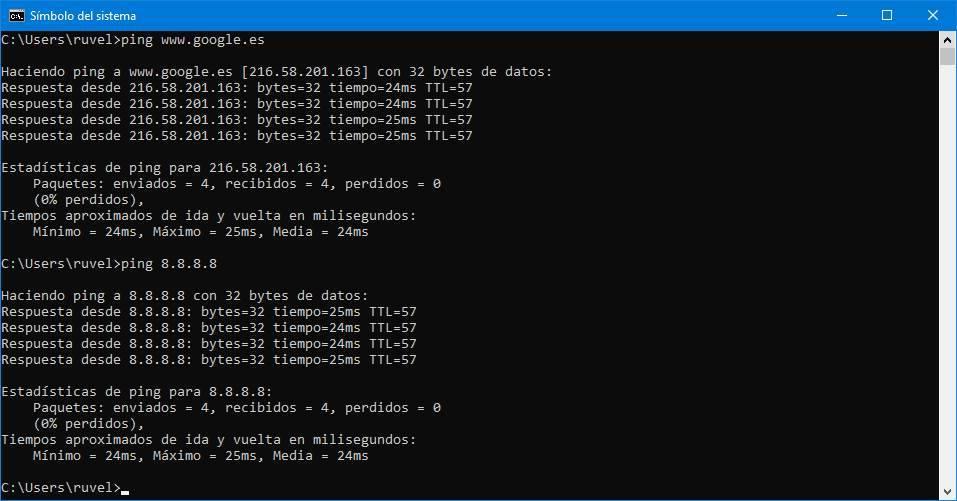
Como estamos inserindo o IP manualmente (8.8.8.8), o pacote ICMP não precisa ir para o DNS, certificando-se de que ele não é responsável pelo problema.
Tracert, para descobrir onde está o problema: em nossa rede ou fora
Podemos estar conectados à Internet, mas, por algum motivo, a conexão não está funcionando corretamente. E, nesse caso, é difícil saber se é o nosso problema ou em algum lugar no meio da rede. Também pode acontecer que o ping seja acionado quando tentamos conectar-se a um servidor. E, nesse caso, precisamos descobrir onde exatamente ele é acionado para corrigi-lo.
O Plano de Ação Global para Saúde Mental XNUMX-XNUMX da tracert O comando rastreia uma rota do nosso PC para o servidor de destino e mostra todos os saltos que a conexão faz. Dessa maneira, podemos descobrir onde nossa conexão é cortada ou qual é o ponto em que mais ping é adicionado.
rastrear www.google.com
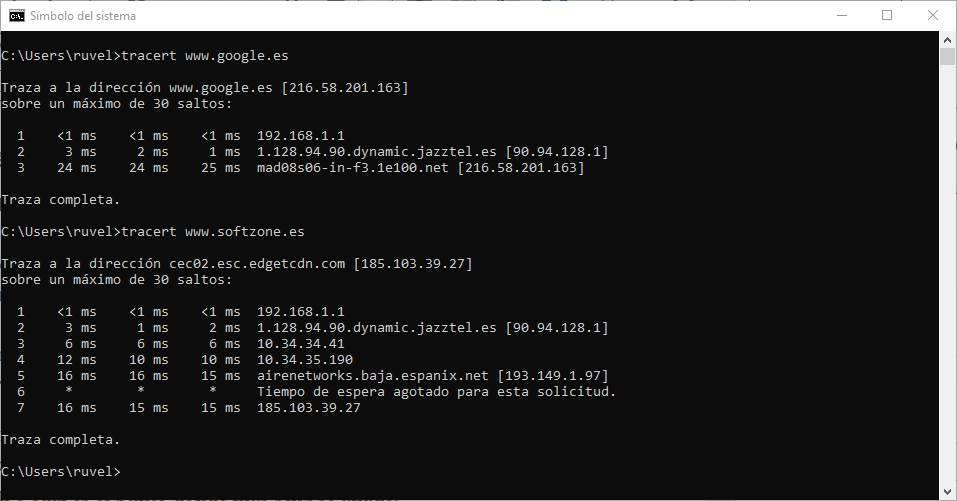
Se quisermos obter mais informações sobre o rastreamento, o comando que devemos saber é PathPing . Esse comando é, em linhas gerais, uma versão vitamínica do tracert, que levará mais tempo para ser concluída, mas, em troca, nos mostrará informações mais completas e detalhadas.
caminho www.google.com
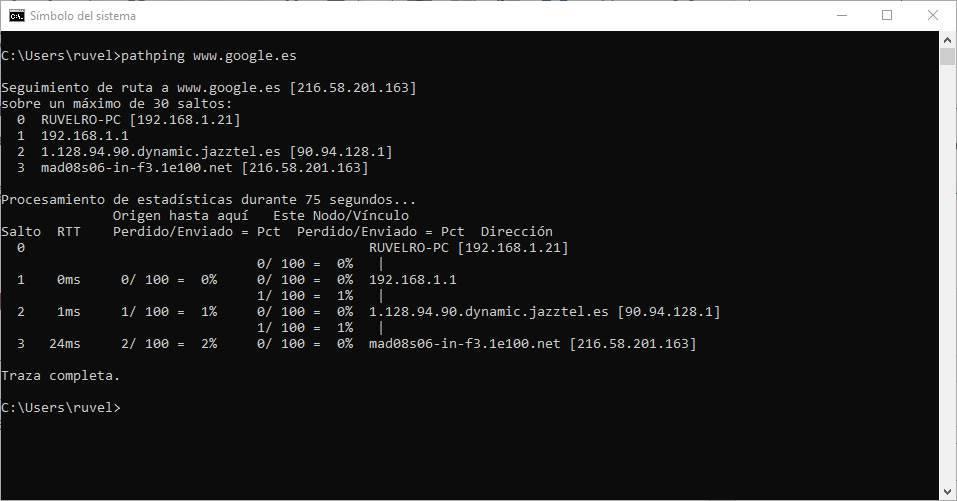
Verifique todas as conexões abertas com netstat
Por fim, um pouco mais avançado que os anteriores, o comando NETSTAT é um dos essenciais quando se trata de controlar, analisar e diagnosticar uma rede. Este comando nos permite conhecer todas as conexões que estão abertas em nosso PC, local e remota.
netstat
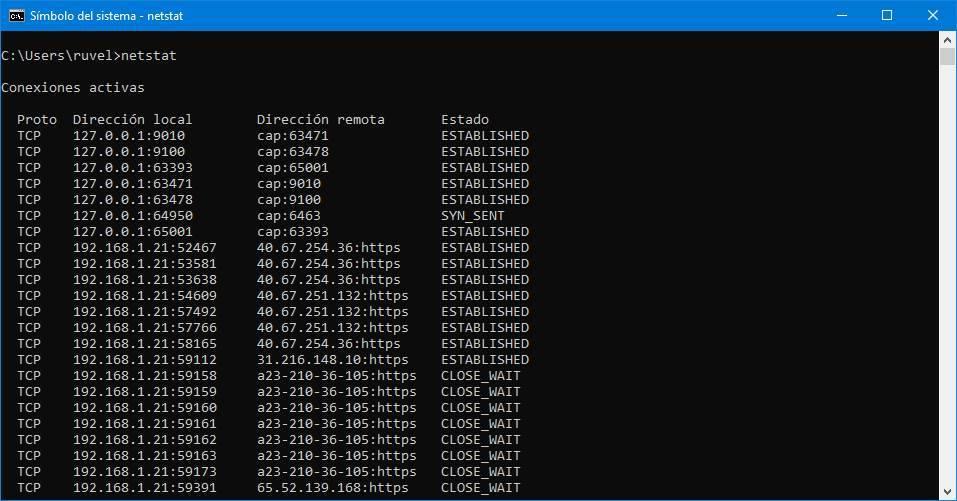
As conexões abertas nem sempre estão ativas, mas elas nos ajudam a ver quais conexões estão abertas enquanto aguardamos o envio ou o recebimento de tráfego pela Internet. Se usarmos programas P2P, por exemplo, as conexões ativas serão acionadas, e esse é um dos motivos pelos quais a conexão à Internet geralmente é lenta, porque o PC não consegue gerenciá-los todos de uma vez.