É possível que o seu disco rígido falhe, que tenha um erro, um problema com um arquivo corrompido ou causado por um aplicativo. Windows oferece ao usuário uma ferramenta para que, sem precisar ter muito conhecimento técnico, você possa verificar se essa falha realmente existe e consertá-la. Esta ferramenta é chamada chkdsk e é um comando que podemos utilizar em qualquer versão do Windows e que nos permitirá, em poucos passos, corrigir os maus funcionamentos que afetam uma peça fundamental do nosso equipamento como é o o disco rígido.
Se você é um usuário do Windows 10, Microsoftsistema operacional mais recente, você já deve saber que seu computador é responsável por executar essas tarefas por si só, mas também pode execute-os manualmente. A manutenção automática é responsável por revisar os erros e corrigir esses pequenos defeitos sem que você precise fazer nada, mas se você está acostumado a fazer isso ou se tem um sistema operacional Windows menos atualizado, vamos ensiná-lo a realizar essas verificações usando chkdsk.

Embora chkdsk pareça um comando complicado de aprender e algo muito técnico, na verdade é a abreviação de Checkdisk, verificação de disco, algo muito mais simples do que pode parecer à primeira vista. E podemos utilizar esta ferramenta de duas formas, para que possa escolher aquela que é mais simples ou menos complicada de acordo com o seu conhecimento.
Verifique se há erros no disco rígido do computador
Esta primeira rota para o verificação de bug ferramenta ou chkdsk é bastante simples. Tudo o que você precisa fazer é abrir o Windows Explorer e, no menu lateral, clicar em Este computador. Lá você pode ver todos os seus discos para escolher aquele que queremos examinar. Quando tiver decidido qual disco você vai analisar, clique nele com o botão direito e escolha a opção Propriedades. Quando o Propriedades janela abre , procure a guia Ferramentas e lá você encontrará duas opções: Verificação de erros e Otimizar e desfragmentar a unidade.
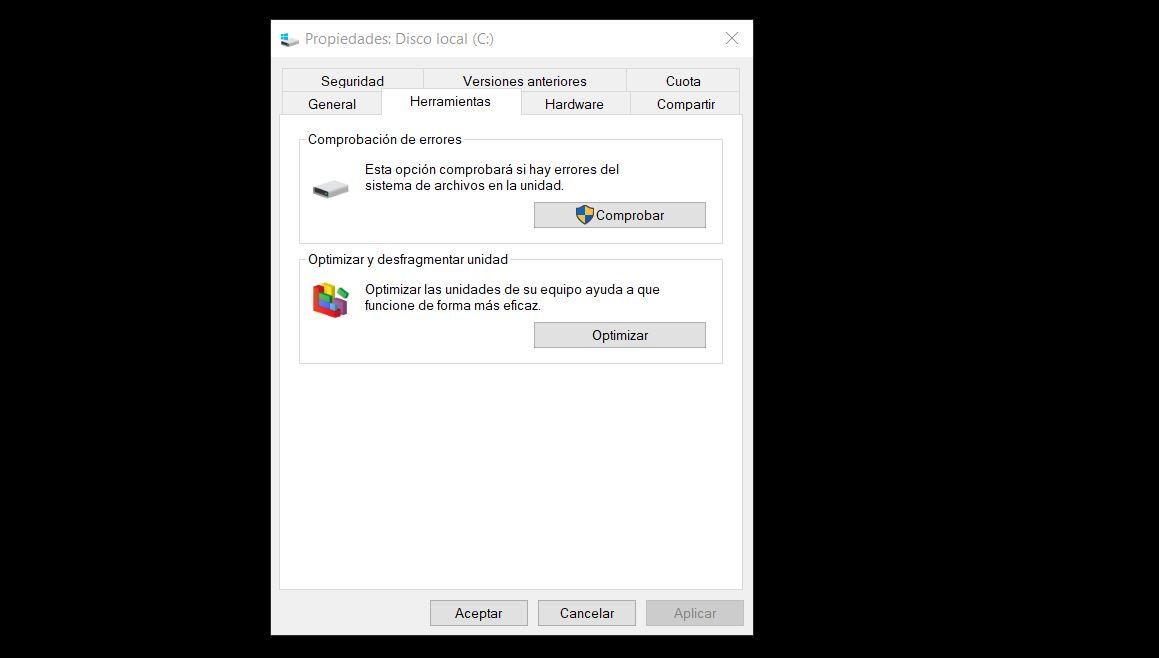
Estamos interessados no primeiro, verificação de erros. Para clicar em Verificar, precisamos de privilégios de administrador. Assim que clicarmos em Verificar, teremos a opção de Examinar a Unidade e o computador registrará esse disco rígido em busca de erros ou falhas. Quando terminar, se não encontrar nada de errado, a varredura retornará uma mensagem de que nenhum erro foi encontrado.
No caso de um problema ser encontrado durante a análise, a ferramenta vai nos pedir para reiniciar o computador para que os problemas encontrados possam ser resolvidos quando o Windows for reiniciado. Novamente, essa etapa no Windows 10 seria desnecessária porque o próprio sistema operacional é responsável, em seu trabalho de manutenção, por fazer essas verificações e reparos por conta própria. Mas se você ainda deseja iniciar uma análise manualmente, esta rota que vimos seria a maneira de chegar até ela e iniciá-la.
Use o comando chkdsk no prompt de comando
Se você preferir usar comandos, porque está acostumado a eles ou porque é mais completo e com mais opções do que uma simples verificação do sistema, o chkdsk também pode ser executado no console como administrador. Você deve abrir, como sempre, cmd ou Prompt de Comando, ou Powershell, se estiver disponível em seu sistema operacional. Você deve fazer isso, como temos contado, com privilégios de administrador. E quando você acessar você poderá escrever o comando chkdsk seguido por uma série de orientações que iremos explicar a você.
Embora deixemos uma lista com todos os comandos que você pode usar para esta ferramenta, com sua explicação e sua formulação ao escrevê-la no console, o comando mais clássico e simples que devemos executar para realizar uma varredura e reparar todos os nossos disco, é: chkdsk C: / F / R
Neste caso, C: refere-se para o disco rígido em questão que vamos analisar , portanto, se o seu disco usar outra letra, você terá que alterá-la. / F significa que pedimos que você corrija os erros no disco, além da digitalização. E com / R vamos solicitar que a análise encontre os setores defeituosos no disco e, se possível, recupere suas informações.
É possível que o console retorne uma mensagem dizendo que o comando chkdsk não pode ser executado porque o disco em questão que queremos analisar está em uso. E vai nos perguntar se queremos fazer essa análise na próxima vez que o computador for reiniciado. Diremos que sim e procederemos, nessa altura ou posteriormente, a reiniciar o computador para que sejam efectuadas as verificações que solicitámos.
Comandos que podemos usar com chkdsk
Devemos escrever o seguinte:
CHKDSK [volume [[caminho] nome do arquivo]]] [/ F] [/ V] [/ R] [/ X] [/ I] [/ C] [/ L [: tamanho]] [/ B] [/ scan] [/ spotfix]
volume
Especifica a letra da unidade (seguida por dois pontos), ponto de montagem ou nome do volume.
Nome do arquivo
Somente para FAT / FAT32 - especifica os arquivos a serem verificados quanto à fragmentação.
/F
Corrija erros de disco.
/V
Para FAT / FAT32, mostra o caminho completo e o nome de cada arquivo no disco. Para NTFS, mostra mensagens de limpeza, se houver.
/ R
Encontra setores defeituosos e recupera informações legíveis (implica o uso de / F se / scan não for especificado).
/ L: tamanho
Somente NTFS - redimensiona o arquivo de log para o número especificado de kilobytes. Se nenhum tamanho for especificado, ele mostra o tamanho atual.
/X
Força o volume a ser desmontado antecipadamente, se necessário. Nenhuma alça aberta para volume será válida (implica o uso de / F).
/ EU
Apenas para NTFS: Executa uma verificação menos completa das entradas de índice.
/ VS
Somente NTFS: ignora os loops de verificação na estrutura de pastas.
/B
Apenas NTFS - reavaliar clusters defeituosos no volume (envolve o uso de / R).
/ Varredura
Apenas NTFS. Faça um exame online no volume.
/forceofflinefix
Somente NTFS: (deve ser usado com / scan) ignora todos os reparos online; todos os defeitos encontrados são enfileirados para reparo offline (ou seja, “chkdsk / spotfix”).
/perf
Apenas NTFS: (para ser usado com / scan) Use mais recursos do sistema para concluir uma varredura o mais rápido possível. Isso pode afetar adversamente o desempenho de outras tarefas em execução no sistema.
/ correção pontual
Apenas NTFS - executa uma correção pontual no volume.
/sdclean
Somente NTFS: coleta os itens não utilizados nos dados desnecessários do descritor de segurança (implica o uso de / F).
/offlinescanandfix
Execute uma verificação offline e repare no volume.
/freeorphanedchains
Apenas FAT / FAT32 / exFAT: libera qualquer sequência de cluster órfã em vez de recuperar seu conteúdo.
/markclean
Apenas FAT / FAT32 / exFAT - Marca o volume como limpo se nenhuma corrupção for detectada, mesmo se / F não for especificado.