A personalização de iOS, ou melhor, a não personalização do iOS tem sido uma das principais razões pelas quais muitos Android os usuários nunca deram o salto para Apple. No entanto, isso parece ter sido amenizado recentemente, pelo menos em termos de aplicativos, já que a partir do iOS 14 podemos alterar os ícones de todos os aplicativos que queremos e personalizar a tela do nosso iPhone muito mais. Continue lendo porque dizemos como você pode fazer isso facilmente.
A Apple não vai deixar você fazer isso nativamente
Existem alguns aplicativos que nos permitem alterar o seu ícone, mas com certas restrições. Por exemplo, o aplicativo de produtividade “Todoist”Nos permite mudar a cor do ícone do próprio aplicativo, oferecendo-nos uma grande variedade. Uma das maiores aplicações em todo o mundo, como Instagram, comemorando seu aniversário, nos permitiu por um período de tempo escolher o ícone do aplicativo de uma série de opções que eles nos forneceram.
![]()
Porém, fora destas opções mencionadas que os próprios aplicativos podem nos dar, no iOS não podemos mudar o ícone dos aplicativos que queremos como tal e conseguir a customização desejada que muitos usuários exigem. Mas cuidado, isso nativamente não pode ser feito não significa que não possamos alcançá-lo de alguma forma, e é aqui que o aplicativo Shortcuts entra em ação.
Requisitos necessários para isso
Depois de muitos anos em que a Apple dificilmente incorporou esteticamente mudanças em seu sistema operacional dedicado ao iPhone em 2020, uma nova possibilidade surgiu com o iOS 14. Os famosos widgets não foram a única novidade com que poderíamos contar para personalizar a estética do nosso dispositivo, já que através da aplicação de Atalhos a empresa Cupertino ofereceu-nos a possibilidade de criar atalhos através dos quais abrir uma aplicação à nossa escolha e, sobretudo, poder colocar a imagem que pretendemos como um ícone ao referido atalho para posteriormente adicioná-lo ao ecrã inicial do nosso iPhone .
Portanto, o requisito necessário é ter esse iOS 14 ou uma versão posterior do sistema operacional . Lembramos que os dispositivos compatíveis com essas versões de software são os seguintes, portanto, se você tiver um anterior, ele não funcionará para você:
- iPhone 6s e 6s Plus
- iPhone SE (1ª geração)
- iPhone 7 e 7 Além disso,
- iPhone 8 e 8 Além disso,
- iPhone X
- iPhone XS e XS Max
- iPhone XR
- iPhone 11
- iPhone 11 Pro e 11 Pro Max
- iPhone SE (2ª geração)
- iPhone 12 e 12 mini
- iPhone 12 Pro e 12 Pro Max
Deve-se notar que também com iPadOS 14 e posterior é possível. Nesse caso, encontramos os seguintes tablets compatíveis:
- iPad (5th geração)
- iPad (6th geração)
- iPad (7th geração)
- iPad (8th geração)
- iPad mini-4
- iPad mini (5th geração)
- iPad Air 2
- iPad Air (geração 3rd)
- Air iPad (geração 4th)
- iPad Pro (qualquer versão)
Alterar ícones com atalhos
O processo é muito simples e os passos a seguir são executados em apenas alguns minutos. Em primeiro lugar, recomendamos que antes de iniciar o processo, ou talvez, como primeiro ponto deste, você tenha baixou em sua biblioteca de fotos a imagem que deseja definir como ícone da aplicação específica. Com isso pronto, o que você precisa fazer é ter o aplicativo Shortcuts, lembre-se que se você excluiu você pode baixá-lo na App Store.
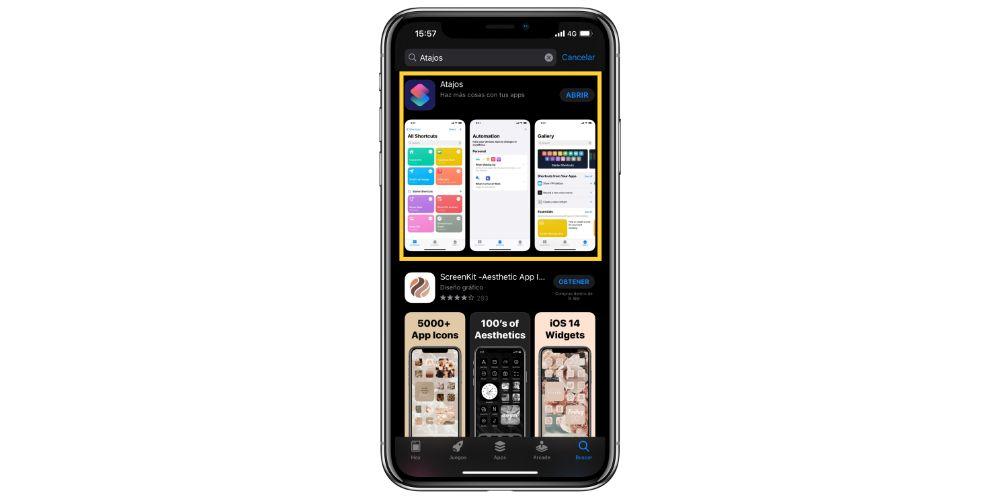
- Abra o aplicativo Shortcuts.
- Clique no botão “+” no canto superior direito para começar a criar um novo atalho.
- Selecione “Adicionar ação” e no mecanismo de pesquisa digite “Abrir aplicativo” e escolha essa ação.
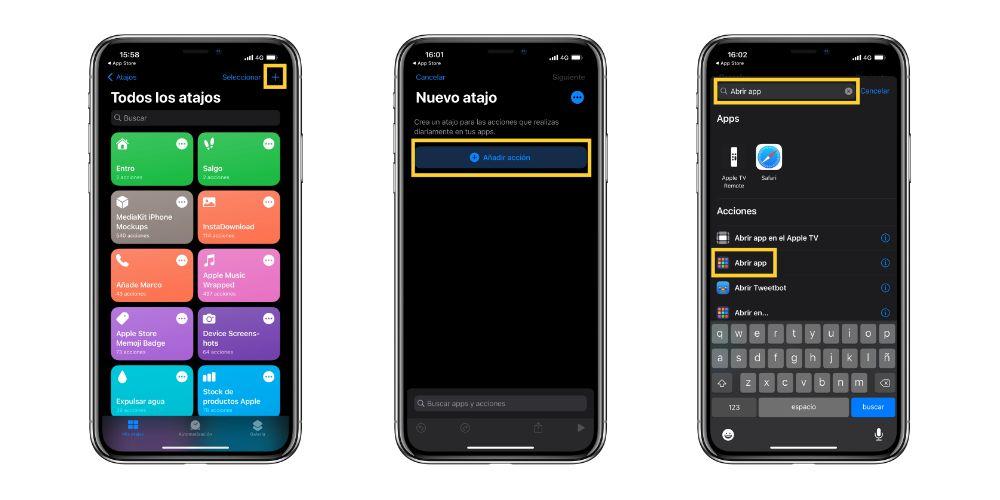
- Onde diz “Selecionar”, pressione e selecione o aplicativo que você deseja alterar.
- Clique no ícone com os três pontos localizados no canto superior direito.
- Dê um nome ao aplicativo, geralmente o original, para que pareça que ele veio com o novo ícone serial.
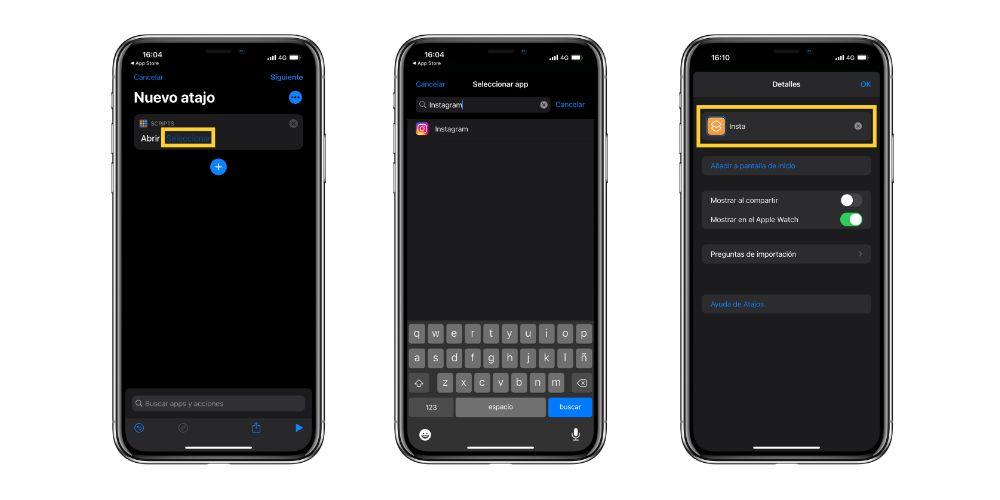
- Neste ponto, você deve fazer um dois em um, pois enquanto adiciona seu aplicativo à tela inicial, você também pode alterar o ícone. Para isso, clique em “Adicionar à tela inicial”, para posteriormente renomeá-la como deseja e, principalmente, clique no ícone e clique na opção “Selecionar foto”.
- Escolha a imagem que você possui na fototeca e que será o ícone do app.
![]()
- Agora basta clicar em “Adicionar” e terá a aplicação com o ícone que escolheu.
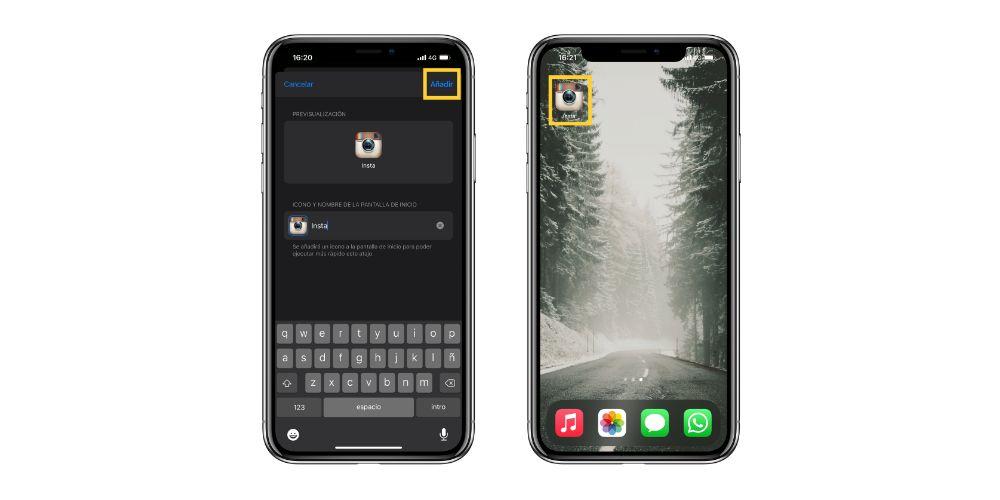
Nossa recomendação agora para evitar ter dois ícones do mesmo aplicativo é que você transfira o original para a Biblioteca de Aplicativos.
Desvantagens deste processo
O que você realmente fez não foi mudar o ícone do aplicativo, mas criou um atalho com o ícone que queríamos, que o que ele faz é abrir o aplicativo depois de redirecioná-lo com Atalhos. A própria aplicação continuará a ter o mesmo ícone de sempre, só que a partir de agora irá aceder à aplicação através do ícone que criou, o que acarreta uma desvantagem, que é mais ou menos desvantagem dependendo da versão do iOS 14 que tiver instalado no seu iPhone.
Até iOS 14.2 quando acessamos um aplicativo através de seu atalho, o sistema primeiro foi até o aplicativo de atalhos, abriu o atalho e depois o aplicativo foi aberto. Demorou apenas alguns segundos para esperar, mas estava ficando realmente irritante.
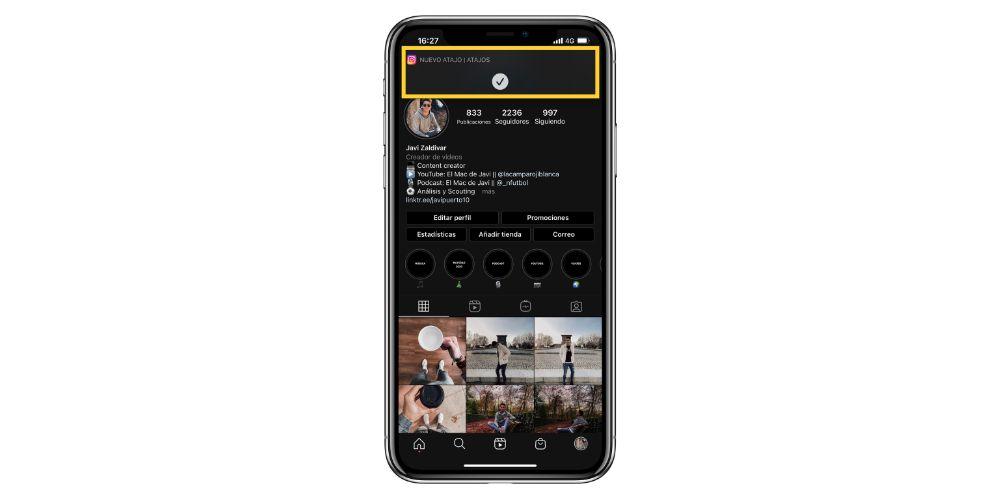
No entanto, esta desvantagem é menos desvantagem em iOS 14.3 e posterior já que nesta versão e nas suas sucessivas, cada vez que você entrar em um aplicativo por meio de um atalho, o aplicativo será aberto diretamente e a única coisa que você terá que sofrer é um banner no topo da tela que leva alguns segundos para desaparecer.