Quando instalamos qualquer sistema operacional do zero, normalmente ele configura uma série de programas padrão para que, quando clicamos duas vezes em um arquivo ou acessamos, por exemplo, uma URL, esses programas são usados por padrão. No caso de Windows, os programas que normalmente são usados por padrão são os de Microsoft, como borda, Fotos ou Filmes e TV. Se não gostarmos desses programas, sempre podemos alterá-los. E, embora nunca tenha sido um processo muito simples, a verdade é que, com a chegada de Windows 11, tornou-se ainda mais complicado.
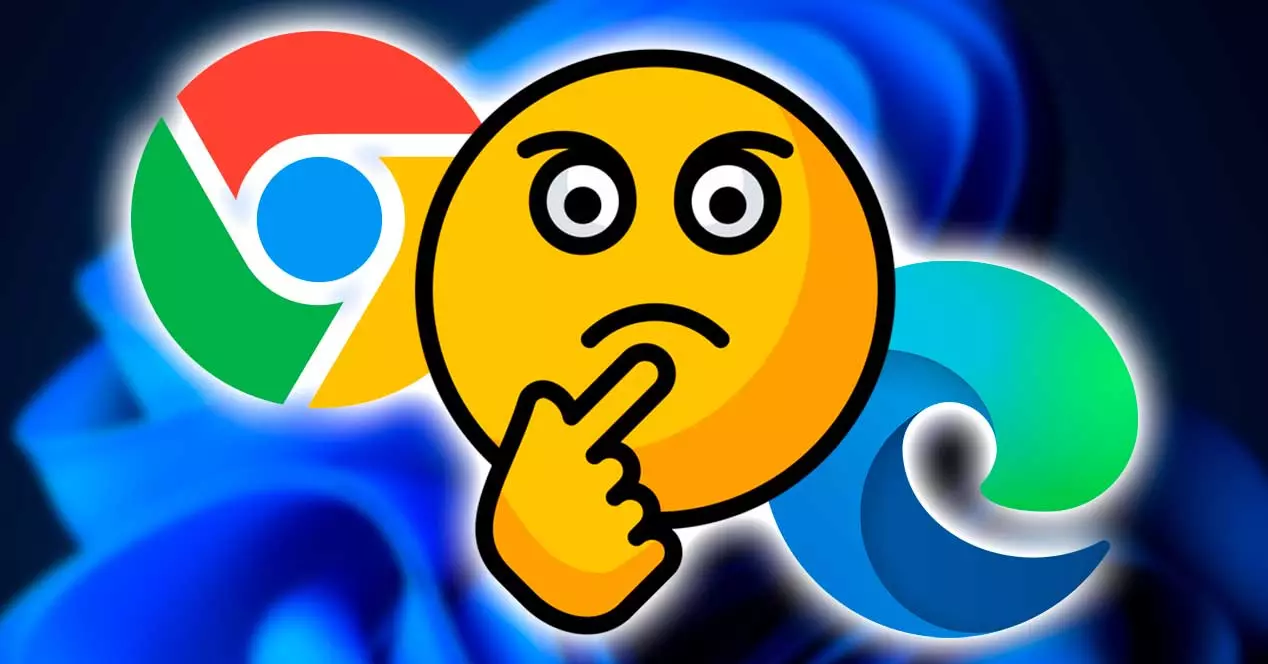
Quando usávamos o Windows 10, a Microsoft nos permitia alterar os programas mais essenciais, como o cliente de e-mail, o navegador ou os reprodutores de mídia, de maneira relativamente fácil. No entanto, com o Windows 11 essa possibilidade desapareceu. Ainda é possível alterar a atribuição de programas padrão no novo SO da Microsoft, mas agora temos que fazer isso, um por um, por extensão em vez de por tipo de conteúdo.
Isso torna o processo de alteração de programas padrão do Windows muito mais tedioso e desnecessariamente complicado. Portanto, tentaremos explicá-lo da maneira mais simples possível para que, se quisermos nos livrar dos programas da Microsoft, como o Edge, possamos fazê-lo da maneira mais simples possível.
Alterar programas padrão no Windows 11
Para realizar esta ação, a primeira coisa que devemos fazer é acessar a janela Configuração do sistema operacional usando o atalho de teclado Win + I. Dentro deste painel de configuração, devemos clicar no botão ” Aplicações ” seção, para localizar dentro dela a subseção ” Aplicativos padrão ".
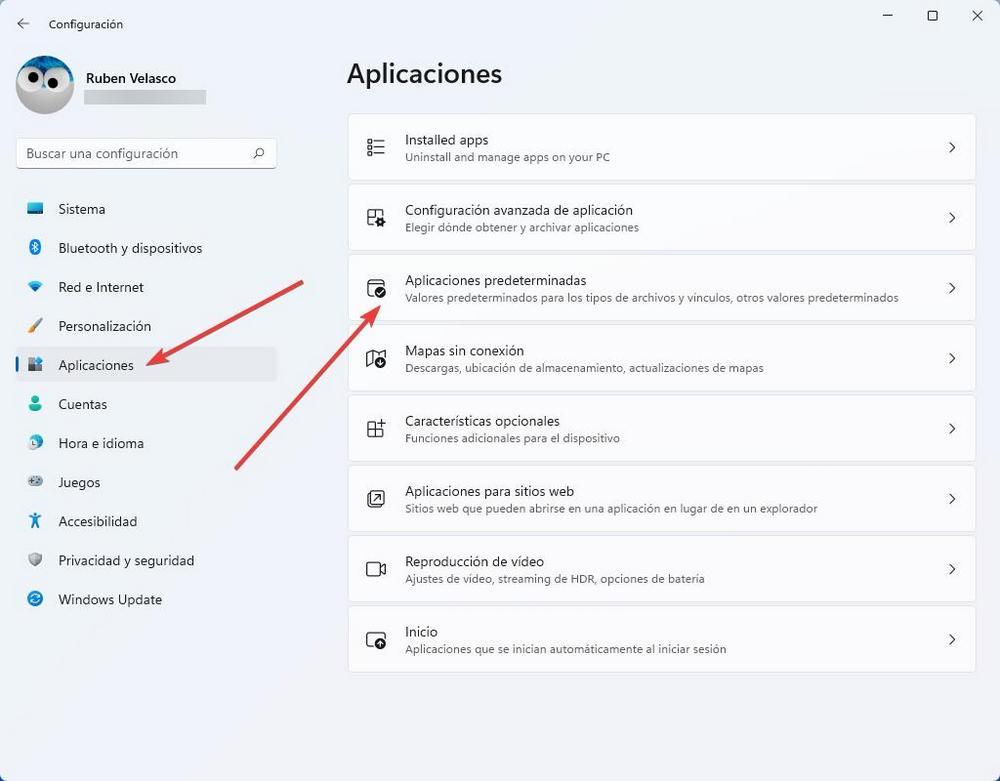
Agora podemos escolher duas maneiras de escolher os programas padrão do nosso sistema, associando tipos de arquivo a um programa ou informando a cada programa quais tipos de arquivo queremos que ele abra.
Definir arquivo padrão ou tipo de link
Esta é a primeira das opções que vamos encontrar. A partir dele, o que vamos fazer é pesquisar por extensão, ou por protocolo, para ver o programa que configuramos por padrão em nosso computador e poder alterar o programa padrão para esse tipo de arquivo.
Por exemplo, podemos procure o tipo de arquivo padrão para abrir links HTTPS. Ou também o programa usado por padrão para abrir TXT, MP3 ou o formato que queremos. Basta usar a barra de pesquisa na parte superior para pesquisar o tipo de conteúdo, o protocolo ou a extensão que desejamos.
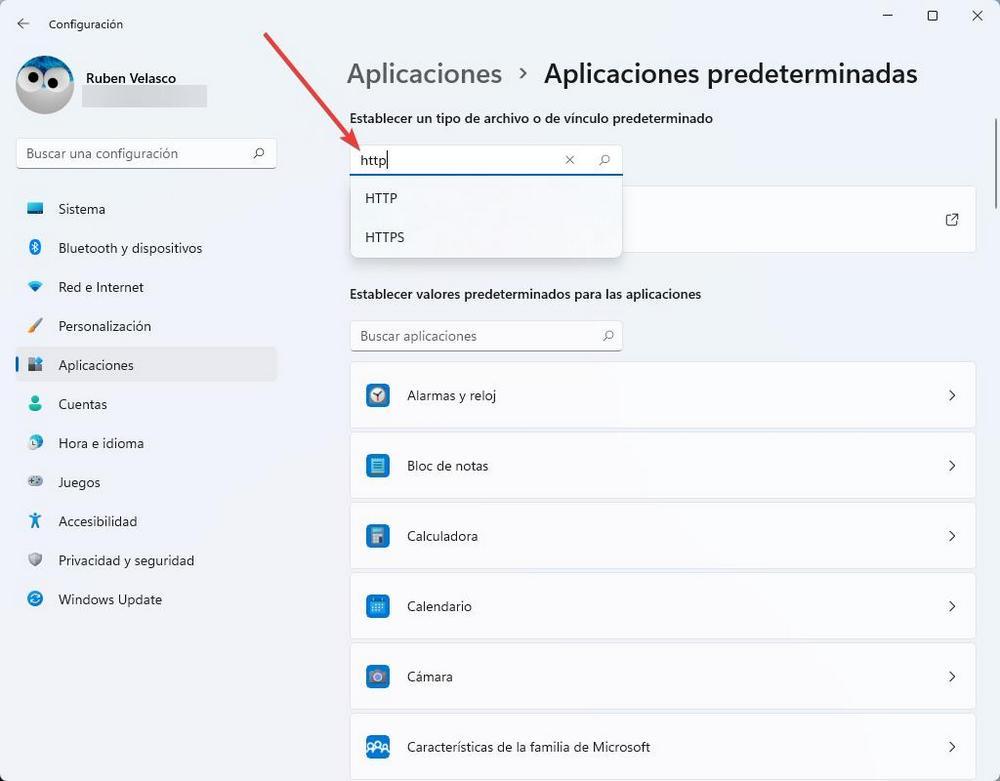
Uma vez escolhido o tipo de conteúdo, podemos ver qual programa está configurado para poder abri-lo por padrão. No nosso caso, por exemplo, temos o Microsoft Edge configurado para abrir todos os tipos de links HTTPS.
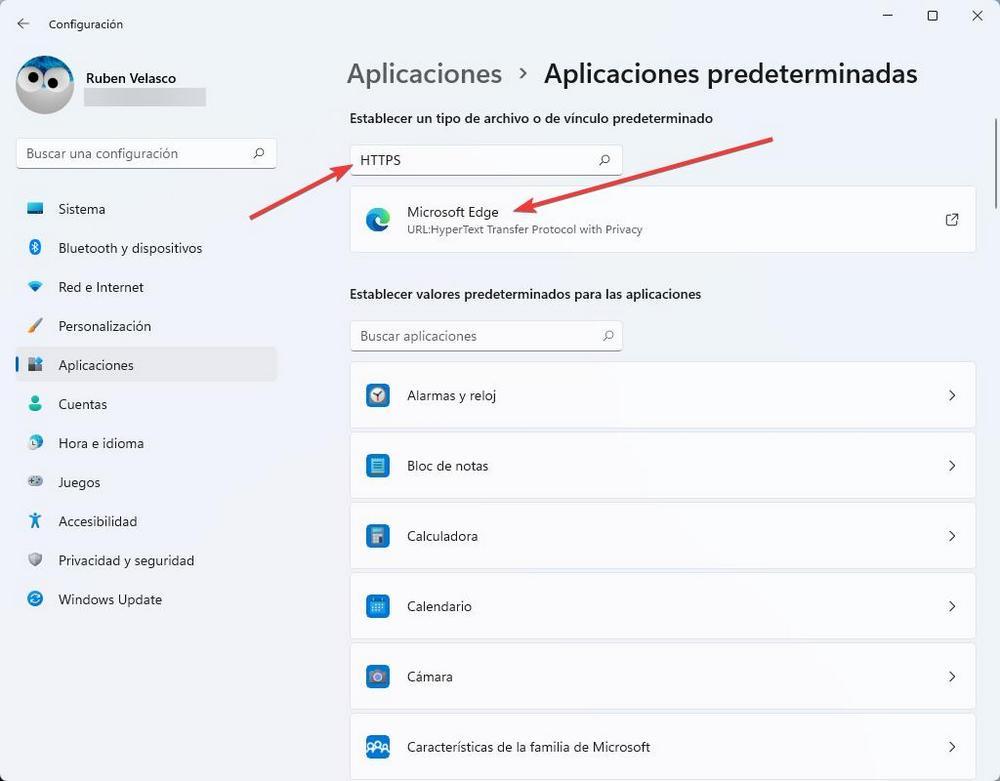
Clicamos na caixa em que o Microsoft Edge aparece e uma nova janela aparecerá na área de trabalho. A partir dele, podemos selecionar o programa que queremos usar entre todos aqueles que temos abertos.
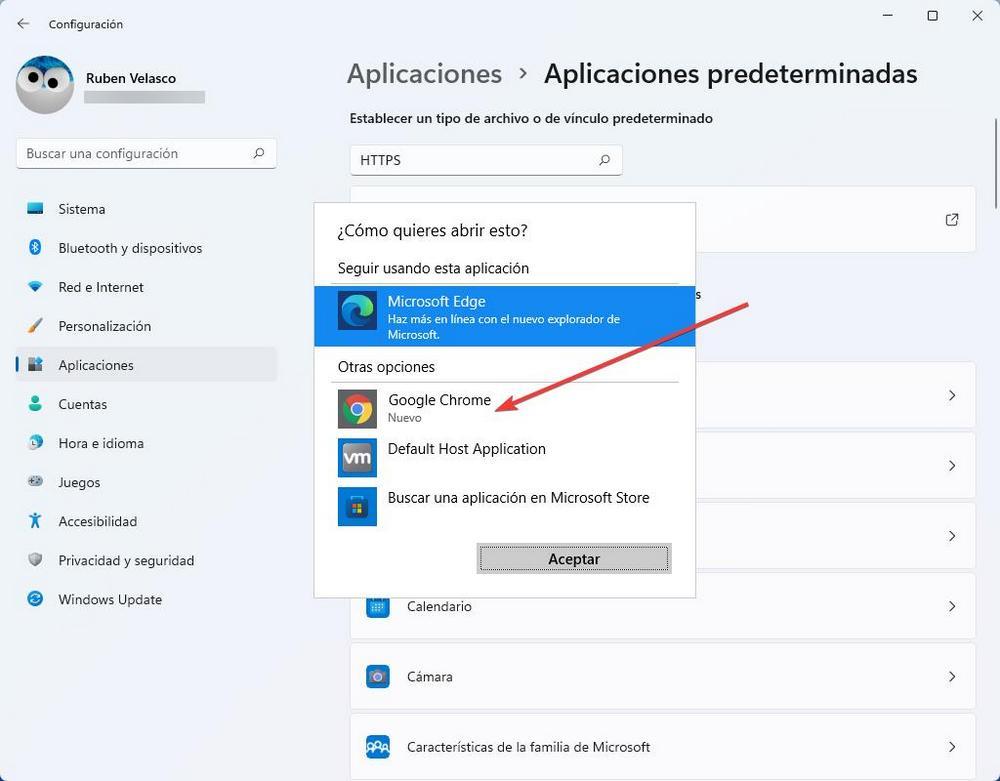
Nós escolhemos e pronto. Agora, Google Chrome (no nosso exemplo) tornou-se o navegador padrão para abrir todos os tipos de links HTTPS.
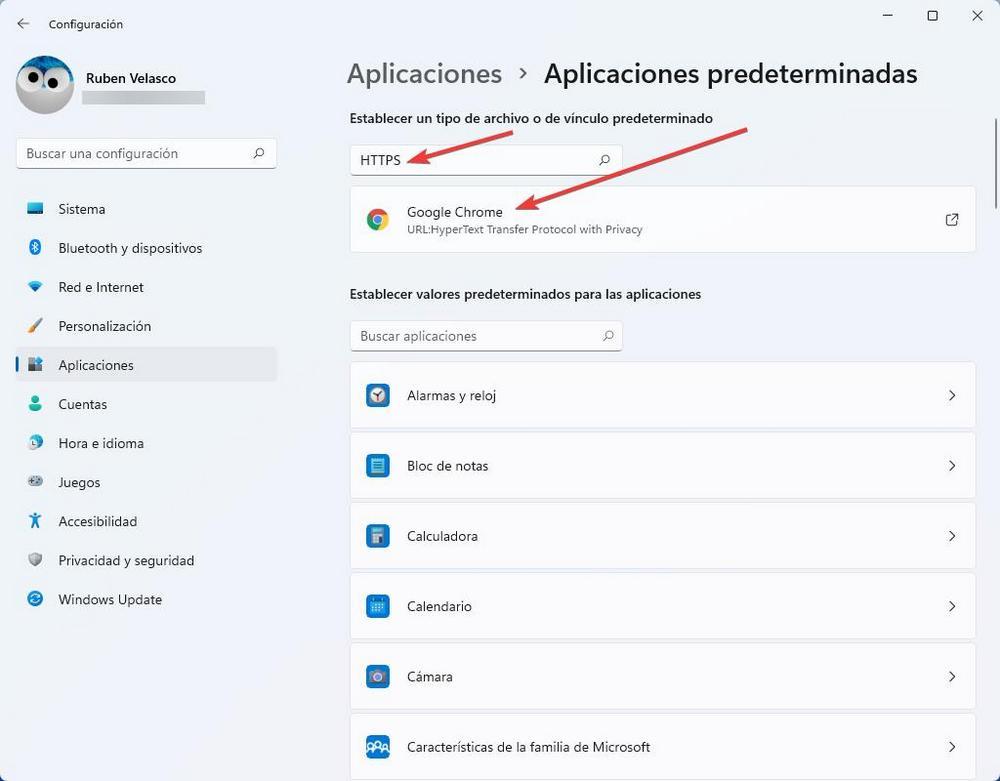
Qual é o problema? Que essa alteração é válida apenas para ligações HTTPS. Se, por exemplo, agora tentarmos abrir um link HTTP ou qualquer outro protocolo suportado pelo navegador do Google, o Edge ainda será o programa padrão para abrir esses links. E a única maneira de mudar isso é mudar, um por um, os protocolos ou os tipos de arquivo que queremos que o programa abra.
Felizmente, isso é um pouco mais fácil graças à segunda opção.
Definir padrões para aplicativos
Logo abaixo da seção que acabamos de ver, encontraremos uma segunda seção na qual poderemos ver todas as extensões ou todos os protocolos compatíveis com o mesmo programa. Graças a esta seção, em vez de procurar todos os protocolos compatíveis com o Chrome, por exemplo, podemos vê-los e atribuir os que nos interessam a este programa.
Podemos ver uma lista com todos os aplicativos que instalamos no computador, para procurar o programa que nos interessa. Mas, se preferirmos, também podemos usar a caixa de pesquisa para localizar instantaneamente o programa que procuramos.
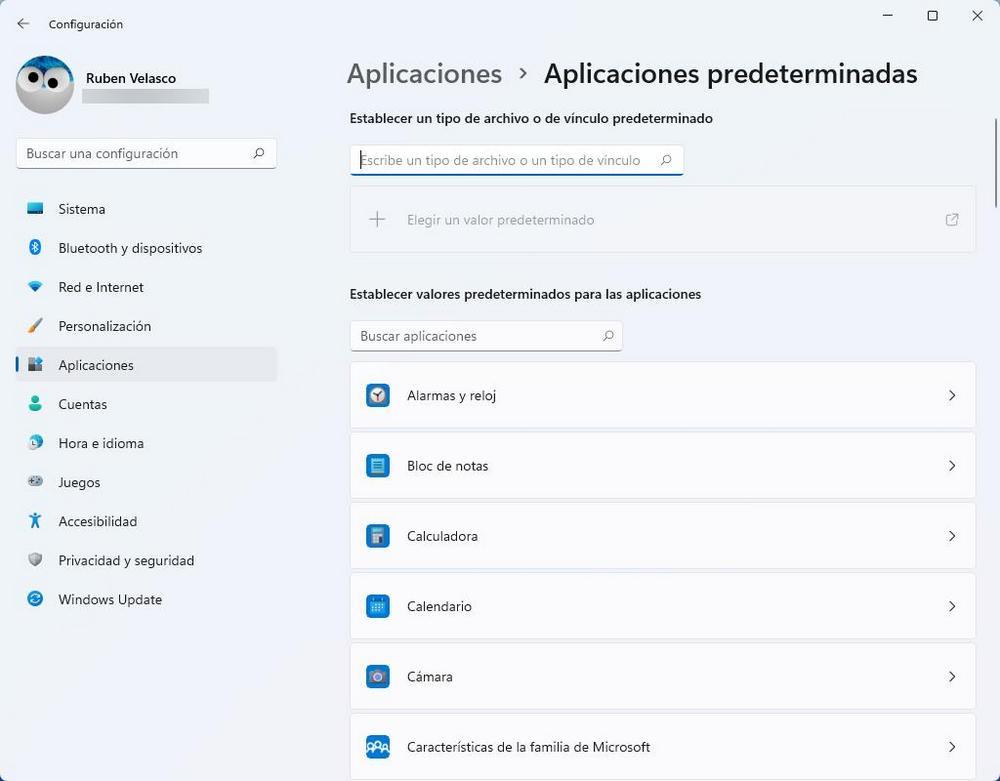
Clicamos no programa e veremos uma nova janela como esta.
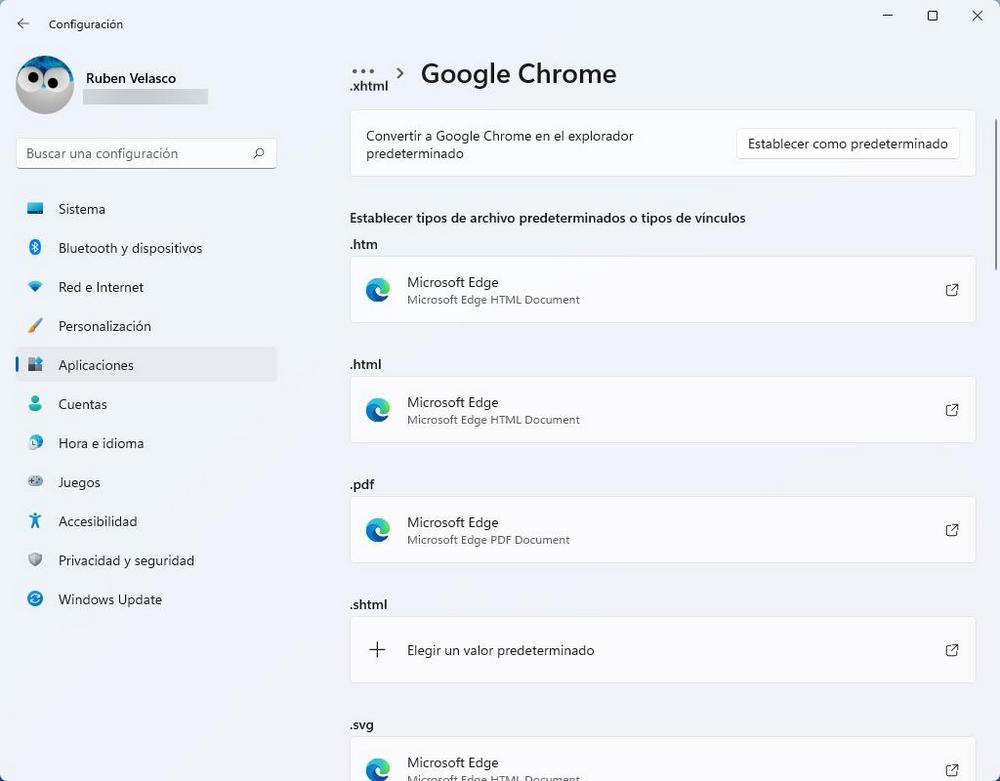
Dependendo do tipo de programa, na parte superior podemos encontrar um botão que nos permitirá tornar o programa padrão . Isso não está disponível para todos os programas e também não funciona bem. Por esse motivo, embora possamos testá-lo para ver se faz bem a alteração nos programas padrão, é mais provável que, no final, tenhamos que fazê-lo manualmente.
Sob este botão, encontraremos todos e cada um dos protocolos , ou tipos de arquivo compatíveis com o programa em questão. Como na etapa anterior, devemos clicar em cada um deles e alterar o programa padrão para alterá-lo para o que queremos usar. Por exemplo, no nosso caso, teremos que alterar todos os protocolos da Internet, um por um, bem como as extensões PDF ou SVG (entre outras) para que o Google Chrome abra tudo por padrão.
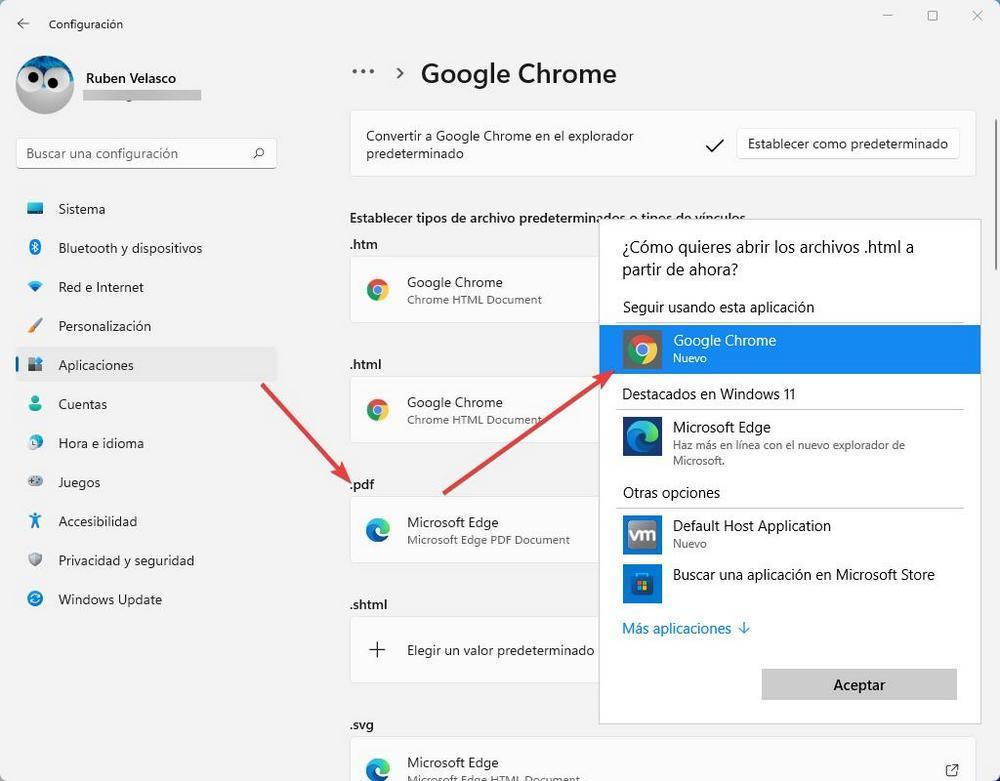
Devemos repetir o processo, um a um, com cada um dos protocolos ou tipos de arquivos. Uma vez que todas essas alterações foram feitas, podemos agora fechar a janela de configuração. Por fim, teremos programas da Microsoft desvinculados do nosso sistema. Agora teremos configurado para que seja o software que queremos que abra todos os tipos de arquivos, ou protocolos, por padrão em nosso PC.
Restaurar programas padrão
O que acontece se depois de algum tempo quisermos que o Windows retorne aos seus valores padrão e use os programas originais novamente para poder abrir qualquer tipo de arquivo? Na parte inferior da tela que vimos nos pontos anteriores (ou seja, em ” Configurações > Aplicativos > Aplicativos padrão ), encontraremos um novo botão chamado “Redefinir todos os valores padrão”.
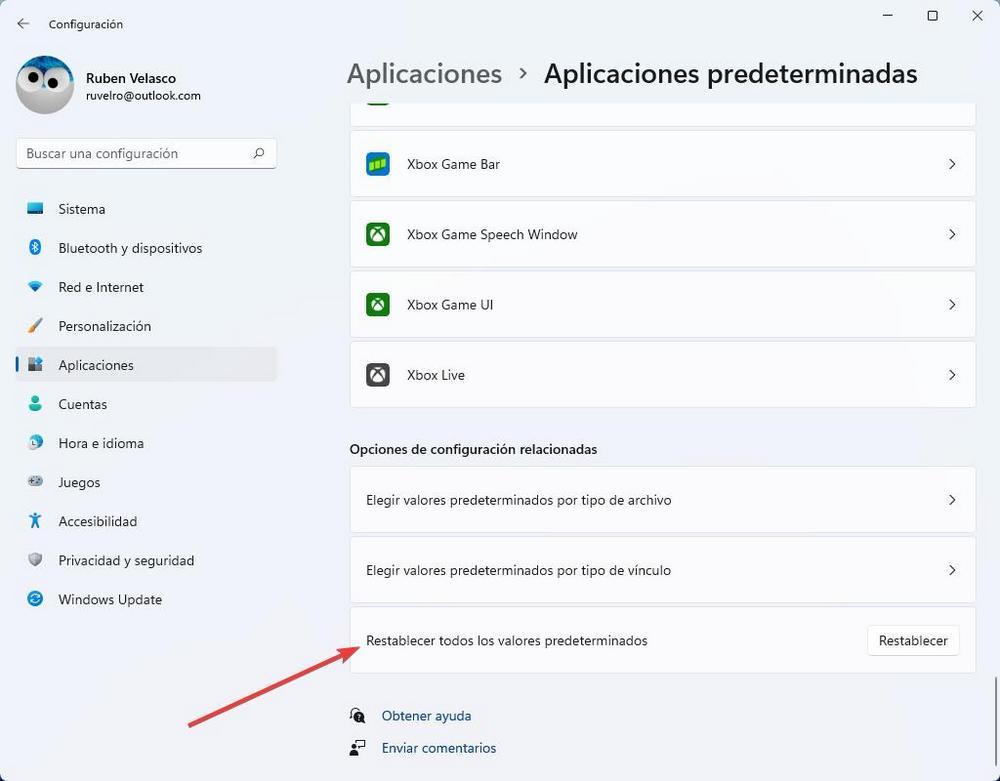
Devemos clicar neste botão para que o Windows altere todas as atribuições que estabelecemos e use seus programas padrão novamente.