Ao trabalhar com nosso computador, uma boa calibração do monitor é importante. Todas as telas têm uma luz de fundo que nos permite determinar o quão claro ou escuro queremos mostrar a imagem o tempo todo. Dependendo do nosso trabalho e do brilho do nosso ambiente de trabalho, devemos ajustar o brilho da tela. No entanto, há ocasiões em que podemos encontrar problemas relacionados ao controle de brilho.
Para alterar o brilho do nosso monitor, podemos fazer uso de diferentes elementos, como o nosso teclado, os botões do próprio monitor ou da seção Configurações em Windows 10. Independentemente do método escolhido, o nível de brilho permanece inalterado até que decidamos alterá-lo. Caso não seja este o caso, temos um problema com o nosso ecrã que devemos resolver.

Causa porque o controle de brilho não permanece fixo
O fato de o brilho da tela não permanecer fixo pode ser algo exasperante, porque se o brilho for muito baixo pode ser muito desconfortável trabalhar com documentos. Embora, se a tela for muito brilhante, ele consumirá mais energia, pode ser irritante em condições de pouca luz ambiente e no caso de um laptop degradar a bateria mais rapidamente.
Se tivermos verificado que o controle de brilho da tela não permanece fixo e é aumentado ou escurecido automaticamente, pode ser devido a um problema de hardware, o próprio monitor, ou um software problema. Nesse caso, o problema geralmente é causado por drivers incorretos, incompatíveis, desatualizados ou com defeito. Também pode ser porque temos o controle de tela adaptável habilitado no Windows 10 ou algum problema relacionado à energia. Seja qual for o motivo, vamos ver como podemos consertar.
Corrija problemas com o controle de brilho
A seguir, veremos alguns ajustes que podemos fazer em nosso computador com Windows 10 para tentar resolver os problemas causados pelo controle de brilho.
Desativar o brilho adaptável
O brilho adaptável é um recurso encontrado em muitos notebooks que possuem sensores capazes de detectar a luz ambiente. Caso mude, os sensores são responsáveis por ajustar o brilho da tela . Isso garante que a tela não fique muito clara ou muito escura, dependendo da luz do ambiente. É por isso que o recurso de brilho adaptável pode ser o culpado por escurecer ou aumentar automaticamente o brilho da tela.
Para isso iremos verificar se o temos ativo e nesse caso iremos desativá-lo. A primeira coisa será acessar o “Painel de Controle”, digitando seu nome na caixa de pesquisa ao lado do menu Iniciar. Uma vez dentro, clique na seção “Hardware e som”. Em seguida, clicamos em “Opções de energia”.
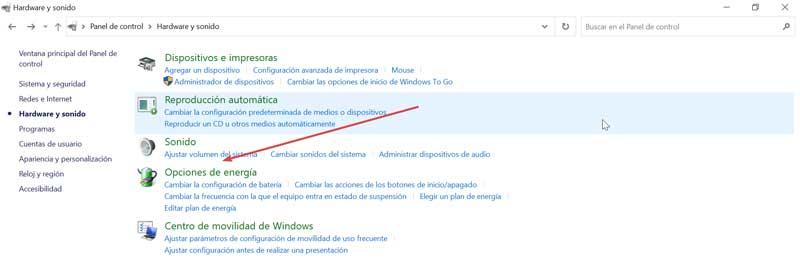
Na próxima tela que aparecerá, marcamos a opção “Alterar configurações do plano” ao lado do nosso plano de energia atual.
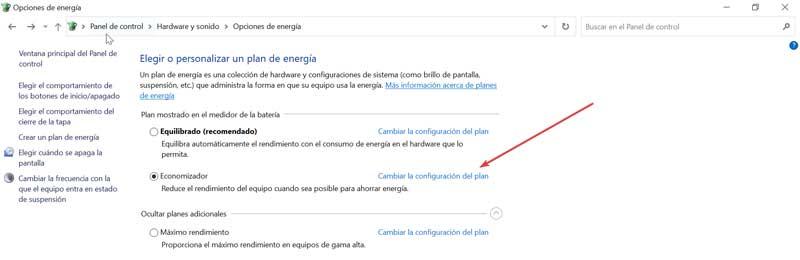
Agora clique em Alterar configurações avançadas de energia, o que fará com que uma mini janela apareça com diferentes opções.
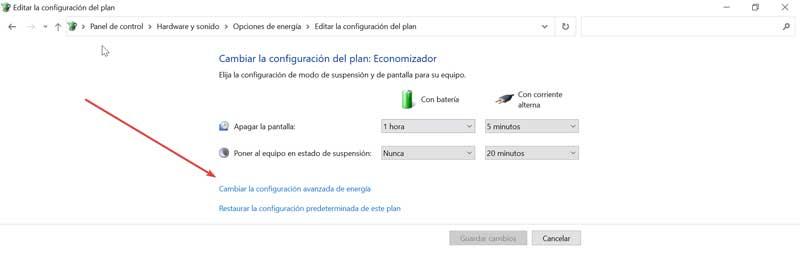
Aqui, se nosso computador for compatível, devemos acessar “Tela” e “Habilitar brilho adaptativo”. A seguir, os estados de “Com bateria” e “Com corrente alternada” colocamos um valor de 0 para que apareçam como Nunca. Para salvar as alterações, clique em Aplicar e OK.

Use o recurso de solução de problemas de energia
Na hora de solucionar esse problema, podemos utilizar uma ferramenta que incorpora o Windows 10 por padrão, como o “Solução de problemas”. Para ativá-lo devemos abrir o “Painel de Controle”. Em seguida, clique no menu suspenso no canto superior direito para alterar a visualização da tela para “Ícones pequenos”. Assim que a vista for alterada, procuramos e selecionamos a função “Resolução de problemas”.
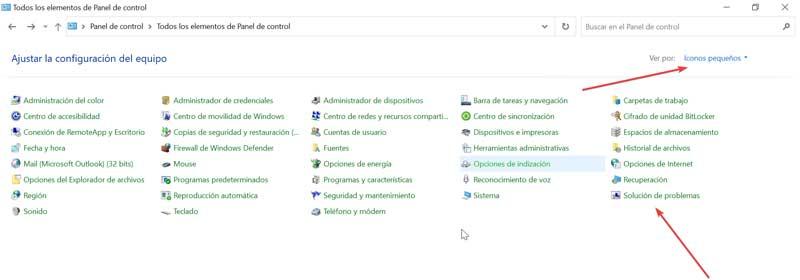
Na próxima tela vamos para a coluna da esquerda e clicamos em “Ver todos”. A partir da lista, clicamos na opção “Power” e executamos o solucionador de problemas. Seguimos os passos indicados pelo assistente e aplicamos todas as correções que ele recomenda. Assim que terminar, reiniciamos o sistema.
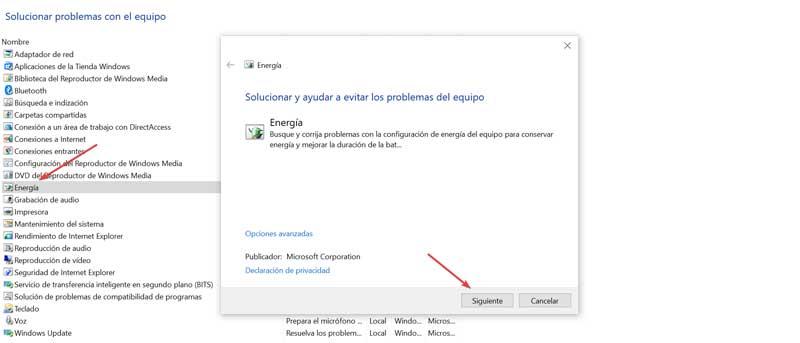
Atualize os drivers
O problema com o brilho da tela pode ser causado por drivers desatualizados ou desatualizados, por isso é sempre essencial mantê-los atualizados. Em geral, os novos drivers geralmente incluem novas funções e são responsáveis por modificar as antigas. Da mesma forma, eles podem resolver problemas anteriores. Para isso, podemos optar por atualizá-los manualmente, baixando os próprios drivers ou automaticamente, através do Windows ou de programas de terceiros. Finalmente, também podemos encontrar um problema com monitores “plug and play”.
Atualize os drivers manualmente
Lançamos o comando Executar através do atalho do Windows + R e digitamos “dxdiag”. Desta forma, acessaremos o Ferramenta de diagnóstico DiretX , que nos fornece informações sobre nosso sistema. Aqui, vamos para a guia “Exibir”. Agora na seção “Dispositivo”, devemos ler o nome e o fabricante do nosso cartão. Em seguida, acessamos o site do fabricante e navegamos até a página de download, encontramos nossa placa de vídeo e baixamos os drivers. Uma vez baixado, clicamos duas vezes sobre eles para instalá-los.
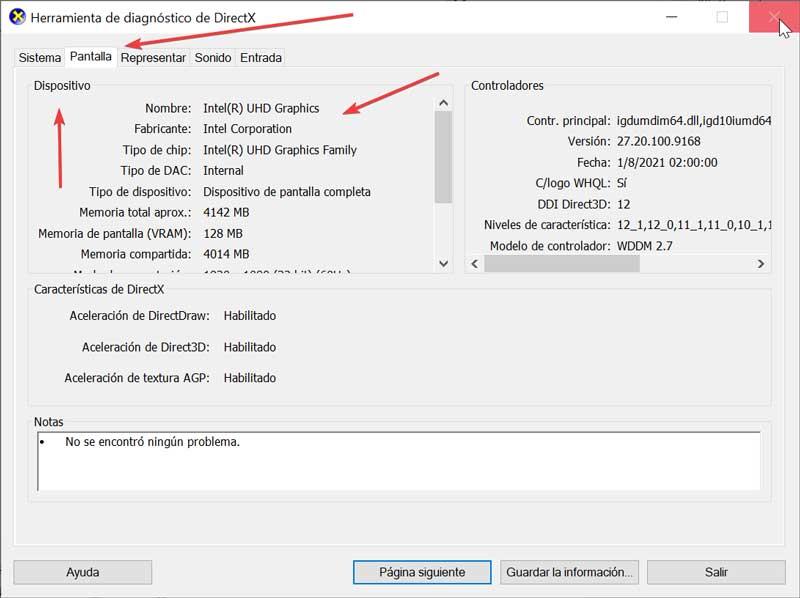
Procure drivers automaticamente através do Windows
Para isso, devemos usar o Gerenciador de Dispositivos. Iremos acessá-lo, usando o atalho do Windows + R para iniciar o aplicativo “Executar” e escrever devmgmt. msc. Uma vez lá dentro, vamos para a seção “Adaptadores de vídeo” e clique com o botão direito em nosso cartão. Um menu contextual será aberto e selecionamos “Atualizar driver”.
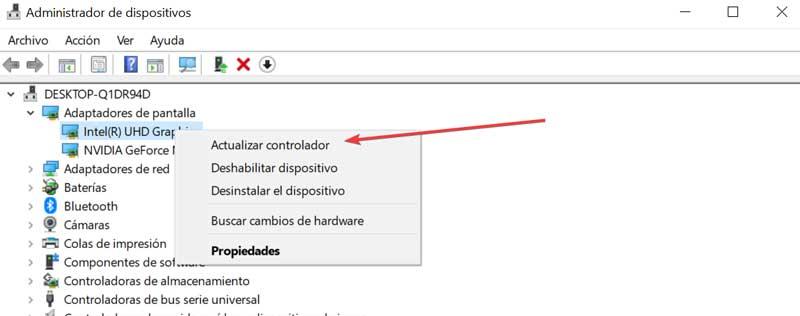
Use software de terceiros para pesquisar drivers
Caso encontremos os drivers apropriados manualmente e o Windows não consiga localizá-los automaticamente, podemos usar programas de terceiros para nos ajudar nessa tarefa.
Driver Genius Professional
Este programa é capaz de reconhecer mais de 80,000 dispositivos, por isso pode ser de grande ajuda baixar qualquer driver para o nosso computador. Ele pode detectar dispositivos motherboardo som placa, a placa de vídeo , o teclado, o mouse, a impressora , o modem, entre outros. O seu maior problema é que não é gratuito, pelo que temos de pagar 24.77 euros. No entanto, podemos baixar uma versão de teste gratuita a partir deste link .
Talento de motorista
Com este programa poderemos pesquisar todo o tipo de drivers necessários para que qualquer hardware de nosso computador funcione corretamente. Este aplicativo se encarregará de escanear nosso computador em busca dos drivers que não temos instalados ou desatualizados para baixar os novos. Embora não seja uma ferramenta gratuita, tem uma versão de avaliação gratuita que podemos baixar em aqui . Para usá-lo permanentemente, devemos pagar $ 19.95.
Problema de monitor plug and play
Às vezes podemos encontrar problemas com Monitores PnP (plug and play) , porque algumas atualizações de sistema ou driver podem fazer com que nosso monitor seja desativado, portanto, devemos verificar se isso já aconteceu conosco.
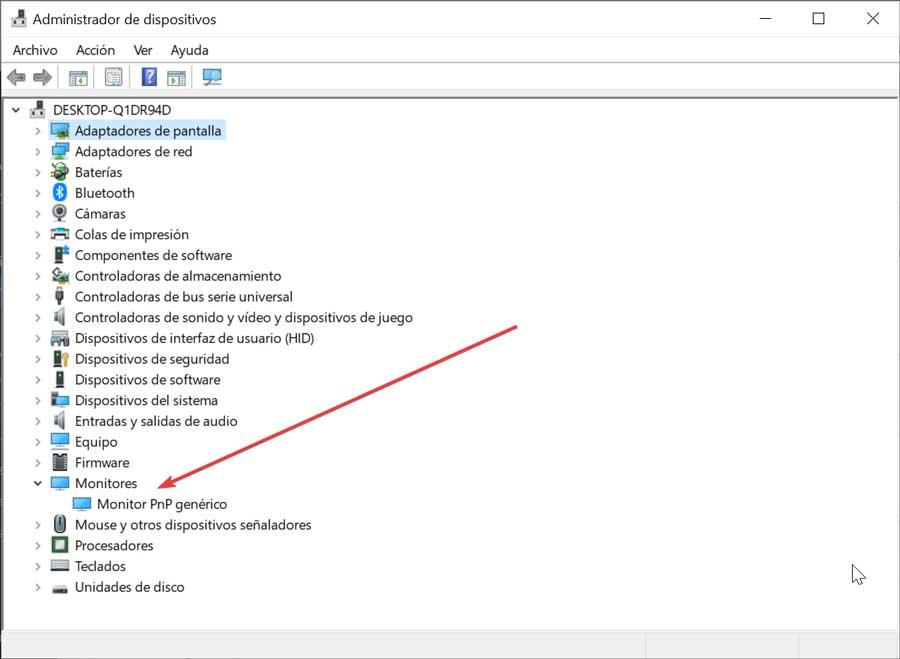
Para fazer isso, pressionamos Windows + R e acessaremos o aplicativo Run, escrevemos devmgmt.msc para acessar o Gerenciador de Dispositivos. Aqui nós mostramos o Monitores seção e clique com o botão direito em nosso monitor PnP. Caso esteja desativado, deve-se marcar “Habilitar dispositivo”. Uma vez feito isso, reiniciamos o sistema.