Microsoft's PowerToys é um conjunto de pequenas aplicações disponíveis para Windows e com o qual podemos realizar um grande número de ações de forma rápida e fácil, como alterar o tamanho das imagens com o botão direito do mouse, renomear arquivos massivamente, impedir que o computador desligue, destacar o rastro do mouse, habilitar a visualização de formatos de arquivo entre muitas outras funções. No entanto, este utilitário não está disponível para Linux, embora com os aplicativos que mostramos neste artigo, não vamos perdê-los.
O melhor de PowerToys é que através de uma única janela podemos gerenciar o funcionamento de cada uma das ações que o aplicativo nos oferece, ações que podemos realizar diretamente no menu de contexto do mouse, usando atalhos de teclado ou contando com os movimentos do mouse com aplicativos.
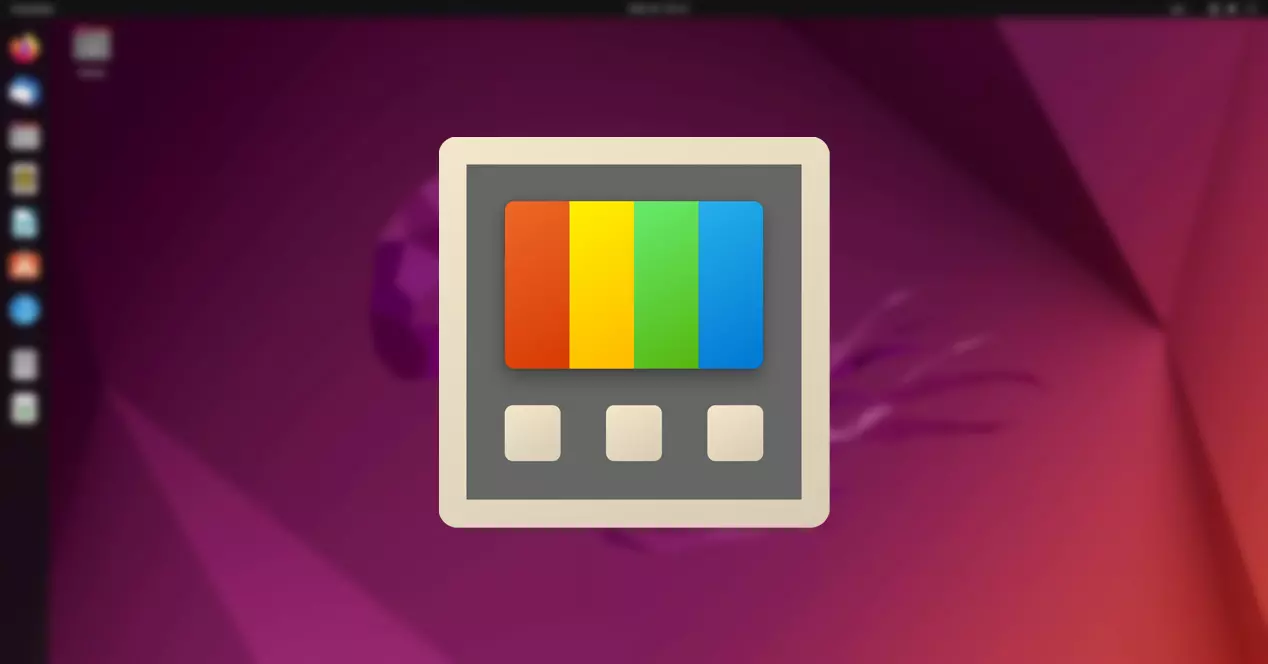
Felizmente, praticamente todos os recursos do PowerToys têm seu equivalente no Linux sob a forma de candidatura. O problema é que esses aplicativos funcionam de forma independente H2 – e não são agrupados em um único como a solução da Microsoft. Mas se levarmos em conta que nem todos os usuários aproveitam todas as funções do PowerToys, neste artigo mostraremos as melhores alternativas para Linux às funções disponíveis no PowerToys.
Alternativa ao PowerToys Corra para fazer pesquisas
A solução de pesquisa integrada em PowerToys chama-se Run, um aplicativo que exibe uma caixa de pesquisa que se sobrepõe a todos os aplicativos que temos abertos no computador e com os quais podemos pesquisar arquivos, pastas, programas em nosso computador sem usar o Windows caixa de pesquisa.
Também nos permite realizar operações matemáticas, converter unidades, executar comandos do sistema, entre muitas outras funções. Para invocar esta função, devemos pressionar a combinação de teclas Alt + Barra de espaço, a mesma função de tecla que o Spotlight mostra, o mecanismo de pesquisa nativo disponível no macOS.
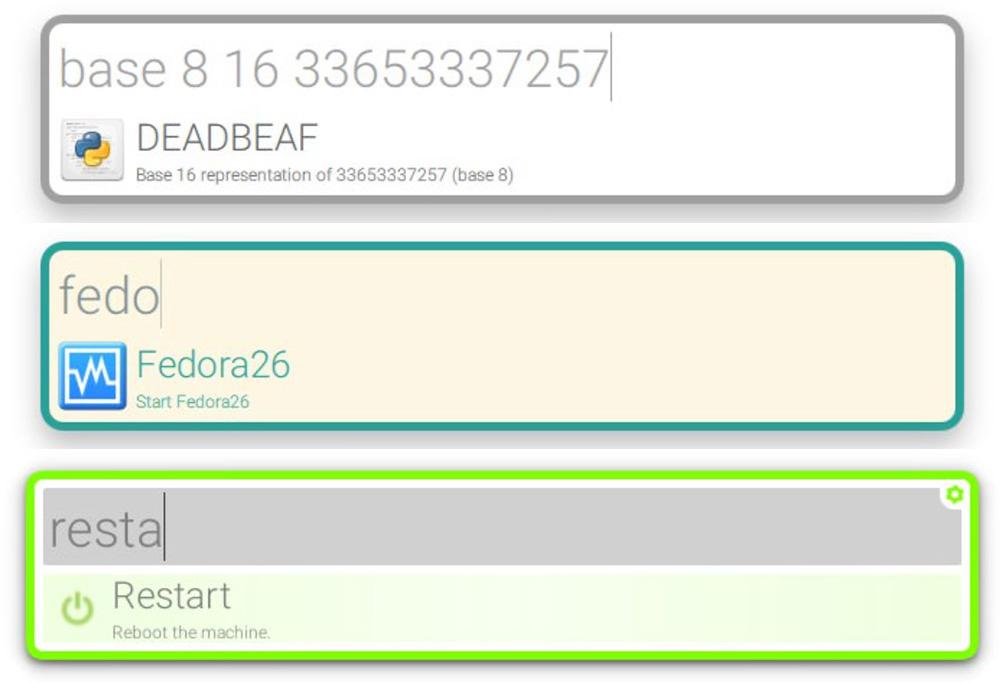
Se você deseja implementar essa funcionalidade no Linux, a solução é usar o Albert. Quando executamos o Albert, uma caixa de texto é exibida no centro da tela onde podemos insira termos de pesquisa , realizar operações matemáticas ou de conversão de moeda, executar programas, traduzir textos, além de muitas outras funções.
Albert está disponível através de seu site do Network Development Group para download totalmente gratuito.
Redimensionar imagens
Se você costuma trabalhar com imagens e tem a necessidade de usar uma resolução específica, a função PowerToys Image Resizing é ideal, pois permite estabelecer uma série de valores pré-estabelecidos para alterar o tamanho de uma imagem através do botão direito do mouse . mouse incluindo a capacidade de reduzir o nível de qualidade da imagem na mesma ação.
No Linux, se você não se importa de usar a linha de comando, podemos usar o aplicativo ImageMagick, um aplicativo com o qual podemos alterar o formato das imagens bem como seu tamanho com um comando simples e muito fácil de lembrar. A primeira coisa que devemos fazer é instalar o aplicativo ImageMagick como costumamos fazer no Linux.
A seguir, você usa o converter comando seguido do nome da imagem junto com a extensão, definimos qual resolução queremos que ela tenha com o -redimensionar variável e inserimos o nome da imagem junto com o novo formato. É mais fácil explicar com um exemplo. Se usarmos o comando
convert softzone.jpg -resize 2000x1000 softzone.png
Ao digitar este comando, a imagem softzone.jpg será redimensionada para 2000x mantendo a resolução do aspecto e o arquivo final terá a extensão .png, ao invés do .jpg original.
Visualizar um arquivo
A função disponível em PowerToys que nos permite ver uma prévia do arquivo que selecionamos com o mouse através do File Explorer, não é bom. É uma das opções que eu nunca entendi particularmente porque ainda está disponível, pois não fornece uma solução que ajude a melhorar a produtividade, a menos que gostemos de passar horas dentro do File Explorer.
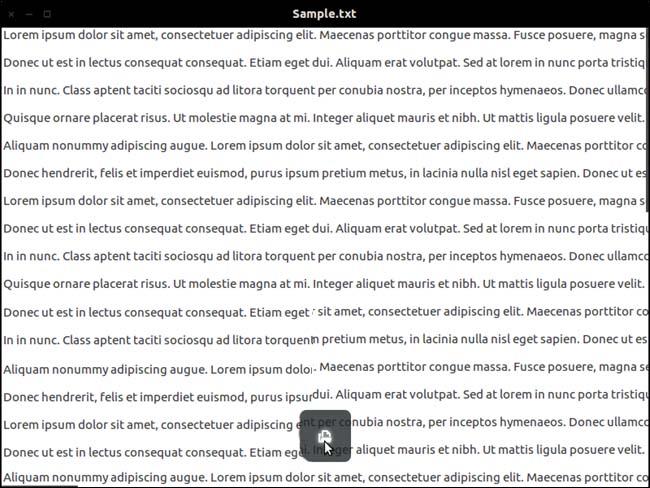
Pessoalmente, no Windows eu uso o aplicativo Quick Look, um aplicativo gratuito disponível na Microsoft Store. Com este aplicativo, só preciso pressionar a barra de espaço depois de selecionar o arquivo que quero visualizar. Essa função é a mesma que o macOS oferece em seu sistema operacional e que, no momento, ainda não está disponível nativamente para Windows.
Também podemos ativar a função quick view ou quick look no Linux usando o aplicativo GNOME Sushi, um aplicativo que se integra ao GNOME Files e que permite abrir um visualização de qualquer documento pressionando a barra de espaço em uma nova janela. O GNOME Sushi está disponível no GitHub página deste projeto.
Impedir que seu computador desligue
A função PowerToys Awake permite que o computador esteja sempre acordado e com a tela ligada, evita que ele entre no modo de suspensão, por isso está sempre esperando para receber qualquer tipo de solicitação. O equivalente do Linux é chamado Caffeine, um aplicativo que também está disponível para macOS.
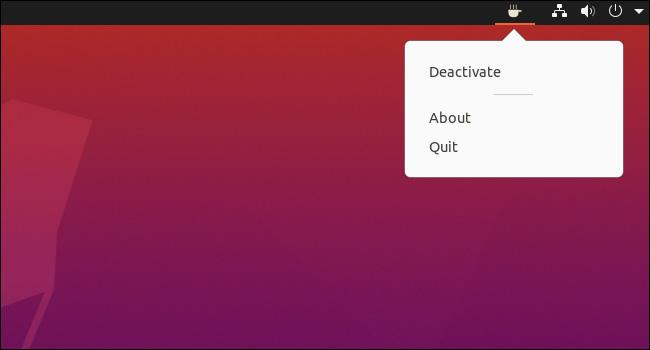
Ao executar Cafeína, o ícone de uma xícara de café será exibido na barra de status, indicando que nosso computador será acordado enquanto conforme necessário até desligá-lo manualmente ou fechar o aplicativo. Enquanto a versão macOS possui um grande número de opções operacionais, a versão Linux possui apenas dois modos: desligado ou ligado.
A cafeína está disponível para download totalmente gratuito através de seu site do Network Development Group .
gerente de teclado
Sem sair do Linux, dentro do próprio sistema temos à nossa disposição o Gerenciador de Teclado application, um aplicativo que permite alterar os atalhos de teclado que mais usamos para adaptá-los às nossas necessidades, assim como a função PowerToys Keyboard Manager.
Com esta aplicação, podemos reatribuir o funcionamento das teclas e combinações de teclas para adaptá-las à nossa forma de trabalhar, seja programando, desenhando, editando fotos com GIMP, editando vídeos profissionalmente…
Guia de Atalho
Conhecer todos os atalhos de teclado de cada um dos aplicativos que instalamos em um computador é uma missão impossível, especialmente se não costumamos usá-los regularmente. A solução com PowerToys é encontrada no Guia de Atalhos de Teclado.
No Linux, não há necessidade de recorrer a aplicativos de terceiros, pois podemos usar o Guia de Atalho application, um aplicativo que nos mostrará uma janela flutuante com todos os atalhos de teclado disponíveis no aplicativo que temos aberto naquele momento.
A alternativa ao FancyZones
Gerenciar a operação, o tamanho e a posição dos aplicativos na área de trabalho é um recurso essencial em qualquer sistema operacional. Embora no Windows 10 o gerenciamento de janelas tenha melhorado muito, com a função FancyZones de PowerToys é uma delícia. Com o lançamento do Windows 11, a Microsoft incorporou um sistema de gerenciamento de janelas que supera os PowerToys.
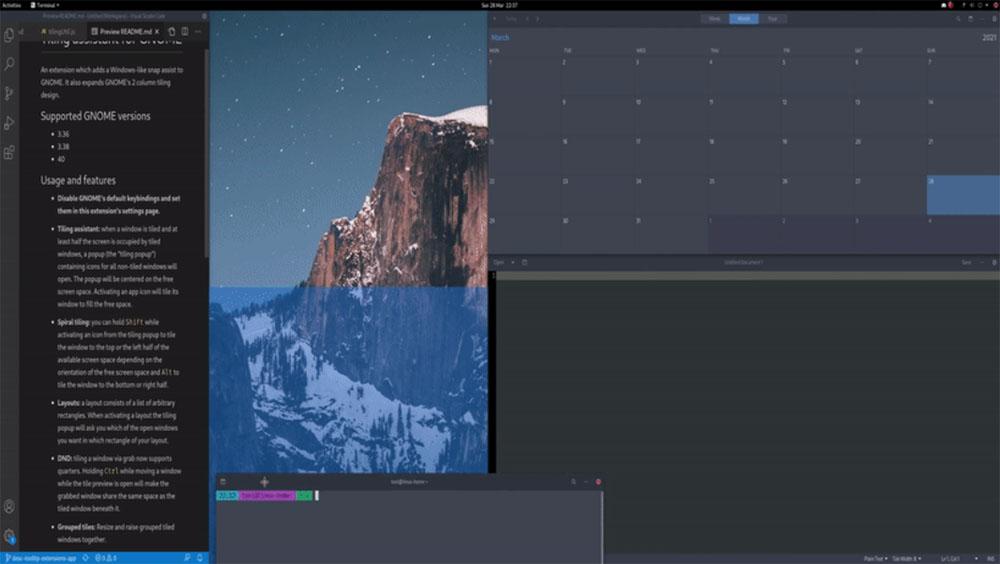
Mas para usuários de Linux, um plugin é necessário para melhorar a gestão e distribuição de janelas . A solução mais fácil é usar o aplicativo Tilling Assistant, um aplicativo disponível no GitHub neste link . O Tiling Assistant permite escolher diferentes tipos de configurações além do painel duplo padrão, redimensiona automaticamente o tamanho das janelas, além de oferecer a opção de personalizar o design.
Outra alternativa interessante para a funcionalidade FanzyZones dos PowerToys da Microsoft pode ser encontrada em Zonas rápidas , um aplicativo que emula a operação desse utilitário para Windows, permitindo que os usuários arrastem e soltem janelas de aplicativos em determinadas áreas da tela.
renomear arquivos
A alternativa à função PowerRename disponível no PowerToys também tem sua alternativa para Linux nas mãos do GPRename. Graças ao GPRename podemos massivamente renomear arquivos tanto através da linha de comando quanto usando a interface gráfica do Linux.
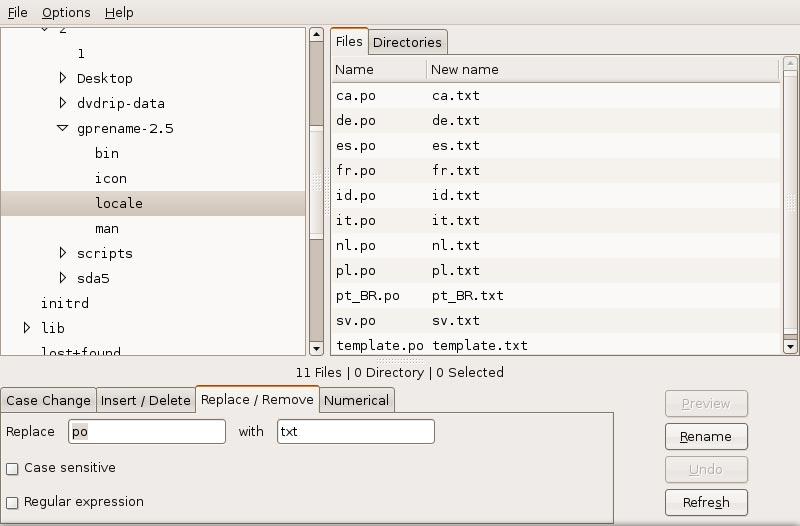
A primeira coisa que precisamos fazer para iniciar a renomeação de arquivos em massa no Linux com GPRename é instalar usando o comando
sudo apt install gprename
Uma vez instalado, encontramos o aplicativo no Acessórios seção de nossa distro. Se você usar uma distribuição diferente de Ubuntu ou Debian, você pode baixar este aplicativo através do site do desenvolvedor clicando no seguinte link.
Desligue o microfone
Se quisermos temporariamente desabilite o microfone ao fazer chamadas de vídeo, não há necessidade de recorrer a aplicativos de terceiros, pois essa função está disponível nas opções de combinação de teclas do Linux.
Para criar um atalho de teclado no Linux que nos permita ativar e desativar o microfone, acessamos as opções de configuração do Linux, especificamente a seção Combinações de Teclas. Em seguida, clique em Silenciar ou não o microfone e estabeleça a combinação de teclas que queremos usar para realizar esta ação.
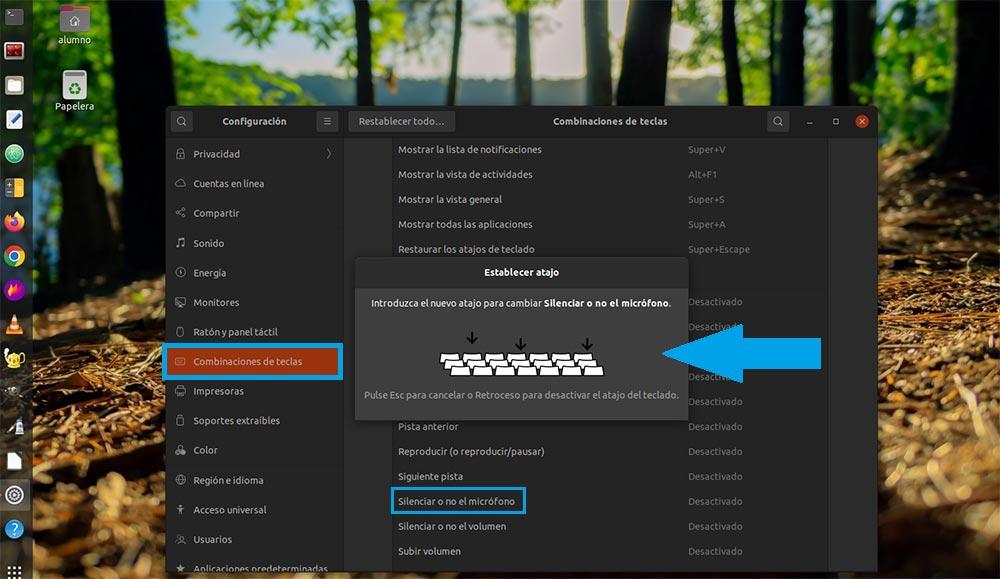
Se a distribuição Linux for muito antiga e esta opção não estiver disponível nas opções de configuração, podemos criar um atalho de teclado usando o seguinte comando para desabilitar o microfone dentro das opções de atalho de teclado.
amix set Capture nocap
O comando que devemos usar para reativar o microfone é:
amix set Capture cap
Finalmente, devemos associar um atalho de teclado ou uma tecla para execute ambos os comandos rapidamente , assim como a opção Silenciar videoconferência disponível no PowerToys.