Algo comum que costumamos fazer com o nosso Windows computador de vez em quando é formatá-lo ou reinstalar o Windows. Isso é comum quando percebemos que o PC não funciona como no primeiro dia. O uso constante de novos aplicativos e a desinstalação de outros, o acúmulo de arquivos inúteis, entre outros fatores, podem reduzir o desempenho do nosso computador. Depois de instalado e pronto para uso, há uma série de ações básicas que devemos realizar assim que começarmos.
E é que sempre que executamos uma nova cópia do Windows existem aspectos ao configurar o sistema operacional que não podemos ignorar e que podemos facilmente esquecer. Se você formatou ou reinstalou recentemente o Windows 10, essas são as primeiras coisas a fazer.

Baixe drivers e atualizações do Windows
Depois de iniciar o Windows após instalá-lo, a primeira coisa que devemos fazer é baixar os novos patches do Windows e novidades e os drivers para os dispositivos que Microsofto sistema operacional de não foi capaz de detectar e atualizar a si mesmo.
Começaremos pelas atualizações do Windows cujo download está pendente, pois é fundamental mantê-las sempre atualizadas. Faremos isso pressionando “Windows + I” e acessando a seção “Configurações”. Clique em “Atualização e segurança” onde “Windows Update” nos mostrará as atualizações pendentes. Nós os baixamos e esperamos que o sistema os instale.

Posteriormente, verificamos se todos os dispositivos de hardware conectados são reconhecidos pelo sistema e se não há erros ou drivers ausentes. Faremos isso pressionando “Windows + X” e selecionando “Gerenciador de Dispositivos”. Se virmos um dispositivo com um ponto de interrogação amarelo, é que ele precisa dos drivers, que podemos encontrar no próprio Windows, clicando em “Atualizar driver” ou baixando-os manualmente no site do fabricante.
Personalize a aparência
Assim que tivermos o sistema atualizado e todos os drivers instalados, iremos mude a aparência do Área de trabalho do Windows para personalizá-lo tanto quanto possível ao nosso gosto. Embora não seja um sistema operacional que se destaque por suas altas doses de customização, podemos fazer algumas mudanças básicas. Desde a mudança das cores das janelas e da barra de tarefas, a forma do ponteiro do mouse, o fundo da área de trabalho ou a tela de bloqueio, essas são algumas mudanças básicas que quase qualquer usuário normalmente faz como base. Posteriormente, se quisermos um nível mais alto de personalização, existem aplicativos de terceiros que nos permitirão dar uma mudança mais extrema. Podemos fazer isso pressionando Windows + I para acessar a seção “Configurações” e depois “Personalização”.
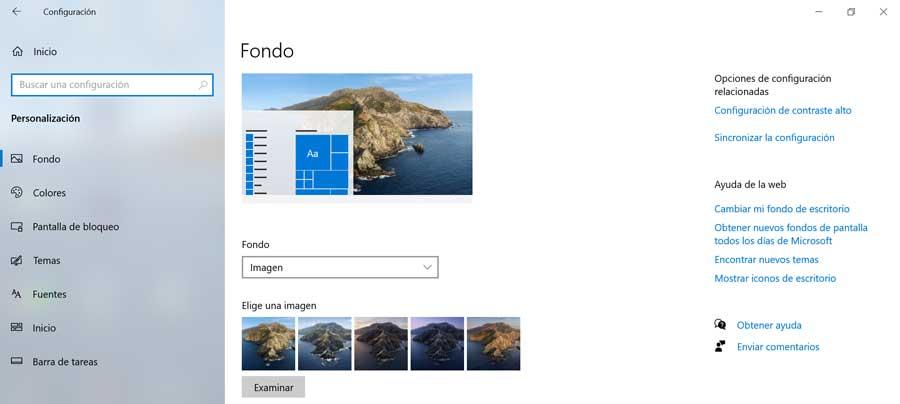
Desative os aplicativos que são ativados na inicialização
Outro aspecto que pode ser considerado básico, embora muitos usuários não tenham conhecimento ou não percebam, é desative os aplicativos que são ativados na inicialização junto com o Windows . E é que após a instalação do Windows existem aplicativos e serviços que, por padrão, são executados diretamente ao mesmo tempo que o sistema operacional. Isso pode fazer com que a longo prazo a inicialização do nosso PC seja cada vez mais lenta.
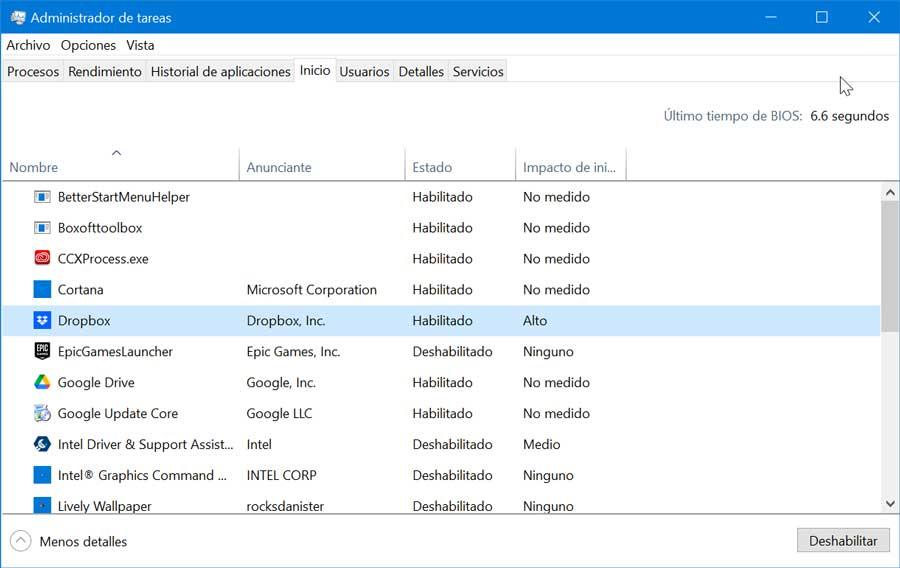
Para isso, basta verificar quais aplicativos estão sendo executados inicialmente e, se necessário, desativá-los. É tão fácil quanto pressionar “CTRL + ALT + DELETE” e acessamos o “Gerenciador de Tarefas”. Aqui na guia “Home” podemos verificar na coluna “Status” quais estão habilitadas. Assim, tudo o que temos certeza de que não precisaremos iniciar com o Windows, podemos desativá-lo pressionando o botão no canto inferior direito.