Em meio ao retorno às aulas, ao escritório e à rotina, pode ser um bom momento para organizar nossos novos horários e, por que não, compartilhá-los com outras pessoas para manter nosso dia-a-dia bem organizado. Também podemos ser aqueles que recebem esses calendários compartilhados e se estamos iPhone usuários e recebemos um calendário do Google, talvez possamos começar a tremer. Mas não, vamos ensiná-lo a sincronizar ambos para poder ter tudo na mesma aplicação.
E é que, francamente, é muito desconfortável estar lidando com dois calendários ao mesmo tempo –Apple'areia Android's- quando precisamente podemos usar diferentes calendários diferenciados no mesmo app. Teremos simplesmente que entrar nas configurações do nosso celular, para iniciar essa jornada em direção ao conforto.

Sincronize os calendários
Antes de tudo, temos que informar para sua tranquilidade que esse processo não requer absolutamente a instalação de aplicativos de terceiros, mas que faremos tudo a partir das configurações do nosso aplicativo de calendário nativo no iPhone. Para começar vamos ao configurações do nosso celular e role até o Calendário e, uma vez lá, teremos que seguir as seguintes etapas
- Uma vez no menu 'Calendário', clique em em 'Contas' .
- Clicaremos em 'Adicionar conta' e uma série de opções se abrirá diante de nós, entre as quais, é claro, vamos escolher o Google .
- Nos identificaremos com a conta de e-mail na qual receberemos nossos calendários do Google.
- vamos ativar o Opção 'Calendários' dentro das permissões.
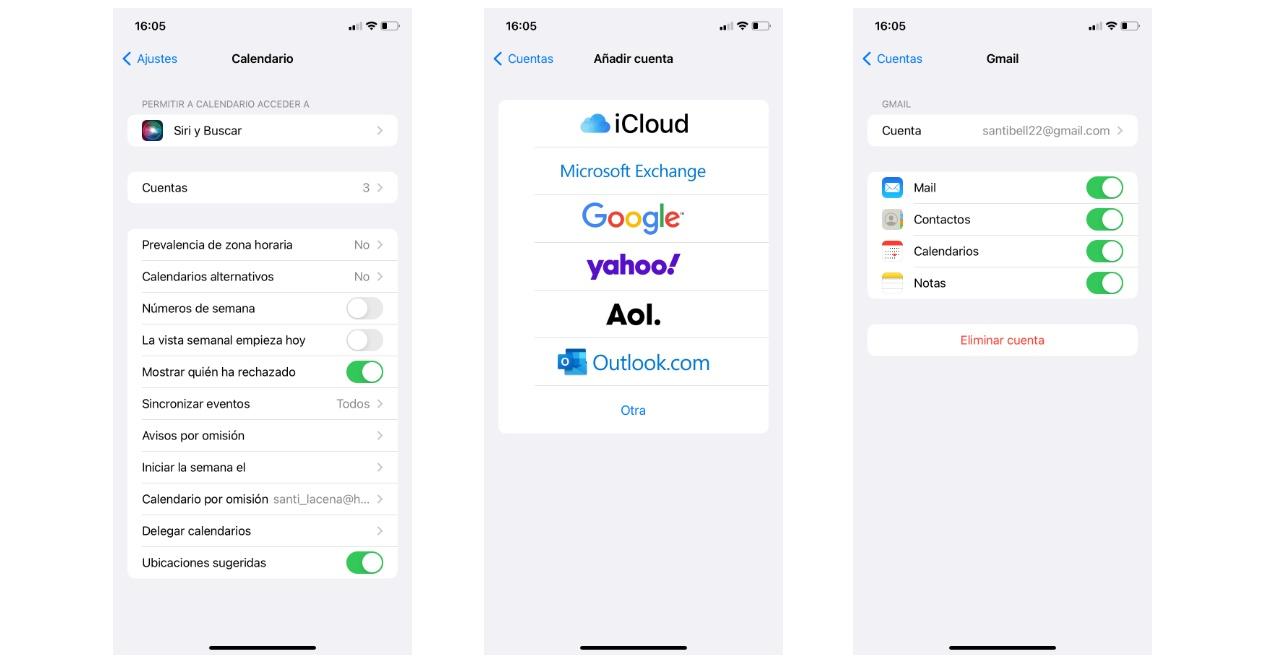
Depois de fazer esse processo, se formos ao nosso aplicativo Calendário e clicarmos nos calendários no centro, os calendários que configuramos em nossa conta do Google já sincronizados devem aparecer. Da mesma forma, é onde aparecerão os calendários que também foram compartilhados com você por meio desta conta. Também com esta sincronização os dados da sua conta Google podem ser sincronizados, como os contactos.
Além disso, se você tiver todos os seus dispositivos conectados à conta do iCloud, essa sincronização se tornará efetiva em todos esses dispositivos, portanto, a conectividade será mais do que garantida.
Deixe suas tarefas muito bonitas
Além do que temos em termos de sincronização e a possibilidade de ter tudo no mesmo dispositivo, também temos a opção de personalizar esses calendários com base nas cores a serem ser capaz de diferenciar em um piscar de olhos qual calendário estamos vendo. Referimo-nos a colocar, por exemplo, o calendário relacionado ao trabalho em azul e o de nosso tempo livre em vermelho. E toda essa customização pode ser feita a partir do próprio app nativo do iPhone.
Para prosseguir com essa personalização, iremos novamente ao aplicativo Calendário e clicaremos em Calendários abaixo até que todos os calendários disponíveis sejam abertos.
- Iremos ao calendário que queremos gerenciar e clique em no eu arredondado que encontramos à direita
- Clique no Opção 'Cor' e uma gama de cores será aberta.
- Escolha a cor desejada e salve as alterações.
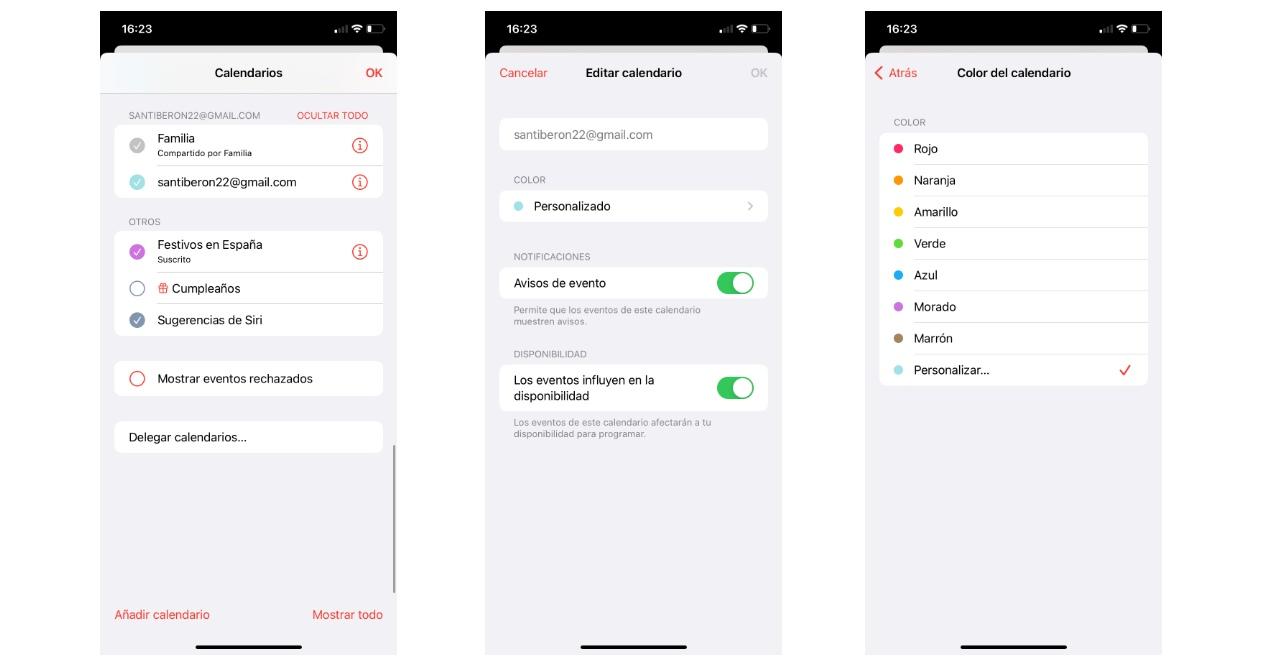
De fato, se você não está convencido das cores que a Apple oferece como padrão, sempre pode clicar em Personalizar e escolher precisamente a cor que melhor se adapta o que você está procurando de uma gama completa deles. Assim, nosso calendário será totalmente diferenciado e sem repetições de cores para que apenas olhando o widget ou o aplicativo, possamos ver quais tarefas temos hoje com base em suas cores.