Quando falamos de uma ferramenta para criar planilhas, é inegável pensar em Excel, pertencente ao Office ou Microsoft 365 office suite, como a opção mais utilizada em todo o mundo. O aplicativo, por padrão, está configurado para que os dados que não vamos usar não sejam exibidos, como o caso dos zeros à esquerda, pois se você os escrever nas células, eles não aparecerão.
Embora seja verdade que os zeros à esquerda podem não ser úteis para nada, é provável que seja irritante se, ao escrevê-los, virmos como o Excel se encarrega de eliminar os zeros à esquerda automaticamente em nossos dados. E é que, seja por estética ou por qualquer outro motivo, se precisarmos ver essas unidades, mostramos como podemos ativá-las.
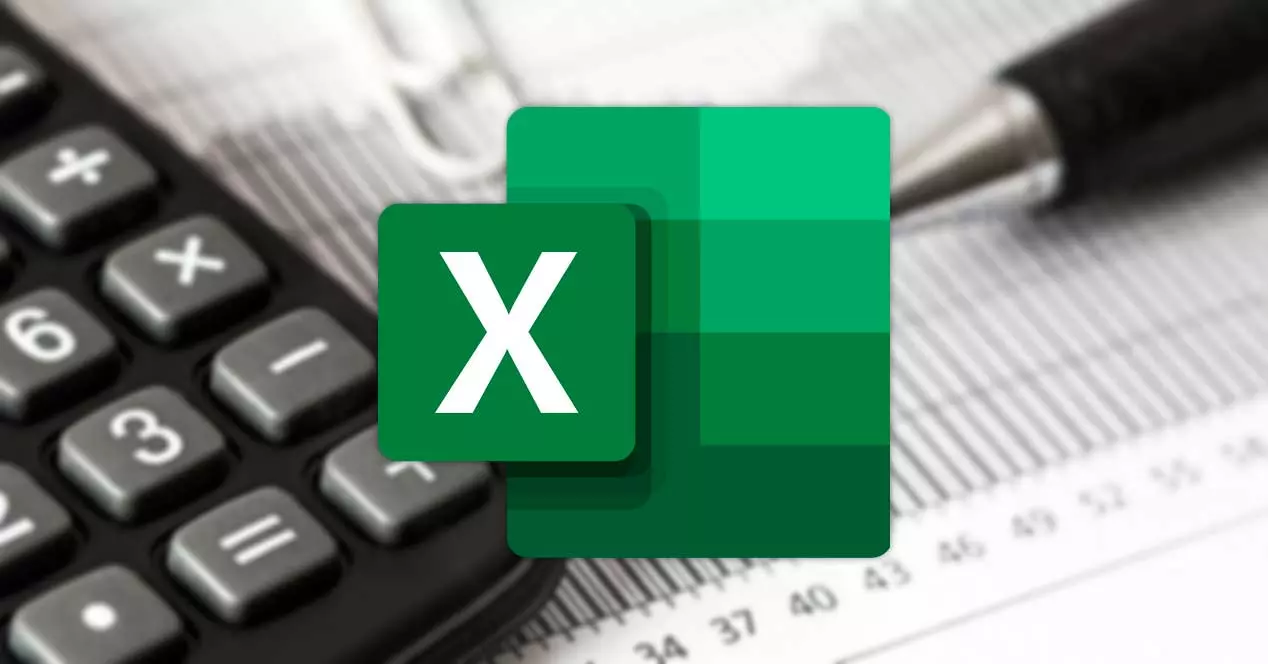
Mostrar zeros à esquerda no Excel
Por padrão, as células do Excel não possuem nenhum tipo de formato especial, mas é o próprio aplicativo que se encarrega de escolher qual é o melhor com base nos dados que indicamos. Apesar disso, é possível configurar o programa ao nosso gosto para que os dados sejam exibidos da maneira que melhor nos convém.
Adicionar formatação personalizada
Uma maneira é selecionar as células nas quais queremos alterar o formato e depois clicar com o botão direito do mouse nelas e escolher o formatar células opção.
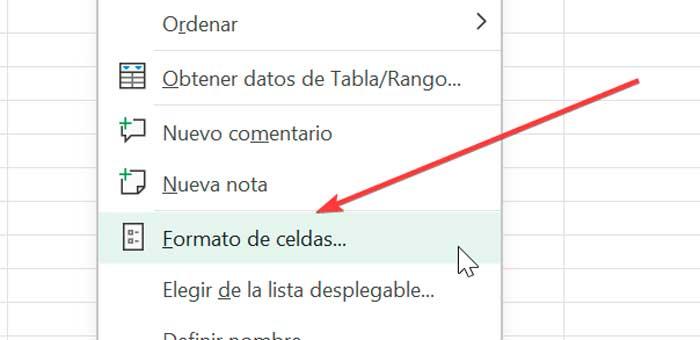
Isso abrirá automaticamente uma janela na qual podemos escolher o formato que queremos usar. Desta forma, o Excel nos mostra vários formatos de dados predefinidos. Para exibir zeros à esquerda, selecionaremos "Personalizado", E no " Tipo" caixa, entraremos no formato que queremos exibir.
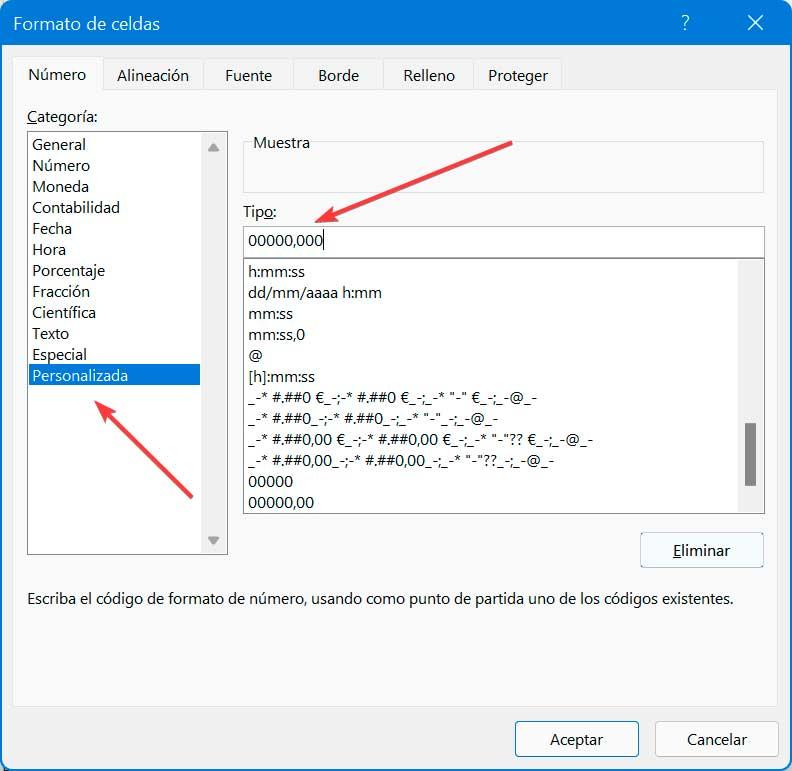
Por exemplo, podemos inserir ” 00000,000 " . Isso significa que, por padrão, ele nos mostrará quatro zeros à esquerda e três zeros decimais. Agora, quando inserimos os dados em nosso Excel, podemos ver que eles aparecem da seguinte maneira.
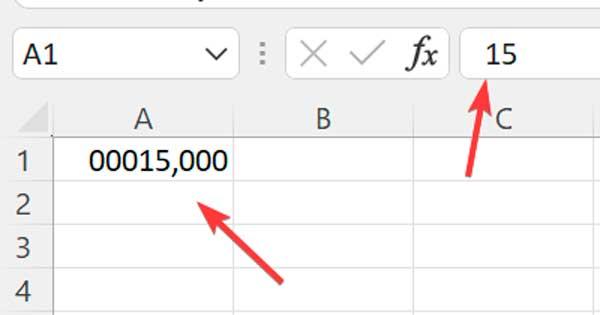
Se em vez de quatro zeros à esquerda quisermos que apareçam mais ou menos, basta alterar o valor que indicamos anteriormente pelo que queremos. Da mesma forma, podemos modificar o formato para que as unidades sejam mostradas no final, ou um número maior ou menor de decimais, podendo assim personalizar as tabelas de acordo com nossas necessidades a todo momento.
Formatar células como texto
Outra opção que podemos usar é alterar o formato de um intervalo para texto. Dessa forma, todos os dados que inserirmos serão tratados como valores de texto, mesmo que sejam números, fazendo com que o Excel mantenha os zeros à esquerda nos números.
Para fazer isso, vamos selecionar o intervalo de células em que queremos inserir zeros à esquerda. Clique na guia Início e na seção Número, clique no botão formato de número seção suspensa, que por padrão aparece como Geral e que vamos mudar para o Opção de texto.
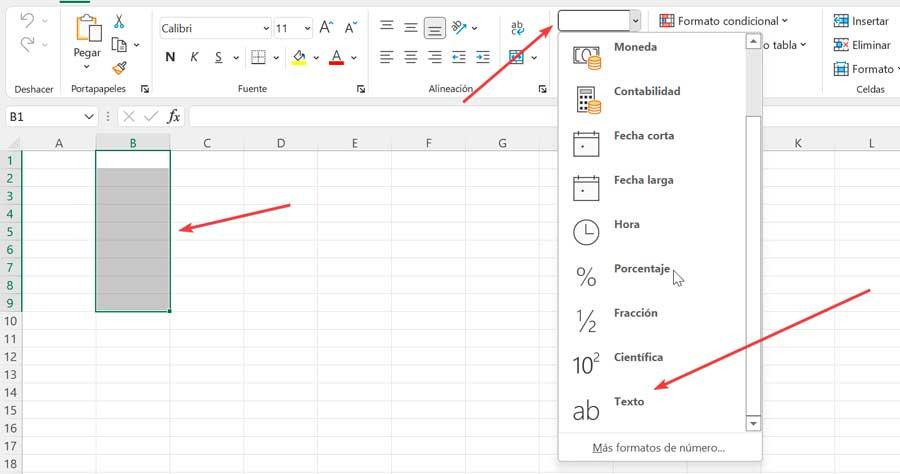
Ao fazer isso, se inserirmos uma figura com números com zeros à esquerda, eles não desaparecerão porque são adicionados como valores de texto em vez de números.
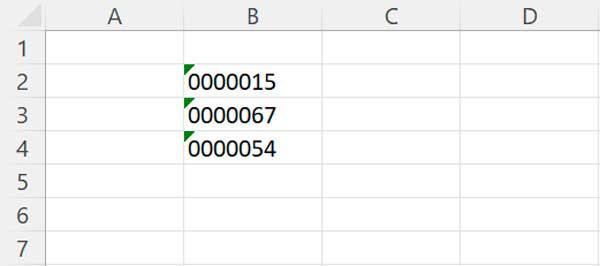
Use um apóstrofo principal
Outra maneira que temos disponível para exibir zeros à esquerda em um número é para forçar o Excel a anexar o número como texto usando um apóstrofo principal. Dessa forma, é possível manter esses zeros enquanto adicionamos nossos dados, o que o torna um método rápido e fácil de usar. Simplesmente temos que escrever um apóstrofo antes de escrever qualquer número, que se encarregará de indicar ao Excel que os dados devem ser como texto em vez de números.
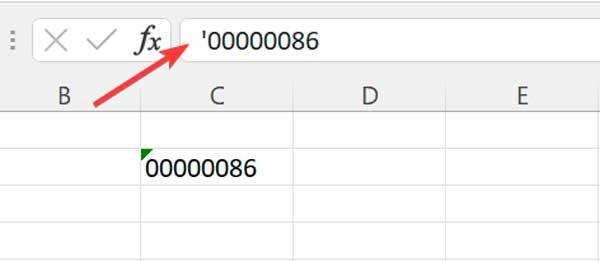
Assim que pressionarmos Enter, os zeros à esquerda permanecerão visíveis em nossa planilha. Embora o apóstrofo não seja exibido, ele é visível na barra de fórmulas na parte superior, no momento em que selecionamos a célula ativa com o cursor.
Com a função TEXTO
Outra maneira que temos de mostrar os zeros à esquerda no Excel é através da função TEXT que nos permitirá aplicar um formato personalizado a qualquer dado numérico encontrado em nossa planilha
Para fazer isso, na caixa de fórmula, devemos inserir o seguinte comando:
= TEXTO (Valor;Formato)
Nesta fórmula, precisamos inserir o valor que queremos converter em texto e aplicar o formato que queremos.
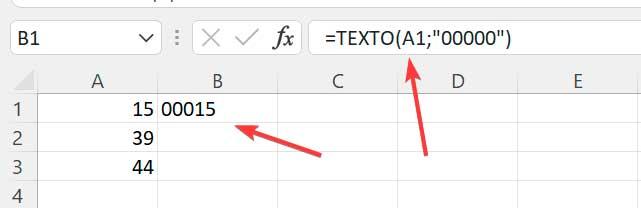
Por exemplo, se quisermos adicionar zeros a um número da célula B1, usando os dados da célula A1 para que o número total de dígitos seja 6, escrevemos:
=TEXTO (A1;"00000")
Como removê-los
Há ocasiões em que podemos encontrar dados numéricos que contêm zeros à esquerda. Caso não queiramos vê-los, veremos algumas alternativas para eliminar esses dígitos adicionais e, assim, obter o valor numérico dos dados.
com cola especial
Uma maneira de remover zeros à esquerda é por meio de Colar especial. Para fazer isso, será necessário preencher uma coluna com 1 números e cópia os valores originais.
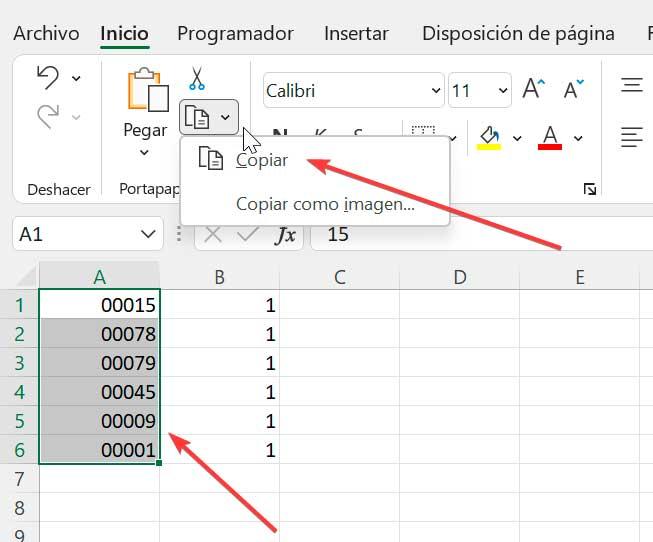
Posteriormente clicamos com o botão direito do mouse na célula B1 e escolhemos o Colar especial opção, que nos mostrará uma nova janela. Aqui devemos selecionar o Multiplicar opção e clique em OK.
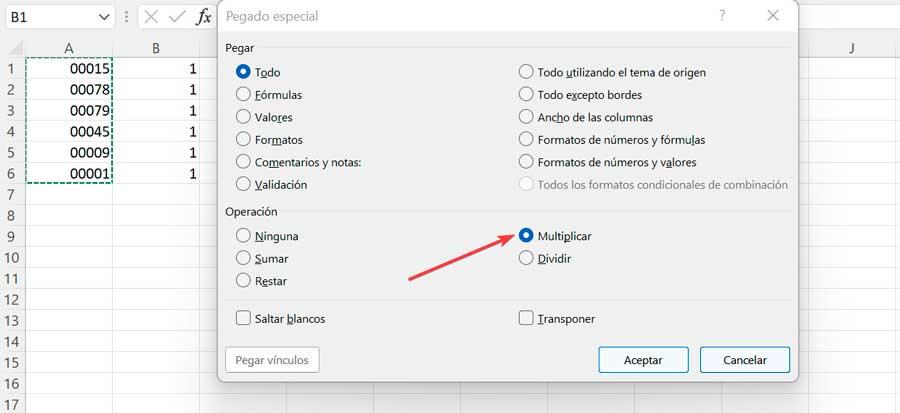
Agora verificamos como removemos os zeros, mas o Excel mantém os valores das células alinhados à esquerda. Para remediar isso, basta alterar o formato da célula para Geral ou Número.
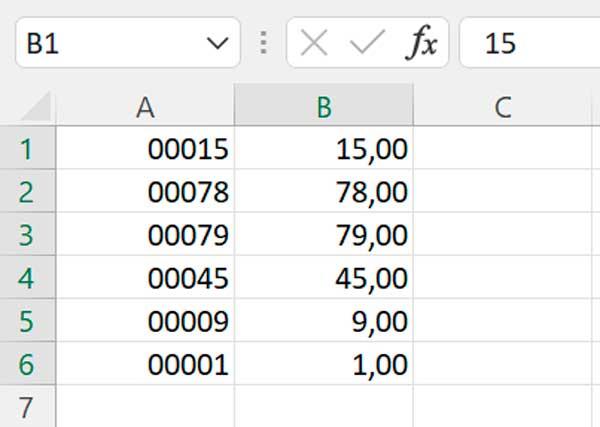
Limpar zeros com a função VALUE
Outra forma que temos para eliminar os zeros à esquerda é usar a função VALUE, que se encarrega de obter um valor numérico representado como texto. Dessa forma, o Excel baixa os zeros à esquerda dos números, portanto, usando esta função, eliminaremos os zeros à esquerda. Se, por exemplo, selecionarmos a caixa B1 e escrevermos a fórmula:
VALOR=(A1)
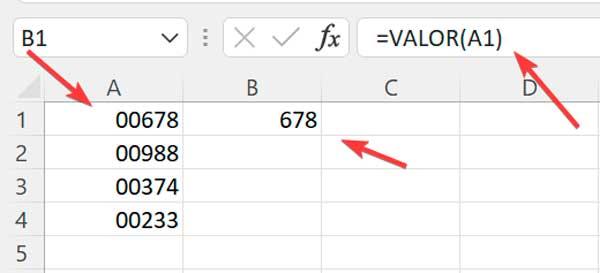
A seguir, verificaremos como os zeros à esquerda na coluna B1 foram removidos.