Tirar fotos com nosso celular está se tornando cada vez mais comum e armazená-las em uma nuvem como o Google Fotos é uma das opções mais interessantes para tê-las bem organizadas. Até recentemente, Google drive e o Google Fotos andou de mãos dadas e conseguimos sincronizá-los automaticamente, algo que não acontecia desde julho do ano passado. Portanto, hoje vamos ver como podemos transferir nossos arquivos de imagem de Google Fotos para Windows 10, usando o Fotos aplicação.
Até o momento, existem muitos aplicativos que permitem o upload de nossas fotos para o Google Fotos em nosso computador. Mas o que não é possível é baixar automaticamente os arquivos do Google Fotos para qualquer aplicativo de desktop. Como não podemos sincronizar nossas fotos automaticamente, teremos que fazer o download manualmente , para o qual teremos a ajuda do aplicativo Fotos instalado por padrão no Windows 10.

O que é e para que serve o Google Fotos?
O Google Fotos é um Nuvem armazenamento serviço , em que podemos salvar todos os tipos de fotos e vídeos. Utilizados no celular, podemos sincronizar automaticamente todas as fotos que tiramos para que o aplicativo crie uma cópia de backup das fotos armazenadas na nuvem. Essas fotos e vídeos serão acessível de todos os nossos dispositivos que conectamos ao serviço, como o Windows 10. Todas as fotos estão disponíveis na nuvem e podemos visualizá-las sem fazer o download.
As fotos armazenadas no Google Fotos são salvas em até 16 megapixels e os vídeos em 1080p. O backup é ilimitada, para que eles sempre sejam protegidos. As fotos são organizadas e nos permitem pesquisar de acordo com os lugares e itens mostrados, sem a necessidade de serem rotulados.
Como adicionar fotos do Google Fotos à biblioteca do Windows 10
A primeira coisa que devemos fazer é acessar nossa conta do Google Fotos no navegador. Lá, precisamos selecionar todas as fotos que queremos baixar. Se quisermos selecionar podemos selecionar um grande número de fotos usando as datas específicas em que foram salvas. Dessa forma, podemos selecioná-las todas de uma vez.
Depois de selecionar todas as fotos que queremos baixar, devemos clicar no ícone com três pontos que encontraremos na parte superior direita do navegador. Uma vez feito, um menu de opções será exibido onde encontraremos o Função "Download" como o primeiro. Clique em "Download" e as fotos selecionadas serão transferidas para o nosso computador, compactadas em um único arquivo Zip.
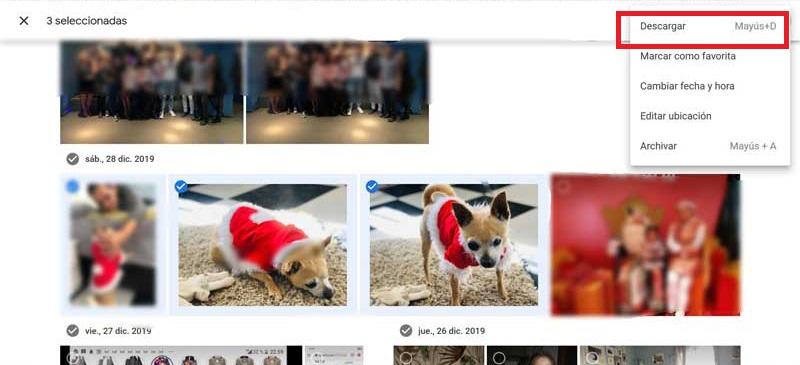
Em seguida, em nosso computador, devemos criar uma pasta na qual extrairemos todas as fotos de o arquivo Zip que estamos baixando. Mais tarde, uma vez descompactado na pasta, continuaremos a abrir o aplicativo Fotos do Windows 10. Uma vez aberto, no topo, selecionaremos o pastas guia e depois em Adicionar uma pasta .
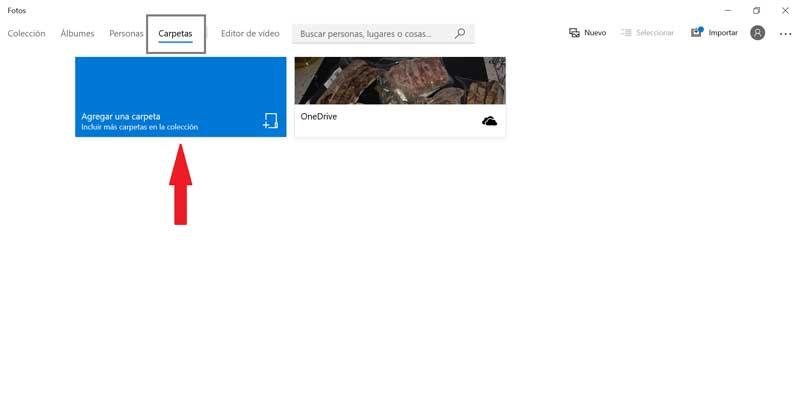
Agora outra janela aparecerá, indicando que você encontrou outras pastas com imagens. Aqui procederemos para selecionar a última opção que aparece em azul: Adicione outra pasta . Agora devemos selecionar a pasta que criamos e onde salvamos as fotos e clicar em Selecionar pasta.
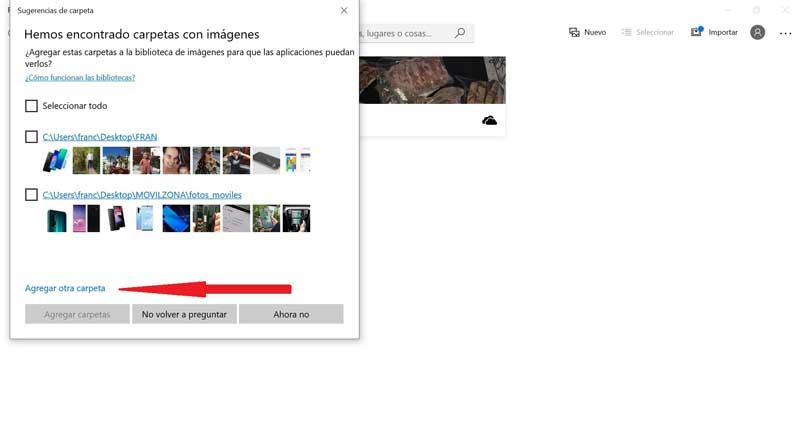
Novamente, a janela anterior aparecerá com nossa pasta com as imagens que baixamos do Google Fotos. Portanto, vamos selecioná-lo e clicar em Adicionar pastas .
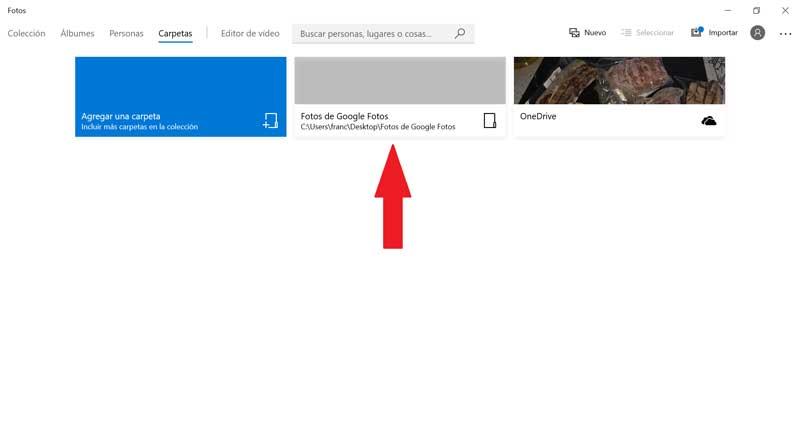
Agora, já podemos ver no aplicativo Fotos como o nova pasta do Google Fotos aparece para que sejam sincronizados. A partir de agora, sempre que baixarmos uma foto na pasta criada no Windows, ela aparecerá no aplicativo Fotos.