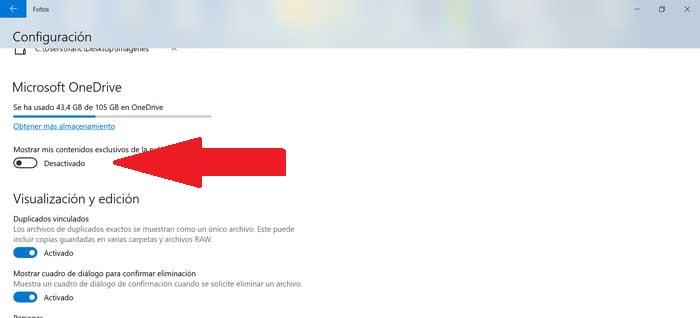Windows 10 é um sistema operacional que tem a possibilidade de organizar e visualizar fotos a partir de um único aplicativo chamado Fotos, que é instalado por padrão quando instalamos o Windows pela primeira vez. Este aplicativo, por padrão, só nos mostra os arquivos em sua pasta de imagens, embora também permita a adição de diretórios. Por esse motivo, hoje vamos ver como podemos adicionar diretórios dentro do Windows Fotos Formulário on line para ter nossas imagens bem organizadas.
Embora seja desconhecido para muitos usuários, o aplicativo Windows Photos pode nos servir para exibir e gerenciar e organizar todas as nossas imagens e fotografias. Esta aplicação tem a possibilidade de criar diretórios onde armazenar e ordenar nossas imagens de maneira simples.
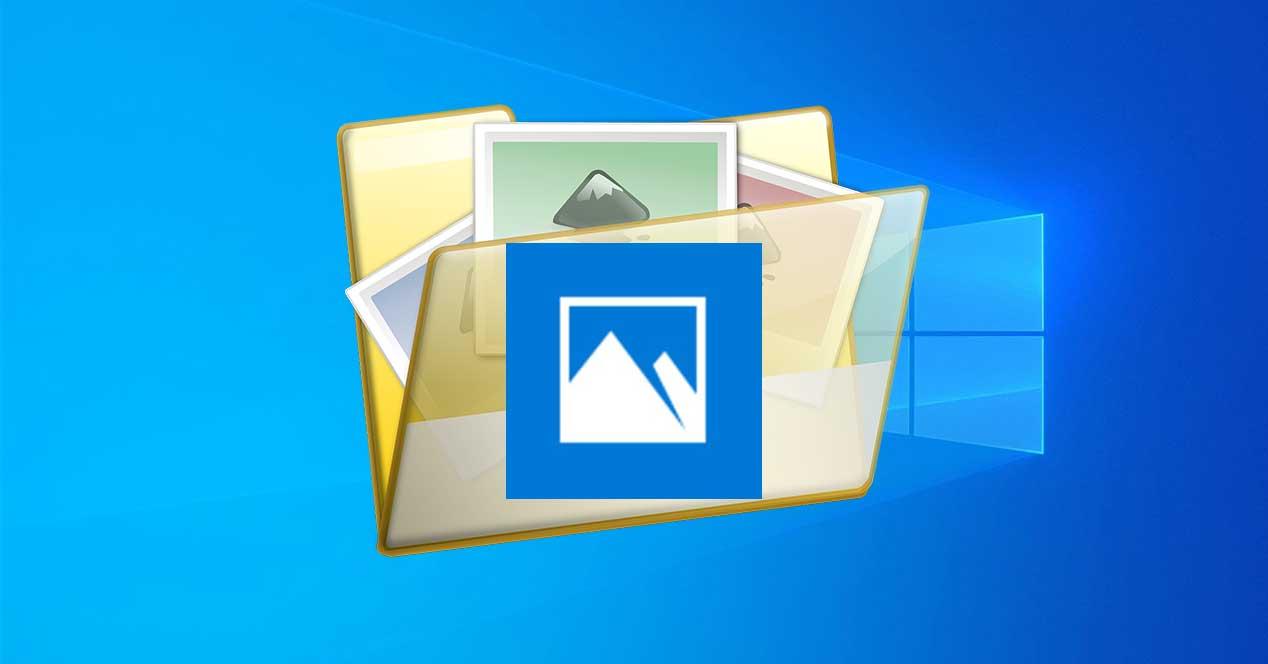
As fotos podem organizar nossas fotos pela data em que foram tiradas e até incorporar ferramentas básicas de edição e a possibilidade de compartilhá-los por email ou em redes sociais. Além disso, é responsável por coletar as fotos do sistema, bem como de outros dispositivos e colocá-las na pasta Imagens junto com os arquivos que guardamos no onedrive.
Organize suas próprias imagens do Fotos
O Photos possui duas seções fundamentais, a seção Collection e a seção Albums.
Coleção
Aqui veremos uma coleção completa de todas as nossas fotos, agrupadas pelas diferentes datas em que foram tiradas, das mais recentes às mais antigas. É útil se quisermos procurar uma foto de uma data específica, sem precisar rolar por toda a nossa coleção de fotografias.
álbuns
Nesta seção, encontraremos todos os álbuns que o aplicativo Fotos cria automaticamente a partir de nossas fotos, dependendo da data em que foram tiradas ou do local em que foram tiradas, mas isso não permite a criação de álbuns manualmente.
Adicionar pastas no aplicativo Fotos
Se quisermos adicionar novas pastas dentro do aplicativo Fotos no Windows 10, devemos seguir estas etapas simples:
A primeira coisa que faremos é abrir o menu “Iniciar” do Windows 10, escrever “Fotos” e clicar no aplicativo nos resultados da pesquisa.
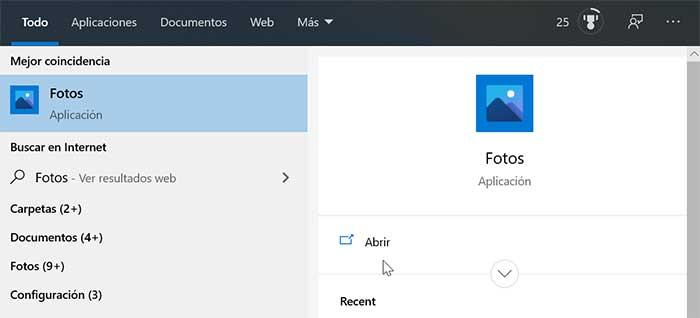
A próxima coisa que faremos é acessar o menu "Configurações". Para fazer isso, devemos pressionar o ícone com três pontos verticais localizados no canto superior direito.
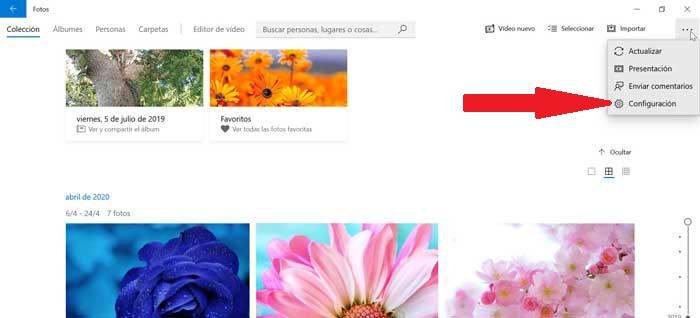
Dentro deste menu de configuração, encontraremos a seção "Origens". Aqui, devemos pressionar o botão "Adicionar uma pasta". Agora podemos adicionar uma pasta existente, basta selecioná-la e clicar em adicionar. Depois que a nova pasta for criada, ela será adicionada e o aplicativo Fotos começará a indexar suas imagens.
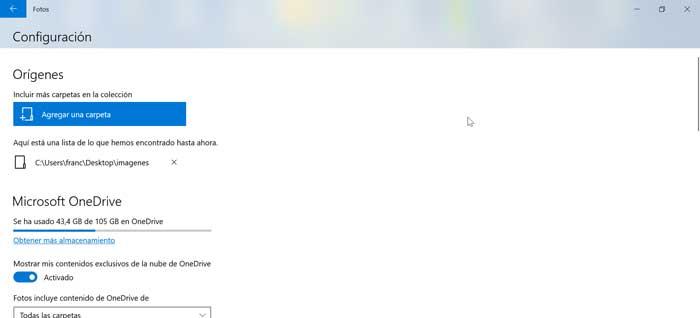
Como o aplicativo de fotos usa o OneDrive, isso faz com que ele exiba todas as imagens armazenadas na pasta Imagens. No caso de não armazenarmos as fotos na pasta de imagens, devemos alterar as configurações para que o Fotos possa digitalizar as imagens em todas as pastas armazenadas no Microsoft nuvem.
Excluir o local da pasta existente
Se quisermos excluir uma pasta existente com imagens para que não possam ser vistas no aplicativo Fotos, devemos fazer o seguinte:
Abrimos o menu “Iniciar” do Windows 10 e escrevemos “Fotos” para selecionar o aplicativo. Uma vez dentro do aplicativo, acessamos as Configurações, clicando nos três pontos no canto superior direito.
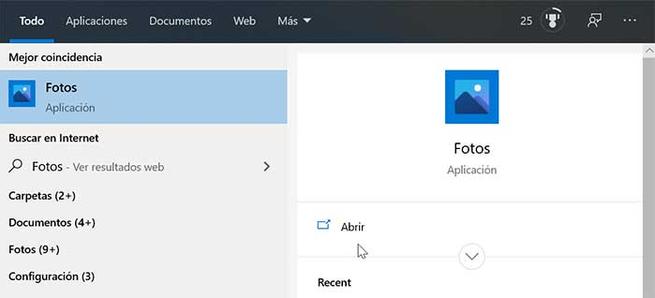
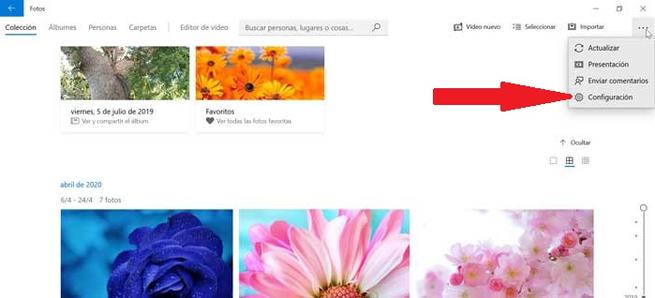
Aqui iremos para a seção "Origens". Agora, pressionamos o botão Excluir ("X") que aparece junto com o local da pasta que queremos excluir. Um sinal de aviso será exibido, informando que não aparecerá em Imagens, mas a pasta não será excluída. Por isso, confirmamos clicando em "Remover pasta". Dessa forma, o aplicativo Fotos não exibirá mais imagens desse local.
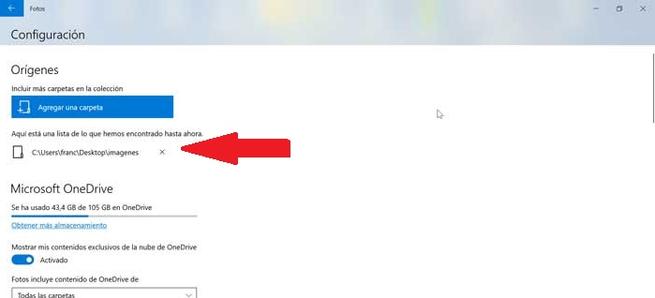
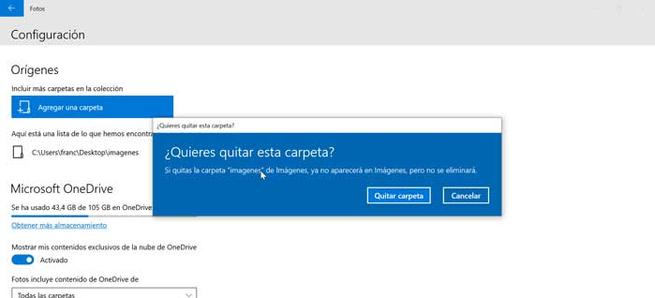
Sincronize imagens de todas as pastas do OneDrive
Se quisermos sincronizar todas as imagens de todas as pastas que armazenamos na nuvem, devemos fazer o seguinte:
A primeira coisa é acessar o aplicativo Fotos. Para fazer isso, vamos escrevê-lo no menu Iniciar e selecioná-lo nos resultados que aparecem. No canto superior direito, clique nos três pontos para acessar a "Configuração".
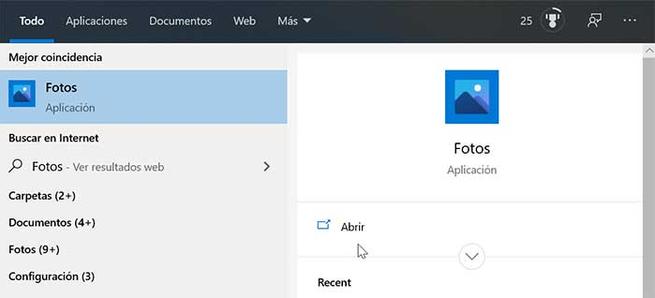
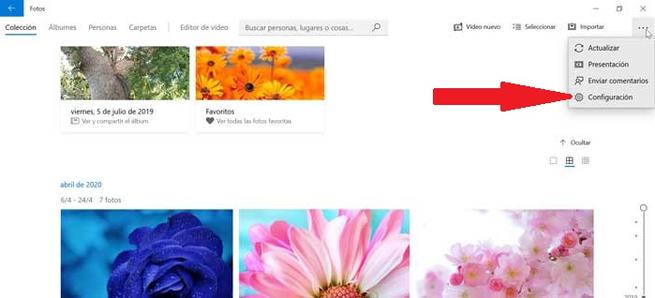
Agora vamos à seção do OneDrive e selecione a opção que diz "As fotos incluem conteúdo do OneDrive de". Aqui, abriremos o menu suspenso para clicar na opção "Todas as pastas". Dessa forma, todas as pastas e imagens que armazenamos no OneDrive começarão a ser exibidas.
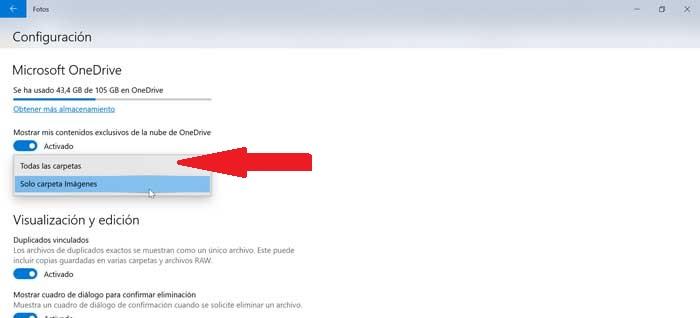
Caso não desejemos ver as imagens do OneDrive no aplicativo Fotos, basta desativar a opção "Mostrar meu conteúdo exclusivo da nuvem do OneDrive".