Windows 7 foi o último sistema operacional da Microsoft com suporte para widgets. Mais tarde, eles desapareceram, especialmente por motivos relacionados à segurança, embora não sejam poucos os usuários que sentiram falta deles. Agora, o recente lançamento do Windows 11 trouxe esses amados gadgets de volta à área de trabalho. Dessa forma, encontraremos uma série de gadgets que podemos optar por usar para que nos ofereçam as informações correspondentes que precisamos deles.
Para a Microsoft, os widgets nos aproximam das informações que precisamos e queremos da maneira mais eficiente. Com sua configuração padrão, quando abrimos o painel Widgets, ele nos mostra o clima, notícias, ações, esportes e outras informações de nosso interesse.
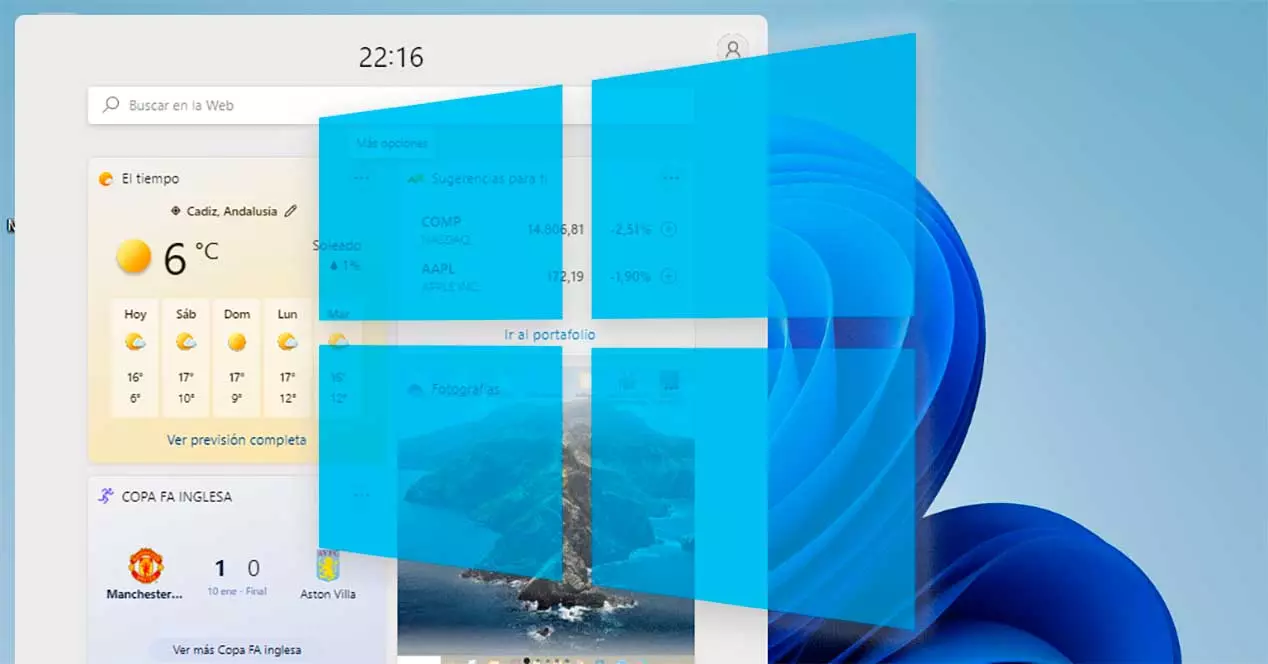
Como podemos imaginar, esses gadgets são personalizados para que possamos ver o que realmente nos interessa no painel. Além dos incluídos por padrão, você também pode adicionar os aplicativos Microsoft To Do, Outlook Calendar e Traffic. Além disso, integra uma seção de notícias do MSN.
Quais widgets estão disponíveis e onde
A Microsoft adicionou em seu novo sistema operacional o atalho Widgets no barra de tarefas , onde encontraremos seu botão ao lado das visualizações de tarefas. Depois de clicar em seu ícone, seu painel será aberto e deslizará do lado esquerdo da tela. Este painel ocupa quase metade da tela, o que nos permitirá ver melhor as informações que ele nos fornece.
No momento, a compatibilidade está limitada a alguns aplicativos próprios da Microsoft, como onedrive, Calendário, Tráfego, Dicas e Microsoft To-Do (Tarefas Pendentes), etc., embora seja esperado que aplicativos de terceiros também apareçam no futuro. Como inconveniente, deve-se dizer que a guia de notícias está configurada por padrão para abrir com borda, não podendo escolher outro navegador por conta própria.
Adicionar ou remover
Por padrão, a Microsoft incluiu alguns gadgets neste painel, mas podemos personalizá-lo ao nosso gosto. Para fazer isso, abrimos o painel de widgets clicando em seu ícone localizado na barra de tarefas. Uma vez que aparece, rolamos até o final e clicamos no Botão "Adicionar widgets" .
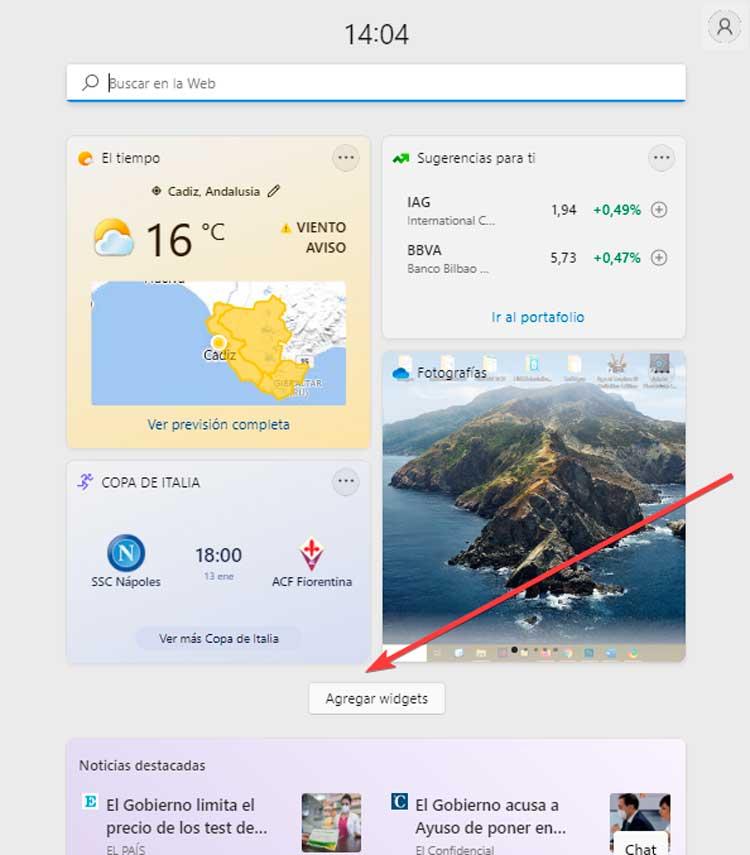
Isso abrirá uma nova janela flutuante chamada “Configurações de widgets” , com todos os widgets disponíveis para adicionar. Podemos reconhecê-los facilmente porque eles têm um círculo azul com um símbolo de mais (+) ao lado. Podemos ver alguns como “Proteção infantil”, “Tarefas pendentes”, “Esports”, entre outros. Aqueles que aparecem em cinza não podem ser selecionados, pois já foram adicionados. Basta clicar naqueles que queremos adicionar e eles serão incluídos automaticamente. Uma vez terminado, clique no “x” no canto superior direito para fechar o menu e veremos como eles foram incorporados ao painel.
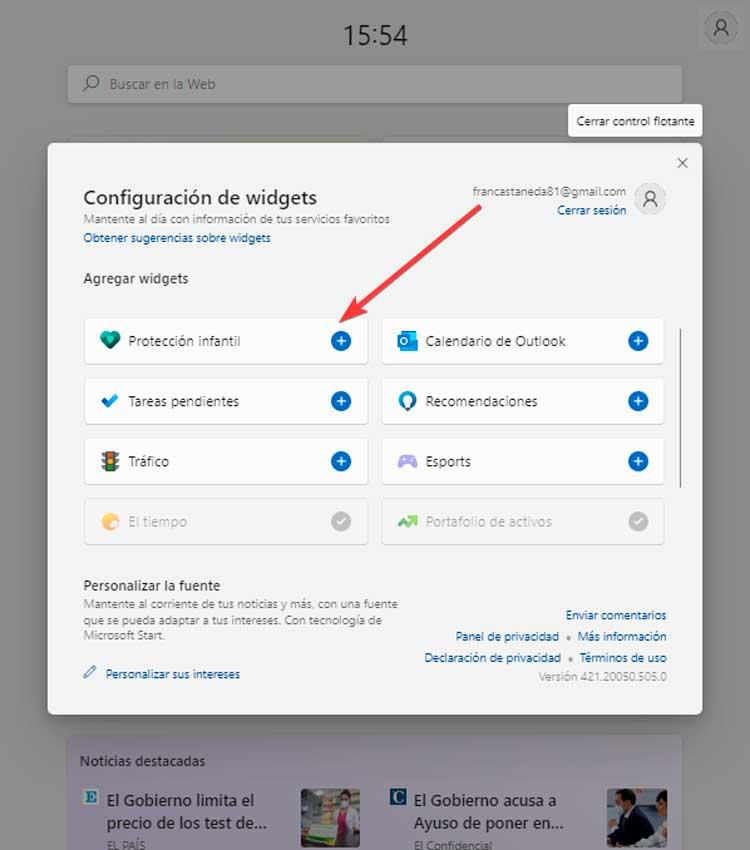
Caso queiramos eliminar algum desses gadgets que temos disponíveis no painel, o processo é ainda mais simples. Basta clicar no botão com três pontos que aparece na parte superior direita do widget. Isso abrirá um pequeno menu de contexto onde clicaremos no botão “Remover widget” opção.
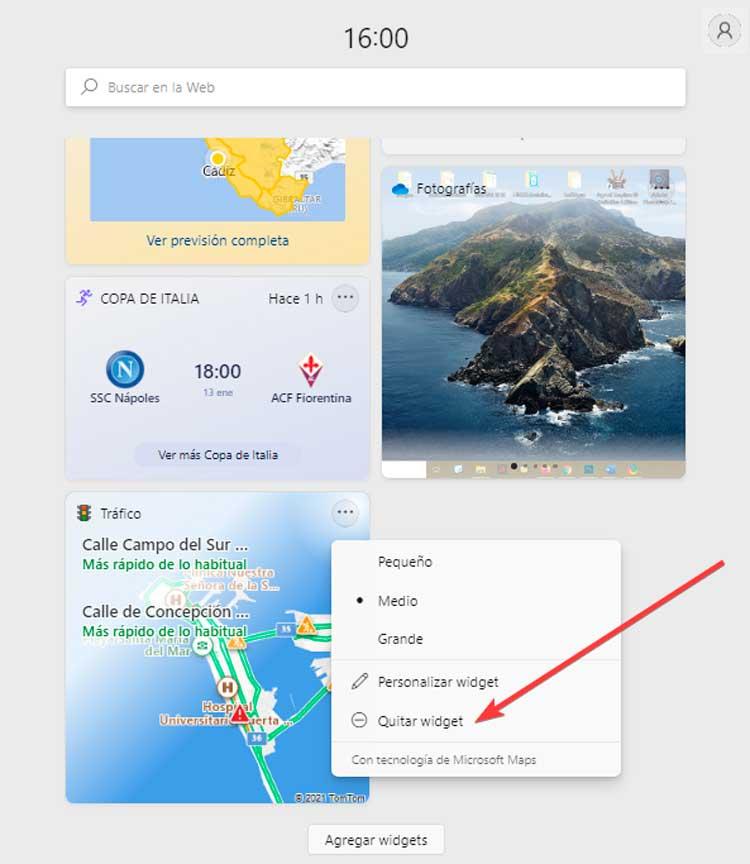
Personalize o tamanho e a posição
Essas pequenas informações também podem ser levemente personalizadas. Para isso, a Microsoft oferece três tamanhos (pequenos, médios e grandes) que podem ser implementados pelos desenvolvedores ao criá-los, portanto nem sempre todos estarão disponíveis. Para poder alterar o tamanho, basta abrir o painel de widgets clicando em seu ícone na barra de tarefas.
Quando seu painel aparecer, clique no botão ícone com três pontos que encontramos na parte superior direita de um widget. Isso abre um pequeno menu suspenso onde encontramos as opções para “Pequeno”, “Médio” e “Grande”. Por padrão, é definido como “Médio”, embora possamos selecionar o tamanho desejado. Feito isso, veremos como o sistema operacional altera seu tamanho instantaneamente.
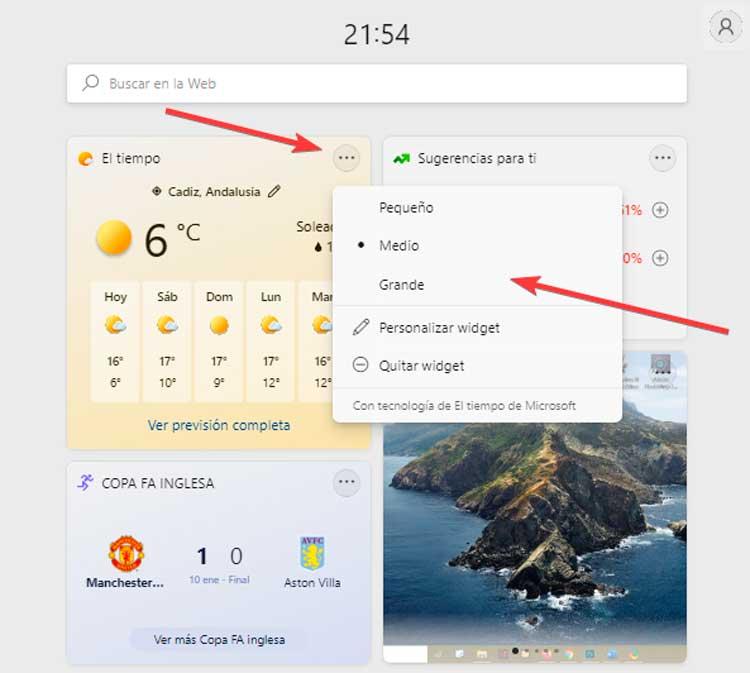
Também é possível mudar sua posição dentro do painel de acordo com nossas preferências. Podemos manter os mais úteis na parte superior e o restante na parte inferior. Para fazer isso, basta passar o ponteiro do mouse por cima do widget. E veremos como muda sua forma e adota a postura de uma mão aberta . Será necessário apenas clicar e mantê-lo pressionado para movê-lo pelo painel e colocá-lo onde mais gostamos.
Desativar e reativar
Esses elementos tão esperados por muitos usuários podem não ser tão práticos e interessantes para outros. Se percebermos que não vamos usá-los ou que atrapalham nosso fluxo de trabalho desnecessariamente, devemos saber que é possível desativá-los para que não sejam mais exibidos.
Para isso, devemos acessar o menu Configuração usando o atalho de teclado “Windows + I”. Em seguida, clique em “Personalização” no menu à esquerda e “Barra de Tarefas” no painel direito. Também podemos acessar aqui diretamente clicando com o botão direito do mouse na barra de tarefas e clicando em “Configuração da barra de tarefas” .
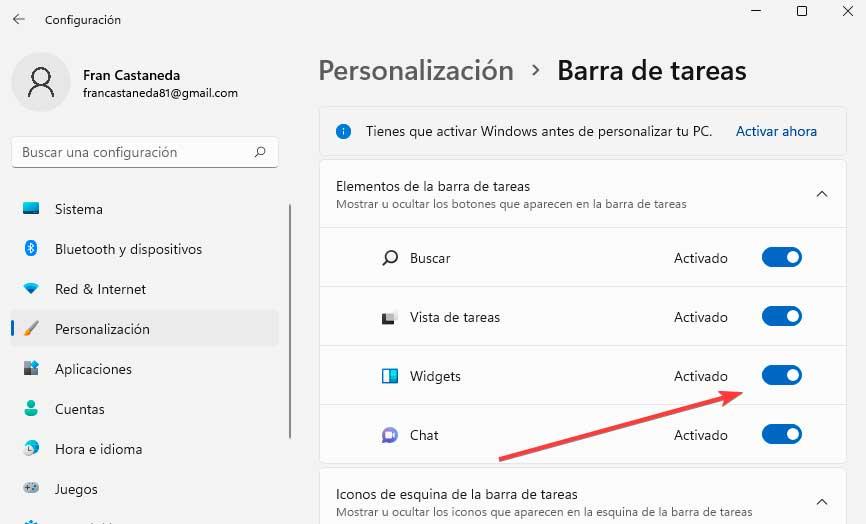
Na nova janela encontramos o Seção "Itens da barra de tarefas" . Aqui estão todos os elementos que estão nele e que podemos desativar. Portanto, será necessário apenas clicar no botão Widgets para que seu ícone desapareça automaticamente da barra.
Caso no futuro desejemos ativá-lo novamente, será tão simples quanto repetir as etapas anteriores, clicando novamente no ícone Widgets para verificar se ele aparece novamente na barra e poderemos usá-lo.
Pesquisar em widgets
Quando usamos os widgets do nosso celular, podemos usar uma opção de pesquisa em seu painel. No Windows 11 acontece algo semelhante e podemos realizar pesquisas na web do que quisermos. Encontramos esta opção localizada na parte superior do menu, onde veremos uma barra e dentro dela a frase “Pesquisar na web”. Aqui podemos escrever o que queremos, pressionar Enter e o buscador se encarregará de nos mostrar os resultados obtidos.
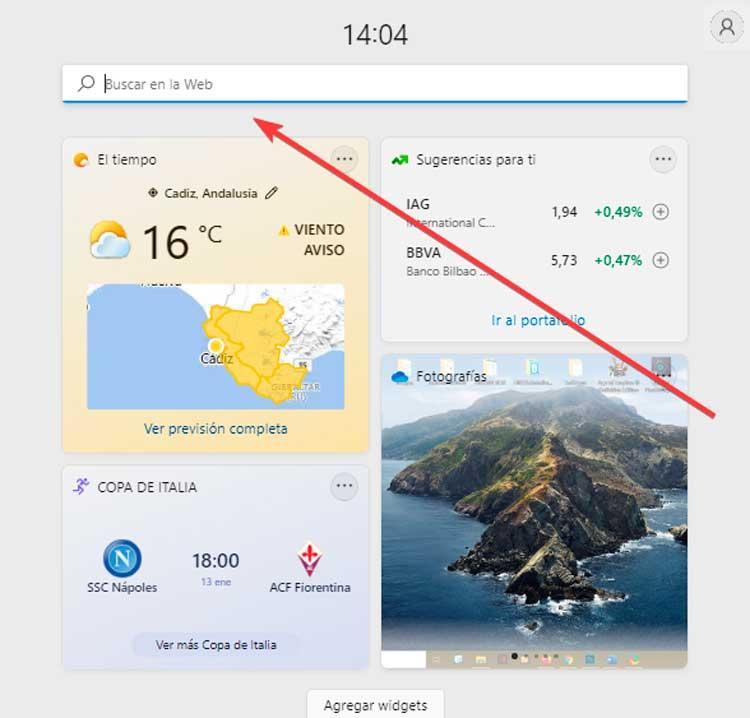
Claro, devemos ter em mente que o motor de busca, como esperado, usa Bing como o mecanismo de pesquisa em vez do Google e borda como seu navegador padrão, sem a possibilidade de alterá-lo, no momento.
Configure suas notícias
Logo abaixo do botão “Adicionar widgets” encontraremos uma série de notícias relacionadas aos nossos interesses que estabelecemos. Sobre estes podemos decidir quais nos interessam mais ou menos. Para fazer isso, devemos pressionar o ícone circular com três pontos que encontramos na parte inferior direita de cada notícia. Isso abrirá um menu suspenso onde você pode selecionar "Mais notícias como esta" ou "Menos notícias como esta", conforme apropriado.
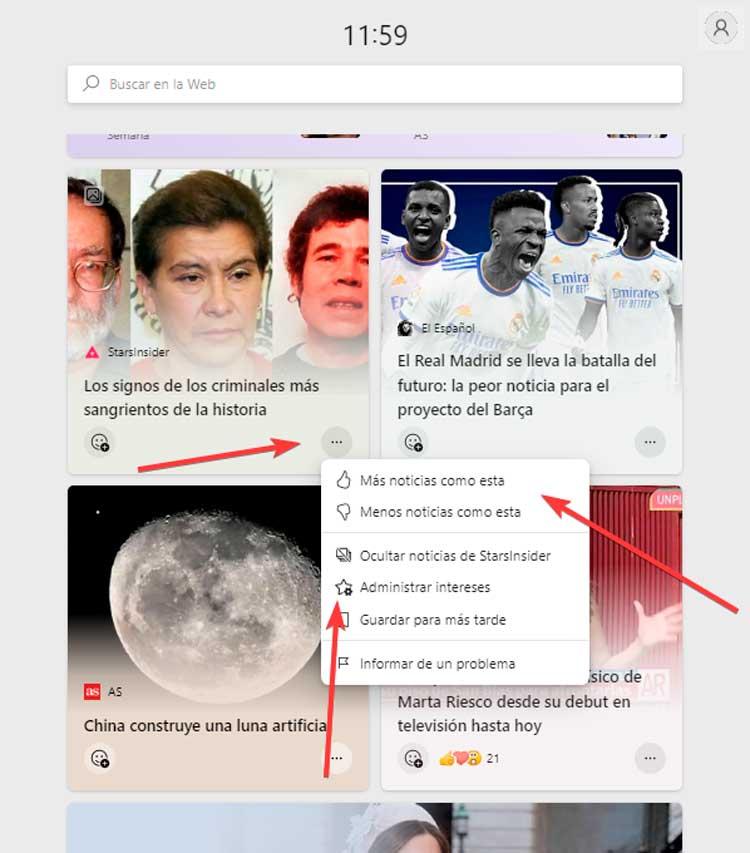
Também podemos clicar em Gerenciar interesses, que abrirá o Edge mostrando uma página onde podemos configurar quais são os tipos de tópicos que nos interessam e sobre os quais nos são mostradas informações. Possui categorias como Notícias, Entretenimento, Esportes, Dinheiro, Estilo, Motor, entre outras. Basta clicar no símbolo de mais (+) de cada um dos tópicos que nos interessam e eles serão adicionados ao painel de notícias.
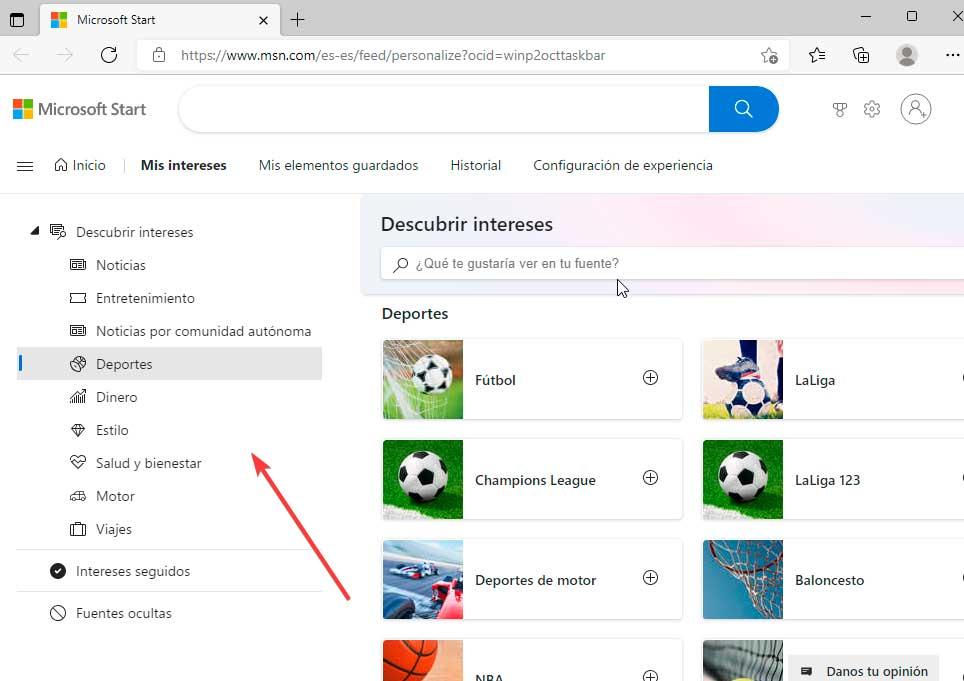
Resolver problemas
A nova função de widget que a Microsoft introduziu no Windows 11 é um de seus recursos mais importantes, no entanto, não é uma experiência simples para muitos usuários que encontraram vários inconvenientes ao usá-los. Por esse motivo, veremos alguns ajustes que podemos fazer para que funcionem corretamente novamente.
Se inscreva com uma conta da Microsoft
O problema mais comum que afeta os usuários ao usar esses gadgets está relacionado ao tipo de conta que usamos. Muitas pessoas usam uma conta local no Windows 11 em vez de uma conta da Microsoft. Se este for o nosso caso, devemos saber que eles não funcionarão porque é necessário usar uma conta da Microsoft para poder usá-los.
Portanto, devemos pressionar o atalho de teclado “Windows + I” para acessar a seção “Configurações” do Windows e clicar na opção “Contas” encontrada no menu à esquerda e depois na Botão "Suas informações" .
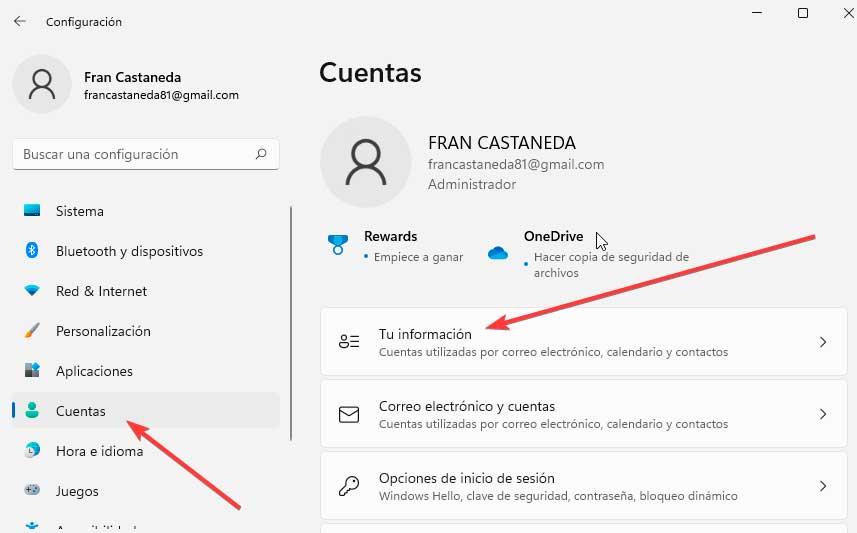
Em seguida, precisamos clicar no botão "Se inscreva com uma conta da Microsoft" opção e insira nossas credenciais de nome de usuário e senha. Feito isso, verificamos se eles já funcionam corretamente.
redefinir widgets
Pode ser que, ao tentar abrir seu painel, o Windows 11 nos mostre um painel em branco ou simplesmente verificamos que eles não carregam corretamente. Se for esse o caso, podemos tentar reiniciar o processo através do Gerenciador de Tarefas para uma solução.
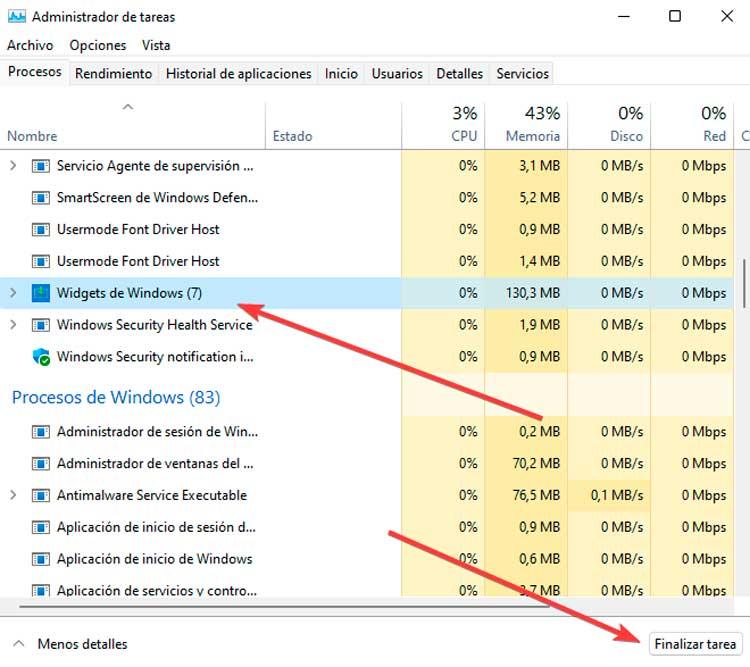
Para fazer isso, pressionamos o atalho de teclado “Ctrl + Shift + Esc” que abrirá o Gerenciador de Tarefas, onde clicaremos no botão “Mais detalhes” para expandi-lo. Dentro dos processos em segundos, rolamos até a parte inferior e selecionamos a opção Windows Widgets e pressionamos o botão “Finalizar tarefa”, localizado no canto inferior direito para fechá-lo. Feito isso, verificamos se resolve o problema.
Definir borda como padrão
No caso de usarmos Chrome, Firefox ou qualquer outro navegador que não seja o Edge como padrão, devemos saber que esses gadgets do Windows estão integrados diretamente ao navegador da Microsoft. É por isso que, se quisermos usá-lo, devemos colocar o Edge de volta como padrão e, dessa forma, resolver o problema.
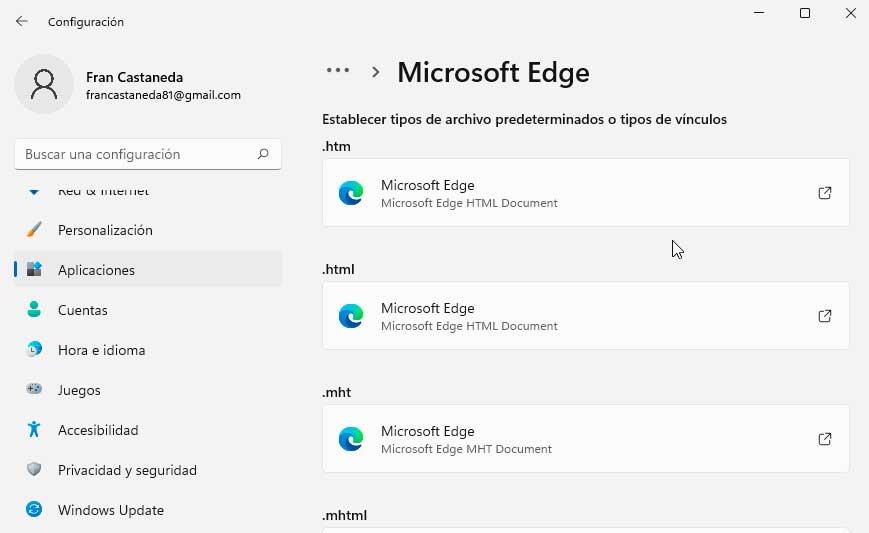
Para fazer isso, vamos pressionar a combinação de teclas "Windows + I" para acessar as "Configurações" do Windows 11. Em seguida, clique na seção "Aplicativos" na coluna da esquerda e depois em "Aplicativos padrão" e selecione nosso navegador . Por último, clicamos em .htm ou .html e selecionamos Borda como padrão .
Habilitar do Editor de Diretiva de Grupo
É possível ativar ou desativar o uso desses gadgets no Editor de Diretiva de Grupo Local, portanto, devemos verificar se eles não foram desativados por engano, pois nesse caso não poderemos usá-lo.
Para fazer isso, pressionamos o atalho de teclado Windows + R que iniciará o comando Executar. Aqui escrevemos gpedit.msc e pressione Enter ou o botão OK. Em seguida, navegamos para a seguinte rota:
Configuración de equipo / Plantillas administrativas / Componentes de Windows / Widgets
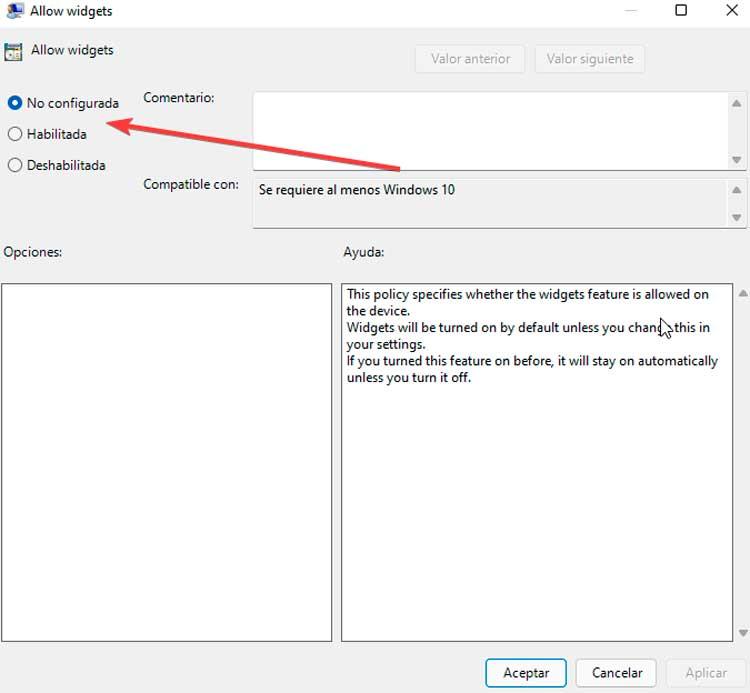
Agora clicamos duas vezes no Permitir widgets opção que fará uma nova janela aparecer. Aqui, selecionamos a opção Não configurado e clicamos em OK para salvar as alterações.