Os programas desenvolvidos para o tratamento de documentos de texto, também conhecidos como processadores de texto, têm evoluído constantemente ao longo dos anos, em parte devido ao grande uso que se faz deles, tanto no âmbito doméstico quanto no profissional. Entre eles, a proposta do setor por excelência há anos é o Word, por suas múltiplas funções avançadas, como a possibilidade de adicionar uma assinatura digital a um documento.
É inegável reconhecer que neste momento o Word se tornou uma ferramenta básica no trabalho de milhões de usuários, algo que Microsoft os desenvolvedores estão cientes, que não param de melhorá-lo e implementar funções novas e mais poderosas, como pudemos verificar há anos. Muitas dessas funções às vezes são desconhecidas pelos próprios usuários, especialmente se não forem usadas regularmente.
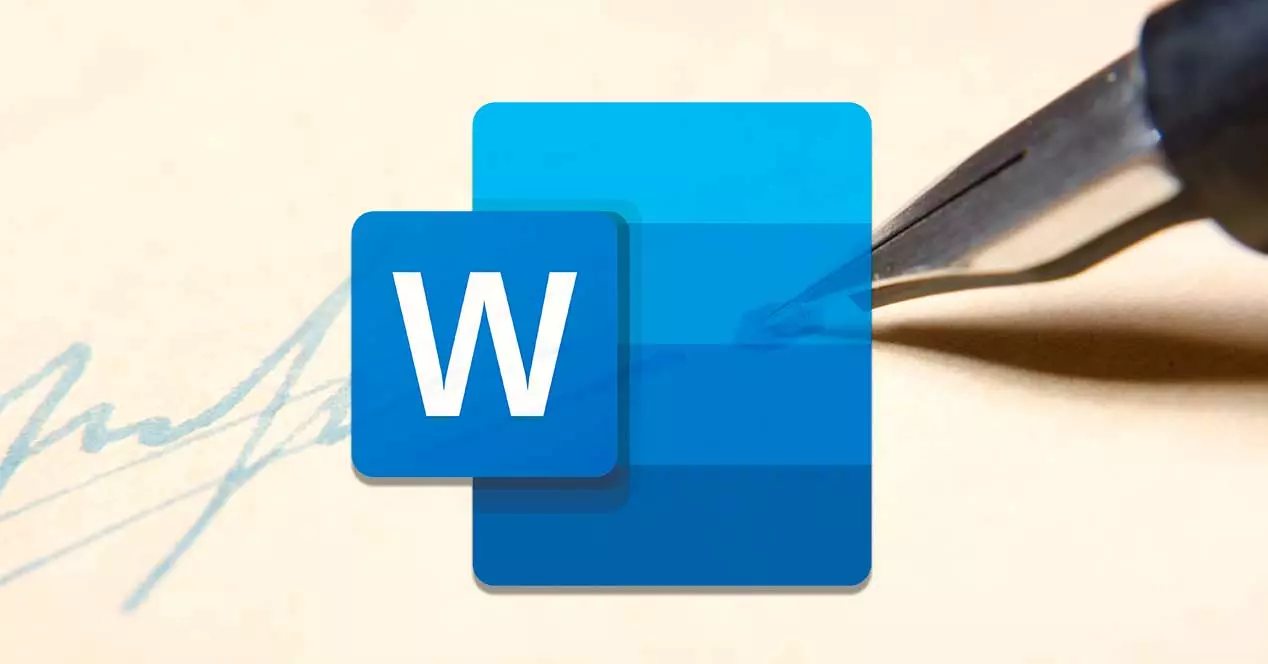
Por isso vamos falar de um utilidade que pode ser muito útil em determinados ambientes, especialmente se, como está se tornando cada vez mais comum, você usar este programa para gerar e lidar com documentos a nível profissional. Especificamente, estamos nos referindo à possibilidade de adicionar um caixa de assinatura in qualquer documento que estamos tratando naquele momento. Isso nos oferecerá maior segurança, pois ninguém poderá modificar o conteúdo, para que o destinatário tenha certeza absoluta de que o conteúdo foi originalmente escrito por nós.
O que é uma assinatura digital e quais garantias ela oferece?
Quando falamos de assinatura digital estamos nos referindo a um selo de autenticação eletrônica que é criptografado em um meio de informação digital, como um email mensagem, macros ou documentos eletrônicos. Ao usá-lo, confirma-se que a informação vem do signatário e que não foi modificada por outra pessoa.
É necessário ter um certificado de assinatura poder criar uma assinatura eletrónica, uma vez que assim se consegue a prova de identidade. Quando lhe enviamos uma macro ou documento assinado digitalmente, também estamos enviando nosso certificado e nossa chave pública.
Esses certificados de assinatura são emitidos por uma autoridade de certificação que geralmente tem um papel semelhante ao de um notário público. Esta licença geralmente é válida por um ano, sendo necessário renová-la no vencimento ou obter um novo certificado de assinatura para estabelecer nossa identidade.
A assinatura digital oferece uma série de garantias como:
- Autenticidade : confirma o signatário como a pessoa que assina o documento.
- Integridade : A assinatura permite garantir que o conteúdo não foi alterado ou manipulado desde que foi assinado digitalmente.
- Não-repúdio – É uma prova efetiva para todas as partes da origem do conteúdo assinado. Rejeição significa o ato do signatário de negar qualquer relação com o conteúdo assinado.
- FDA : As assinaturas em arquivos do Word têm a validade de uma certificação em determinadas circunstâncias.
Depois de aprendermos mais sobre a assinatura digital, veremos como podemos adicionar uma ao usar Microsoft Word, pois teremos duas maneiras padrão de fazer isso.
Adicionar e remover uma assinatura digital no Word
Se quisermos adicionar um ID digital em um documento do Word, podemos usar um linha de assinatura . Através de seu uso, podemos personalizá-lo especificando que tipo de informação se deseja, enquanto o destinatário da cópia eletrônica do arquivo verá a linha de assinatura e a notificação de que requer sua assinatura. Quando o signatário adiciona uma representação visível de uma assinatura ao documento, uma assinatura digital é adicionada ao mesmo tempo para autenticar sua identidade.
Para começar, abrimos nosso documento do Word e colocamos o ponteiro onde queremos criar uma linha de assinatura. Mais tarde, na parte superior, clique na guia Inserir e, na seção Texto, clique no botão ” Adicione uma linha de assinatura” e "Microsoft Office linha de assinatura” ícone.

Isso abrirá uma nova janela chamada Configurações de assinatura , com o qual podemos adicionar informações que aparecerão abaixo da linha de assinatura, incluindo:
- Signatário sugerido.
- Posição sugerida do signatário.
- Endereço de e-mail do signatário sugerido.
- Instruções para o signatário.
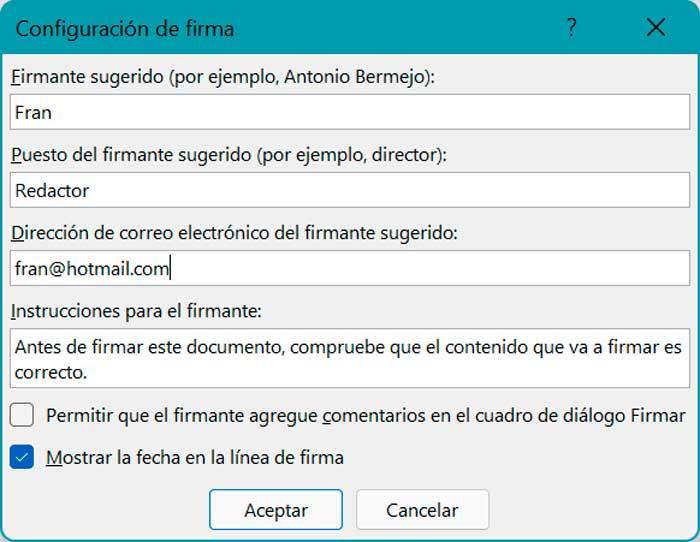
Também devemos levar em consideração as duas caixas de seleção incluídas que encontramos na parte inferior:
- Permitir que o signatário adicione comentários na caixa de diálogo Assinar: Marcar esta opção permite que o signatário insira uma finalidade para a assinatura.
- Mostrar data de assinatura na linha de assinatura: quando esta seção estiver marcada, a data em que o documento foi assinado aparecerá ao lado da assinatura.
Uma vez terminado, clicamos em “OK” e salvamos o documento. Por fim, deve-se lembrar que será necessário que tenhamos um certificado digital de um provedor de serviços de identificação ou assinatura digital. Além de levar em consideração que apenas o criador do documento precisa instalar o certificado digital, não o destinatário do mesmo.
Se nós quisermos para remover a assinatura , basta abrir o documento do Word e clicar com o botão direito do mouse na linha de assinatura. Isso fará com que um menu de contexto apareça onde escolheremos o “Remover assinatura” opção.
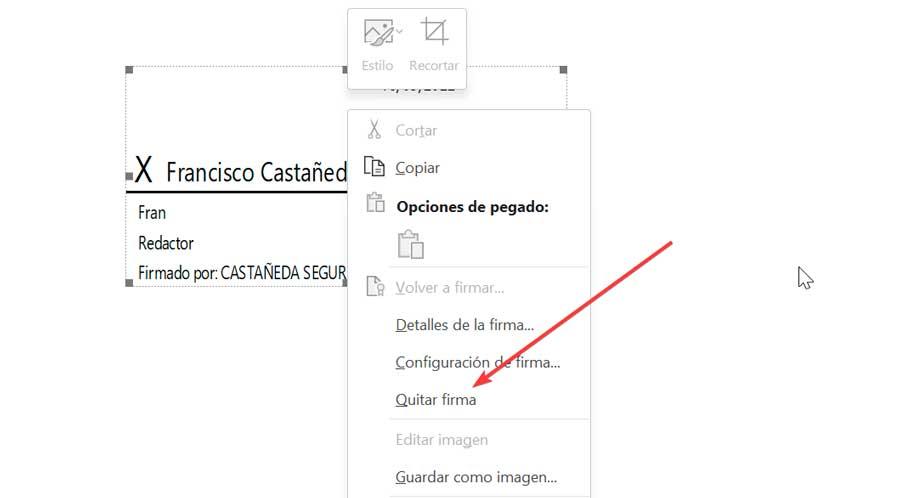
Adicionar e remover uma assinatura invisível
O Word também nos oferece a possibilidade de adicionar um assinatura digital invisível ao nosso documento. Através da sua utilização, estas assinaturas garantem a autenticidade, integridade e origem do documento.
Para adicioná-lo, basta clicar no botão "Arquivo" aba. Isso nos mostrará uma nova tela onde devemos clicar no botão ” Em formação" seção que encontramos na coluna da esquerda.
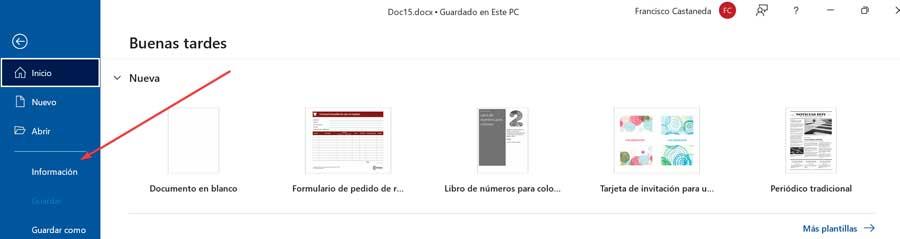
Mais tarde selecionamos “Proteger documento” . A seguir, clicamos em “Adicionar uma assinatura digital” e clique em “OK”.
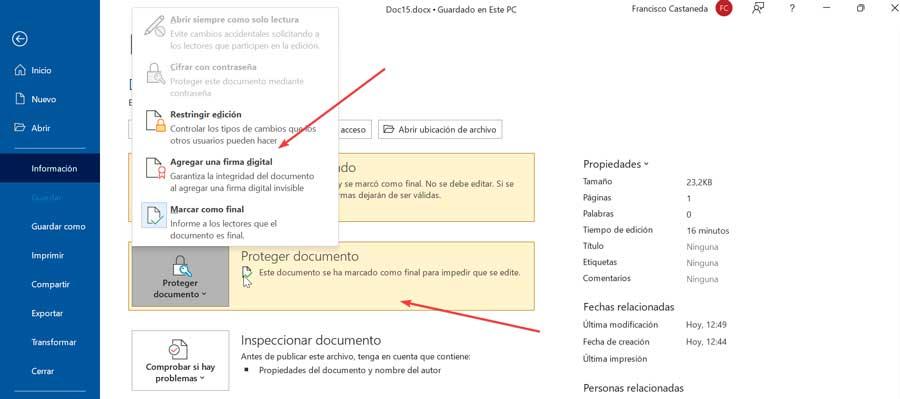
Agora, selecionamos o “Tipo de compromisso” e na “Motivo para assinar este documento” caixa, escrevemos o motivo e finalmente clicamos em "Sinal" .
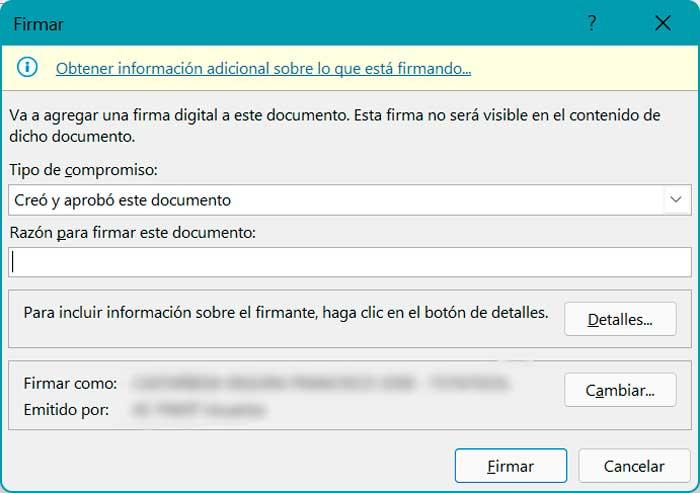
Uma vez assinado de forma invisível, o arquivo se torna somente leitura. Isso evita que ele seja modificado por outros usuários.
Caso precisemos, poderemos remover uma assinatura digital de um documento do Word de maneira simples. Uma vez que o documento esteja aberto, clique novamente em Arquivo, depois em Informações e escolha Veja assinaturas.
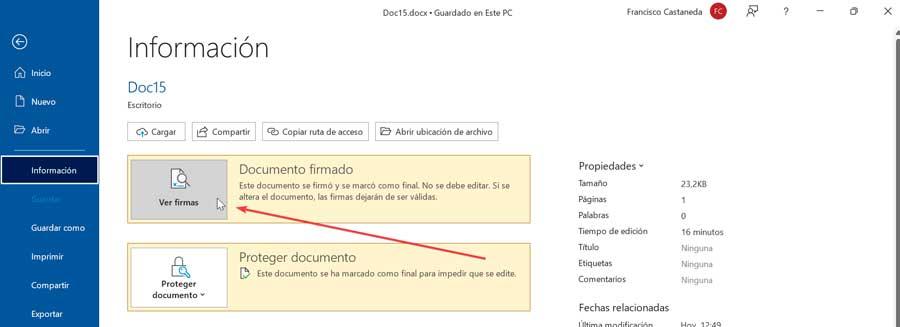
Agora clique com o botão direito na linha de assinatura. Isso abrirá um menu de contexto onde escolheremos o “Remover assinatura” opção. Desta forma simples, a assinatura será removida do documento e poderá ser processada e modificada novamente.