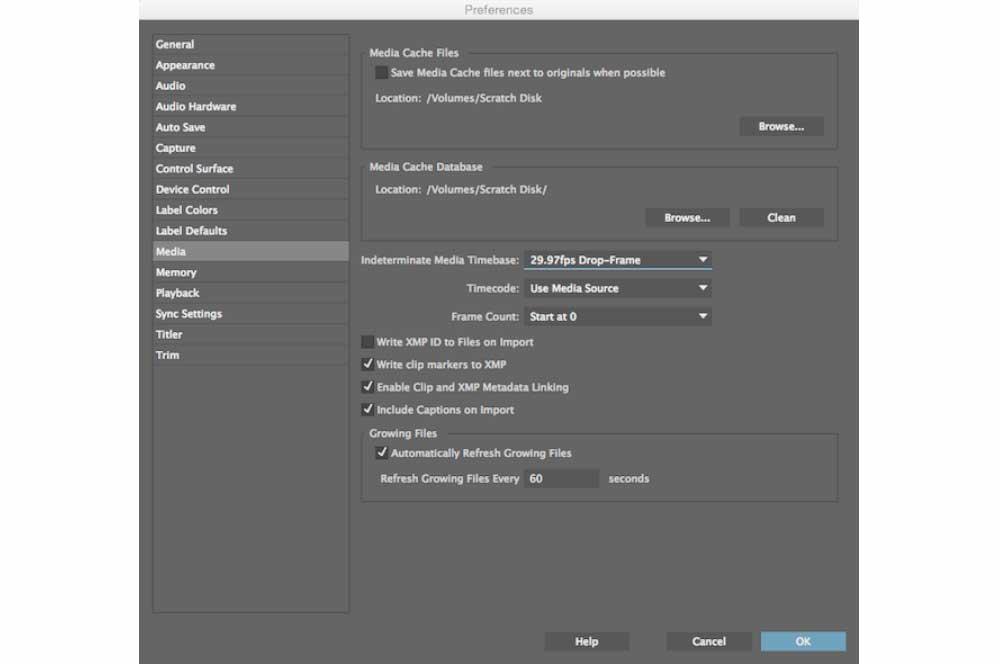adobeA aplicação mais conhecida de é Photoshop, mas os especialistas em design gráfico e criação de conteúdo audiovisual sabem que não estão onde estão por um único golpe de sorte. Entre eles, um dos mais famosos é Adobe Premiere , um aplicativo veterano para edição de vídeo que compete há anos contra gigantes como o Final Cut Pro no Apple computadores e SONY Vegas no PC. Bem, hoje vamos dizer quais ajustes e recomendações você terá que fazer no hardware do seu PC para que você possa criar e editar seus vídeos com toda a facilidade do mundo.
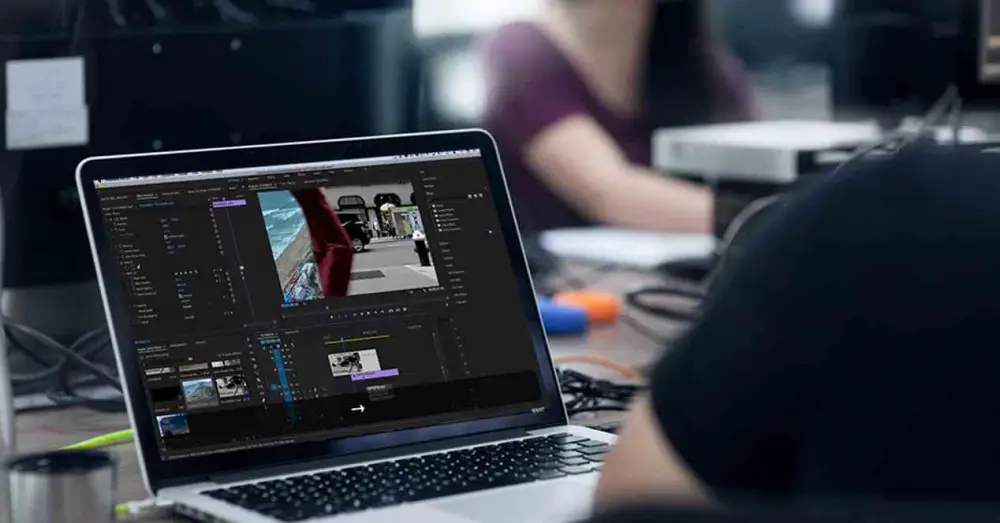
O surgimento das câmeras de vídeo, primeiro com disco rígido e depois com memória flash, mudou a forma de editar vídeo. Foi-se o despejo de memória das fitas DV ou MiniDV onde tínhamos que esperar que todas as informações fossem salvas temporariamente no disco rígido, já que o formato em que as filmadoras gravaram não suporta acesso aleatório, algo essencial para poder manipular a voar uma gravação. No entanto, ainda é um dos tipos de aplicativos que mais consomem recursos do sistema.
Como obter mais desempenho no Adobe Premiere
Hoje, se temos uma placa gráfica, tanto dedicada quanto integrada, ela possui um codec de vídeo, um chip capaz de codificar e decodificar os blocos de informação desses arquivos em alta velocidade em paralelo ao CPU e sem interação da CPU. último. No entanto, sua capacidade é limitada e é aí que precisamos usar todo o poder da nossa placa gráfica GPU. O que não é apenas útil para mover belos jogos, mas também é uma ferramenta indispensável para aplicativos como o Adobe Premiere.
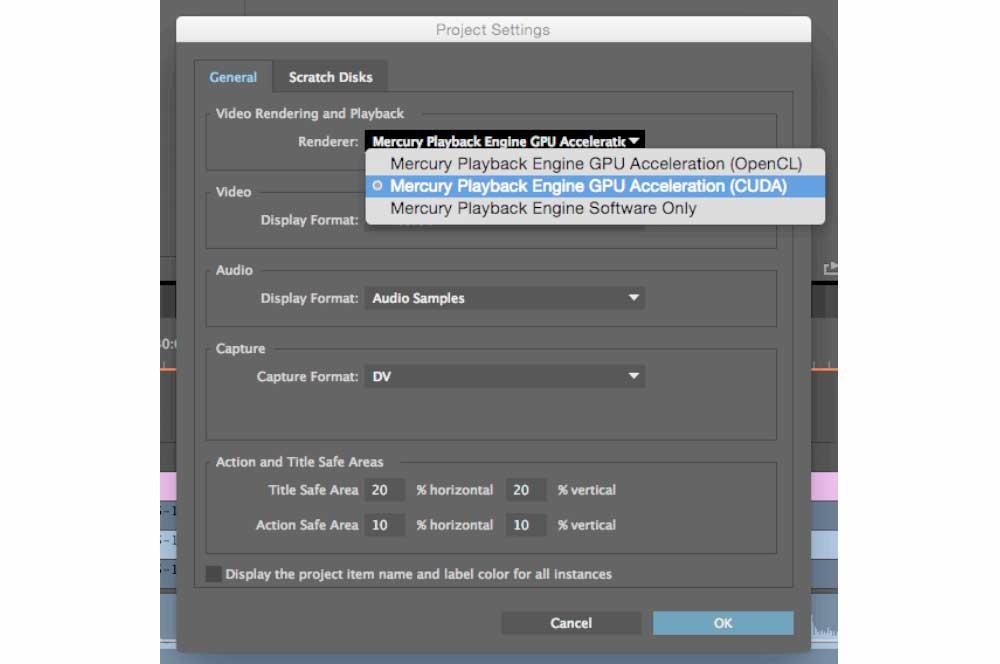
Então o primeiro truque é simples, nas configurações do projeto o que você precisa fazer é selecionar o PlayBack Engine for OpenCL como o mecanismo de renderização de vídeo se você usar um AMD gráficos ou CUDA se você usar um NVIDIA XNUMX. Isso fará com que os núcleos da placa de vídeo se encarreguem de manipular o vídeo diretamente, deixando o processador central livre e ganhando facilidade na hora de mover o aplicativo.
Caso você veja que mesmo com isso o vídeo não corre o suficiente, na linha do tempo, apenas na parte inferior direita onde o videoclipe é visto, selecione que a imagem que é mostrada a você está em resolução reduzida . Isso não fará um arquivo de vídeo menor, mas mostrará uma resolução mais baixa, desde que o hardware não pareça confuso. Use-o também se quiser editar conteúdo em 4K e a resolução da tela com a qual você trabalha for menor.
Desative os clipes que você não usa
Se sua composição no Adobe Premiere usa vários videoclipes, lembre-se de desabilitar a exibição dos que você não usa o tempo todo, pois se não o fizer, o PC continuará a renderizá-los consumindo recursos continuamente. Em outras palavras, o que você não vê na tela o tempo todo ou não presta atenção para editar, basta retirá-lo da sua vista. Com isso, não estamos dizendo para excluí-lo.
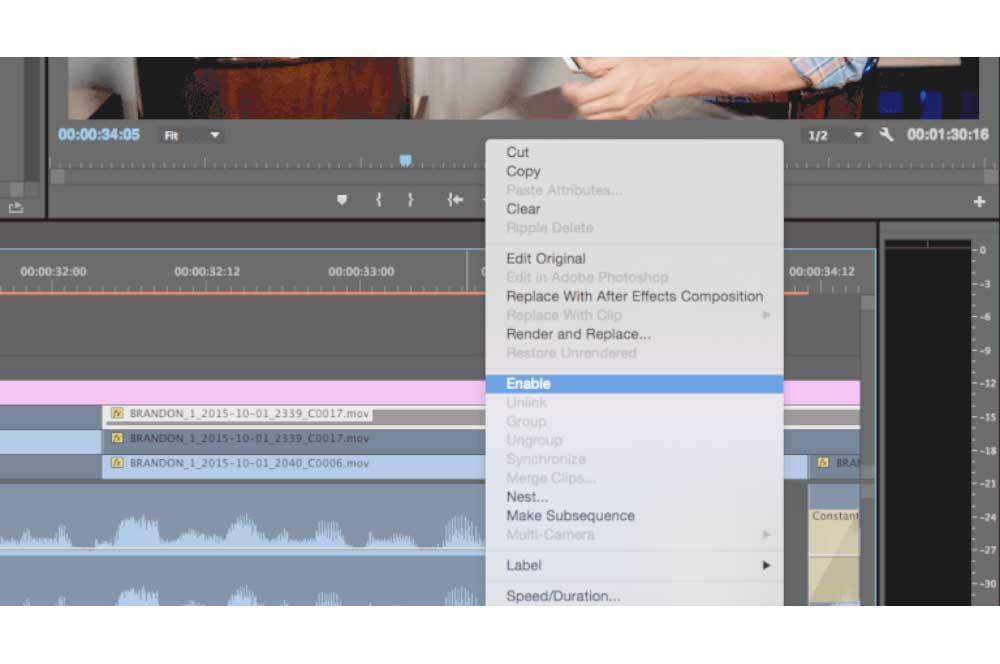
Use um SSD para cache de mídia
Contanto que você não esteja executando codificação e decodificação o tempo todo, se o sistema ficar sem RAM para operar, o programa envia um dump para a unidade de armazenamento. O problema? Se estivermos usando o disco rígido do sistema operacional para isso, veremos um corte no desempenho de todo o PC. A solução? Instale um SSD drive em seu PC sobressalente e use-o como um cache de mídia apenas para Adobe Premiere.