Para poder navegar na Internet, podemos fazê-lo através de conexões a cabo ou sem fio. Podemos alternar de um para o outro dependendo do que nos interessa a todo momento, pois cada um tem seus pontos positivos e negativos. Neste artigo vamos explicar o que você precisa fazer para remover Ethernet e conectar via Wi-Fi in Windows. É um processo simples, mas às vezes pode gerar dúvidas para os usuários.
O que fazer para passar do cabo para o Wi-Fi

Tem várias opções você pode considerar ir de Ethernet para Wi-Fi no Windows. É algo que você poderá fazer com as últimas versões do Microsoft sistema. Vamos mostrar algumas alternativas para que você saiba a todo momento como fazer essa mudança de forma simples.
Retire o fio
A primeira opção é muito simples: você simplesmente terá que remova o cabo Ethernet que você conectou ao computador e pronto. A conexão do cabo será desconectada automaticamente, sem que você precise tocar em mais nada no nível do software ou configurar nada no computador. É automático.
Logicamente, para se conectar via Wi-Fi, esta conexão deve estar ativada. Você deve se conectar a uma rede disponível, seja nova ou uma que você tenha conectado anteriormente e já tenha os dados salvos sem precisar digitar a senha para acessar.
Conecte-se à rede Wi-Fi
Se você estiver conectado por cabo de rede, no Windows 11 basta conectar-se a uma rede Wi-Fi para alternar da Ethernet. Neste caso, você deve ir para o ícone de Wi-Fi que aparece na barra de tarefas, clique em redes e selecione a rede Wi-Fi que lhe interessa. Se você já se conectou antes, não precisará fazer mais nada.
Caso seja uma nova rede, à qual você não tenha se conectado anteriormente ou tenha dado para esquecer dados, você terá que digitar a senha. Isso mudará de Ethernet para Wi-Fi.
Desativar ethernet
Outra opção disponível para você é desabilitar a placa Ethernet nas configurações do Windows. Para fazer isso você tem que ir para Iniciar, entrar em Configurações, Network e Internet e acesso Configurações de rede avançadas . Lá você encontrará os diferentes adaptadores de rede habilitados no computador.
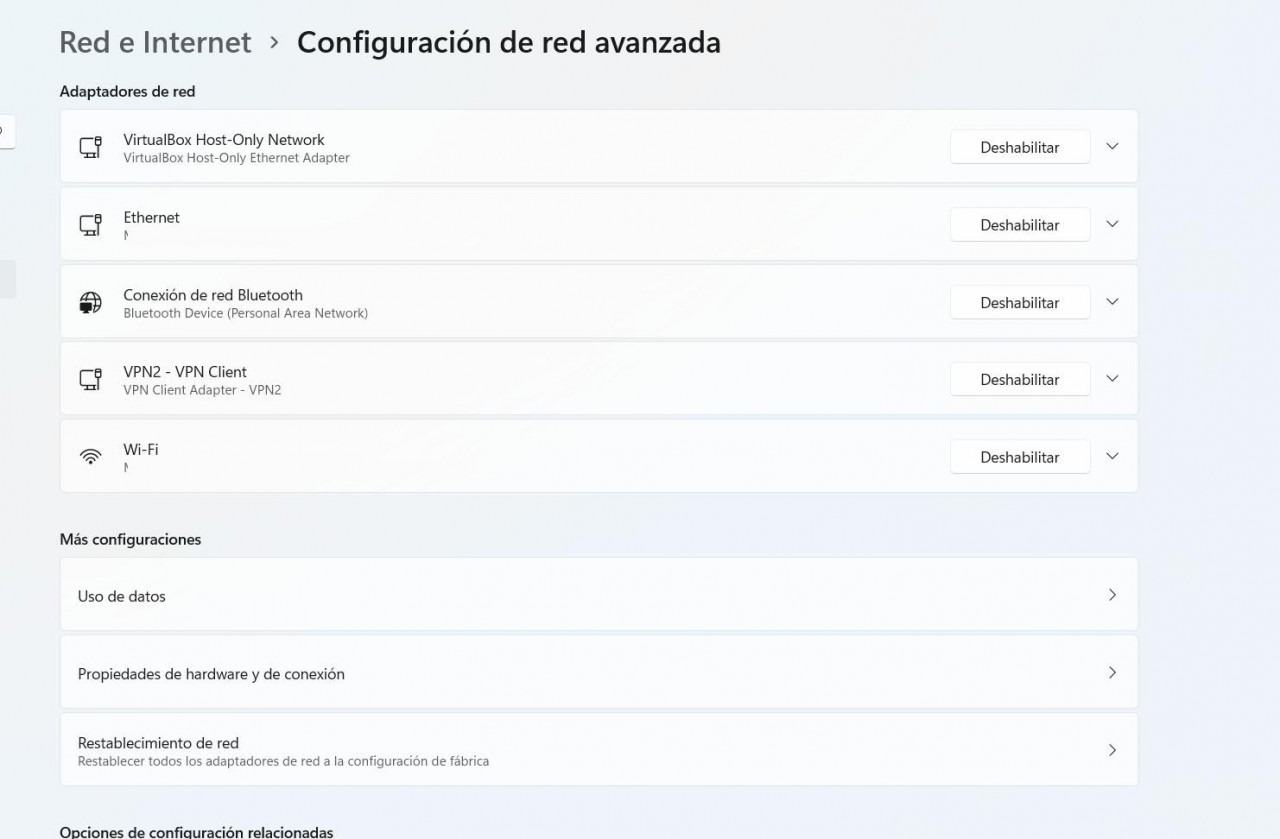
Para desabilitar a Ethernet, basta clicar no botão Desabilitar. Ele deixará de ser conectado automaticamente. Seu dispositivo se conectará à rede sem fio, ao Wi-Fi que você configurou e ao qual se conectou anteriormente ou qualquer outro que você selecionar.
Remover cartão das configurações
Você também tem a alternativa de ir em Iniciar, Gerenciador de Dispositivos, Adaptadores de Rede e lá você seleciona a placa Ethernet. Você tem que clicar com o segundo botão do mouse e dá Desativar o dispositivo . Ele ficará automaticamente indisponível e você só se conectará via Wi-Fi.
Caso você queira habilitá-lo novamente no futuro, você deve seguir as mesmas etapas e desta vez clicar em Habilitar. Isso também pode ser útil quando você tiver problemas de desempenho e precisar ser reativado. Você sempre pode conectar um PC sem Ethernet.