Dziś każdy może łatwo i za darmo stworzyć własną stronę internetową. Albo poprzez CMS (np. WordPress) albo ręcznie z HTML, CSS i JavaScript, w ciągu kilku minut możemy mieć mniej lub bardziej funkcjonalną stronę. Aby jednak móc sprawdzić, czy wszystko działa idealnie i umożliwić innym zdalny dostęp, konieczne jest posiadanie serwera. I chociaż najbardziej rozpowszechnionym jest posiadanie serwera w chmurze, istnieje narzędzie, które pozwala w bardzo prosty sposób zmienić nasz komputer w serwer: XAMPP.
Co to jest XAMPP?

Jest to całkowicie bezpłatne narzędzie typu open source zaprojektowane, aby zamontuj w pełni funkcjonalny serwer WWW, wraz z odpowiednim zapleczem, na dowolnym komputerze. To narzędzie nie jest przeznaczone do użytku na dużą skalę, ale jest niezbędne w każdym środowisku testowym i może działać bez problemów w małych środowiskach.
Następujące XAMPP pochodzą z X (ponieważ nie ma określonego systemu operacyjnego), Apache (serwer internetowy), MariaDB (Serwer bazy danych), PHP (serwer zaplecza) i Perl . Ten projekt działa od ponad 10 lat i ma tysiące użytkowników na całym świecie, którzy używają go do różnych celów.
Możemy bez problemu zamontować ten serwer Windows, Linux i macOS . Ponadto, jak zobaczymy później, możemy go znaleźć w różnych wersjach PHP, abyśmy mogli mieć jak najdokładniejsze doświadczenie tego, jak sieć działałaby na prawdziwym serwerze.
Pobierz i zainstaluj
Możemy pobrać ten program za darmo z tego linku. Pobieranie, jak już wyjaśniliśmy, jest całkowicie bezpłatne i nie zawiera żadnych ukrytych płatności ani adware ani niechcianego oprogramowania. Wybieramy wersję odpowiadającą naszemu systemowi operacyjnemu, a wersja PHP z których chcemy korzystać. W naszym przypadku pobierzemy ten, który odpowiada najnowszej aktualizacji backendu.
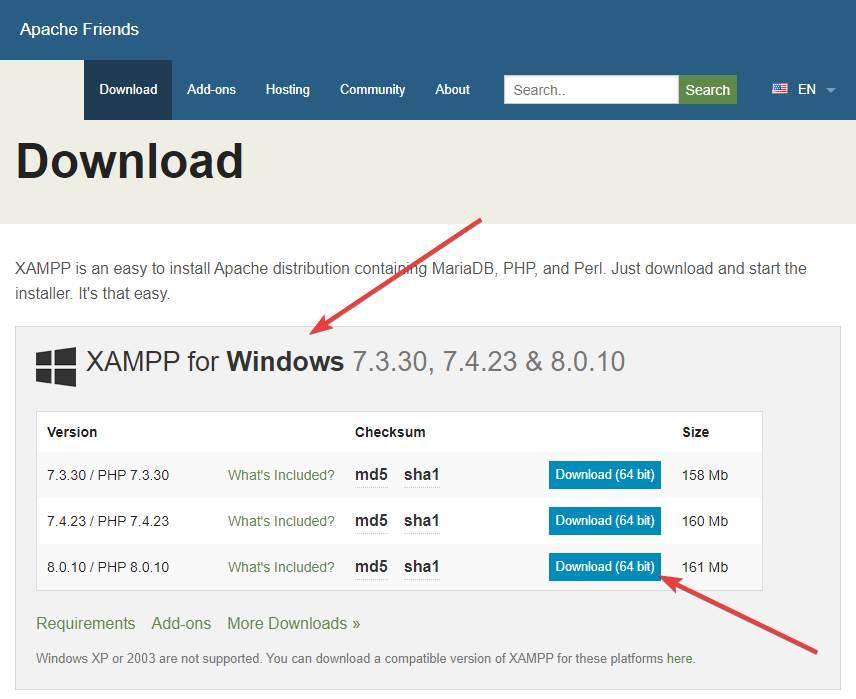
Jedynym wymogiem do korzystania z tego narzędzia jest używanie wersji Windows wyższej niż XP lub Server 2003. Chociaż w przypadku jakiegoś odległego przypadku korzystamy z jednej z tych wersji, możemy również pobrać starszą wersję serwera, aby działała na te systemy teraz. przestarzały.
Pobieramy instalator, który zajmuje od 151 do 165 megabajtów (w zależności od wersji) i tyle. Teraz wykonujemy pobrany przez nas plik .exe i rozpocznie się instalacja. Jeśli mamy aktywną kontrolę konta użytkownika (UAC) na naszym komputerze, zobaczymy ostrzeżenie podobne do poniższego, które zaleci nam, abyśmy nie instalowali XAMPP w „Plikach programów”, aby nie mieć problemów z uprawnieniami.
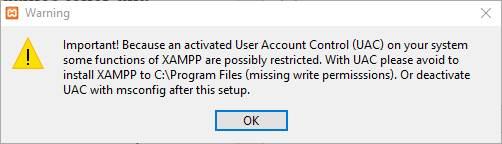
Uruchomi się kreator instalacji.
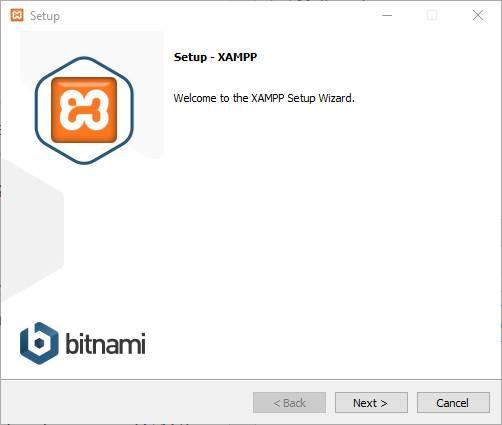
W kolejnym kroku możemy wybrać, co chcemy zainstalować. Jedyną obowiązkową rzeczą jest Apache i PHP, chociaż zalecamy instalację wszystkich usług, aby nie mieć żadnych problemów z konfiguracją strony internetowej lub, jak zobaczymy później, instalacją dodatków.
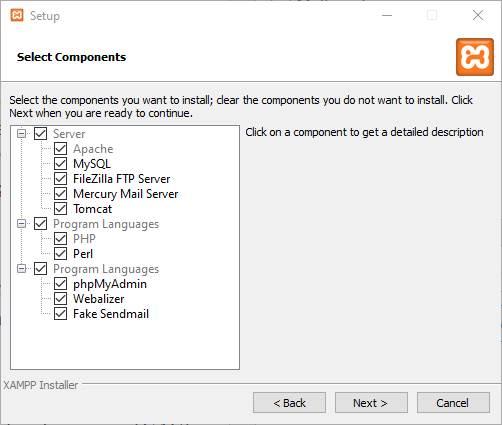
W następnym kroku będziemy musieli określić katalog instalacyjny. XAMPP jest „przenośny”, więc możemy go zainstalować na pamięci USB i zawsze nosić przy sobie. Chociaż tak, możemy mieć problem w zależności od typu komputera, na którym go instalujemy.
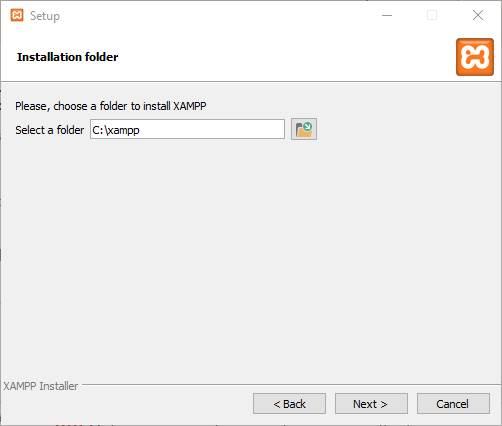
Możemy również określić język interfejsu. Niestety nie jest po hiszpańsku.
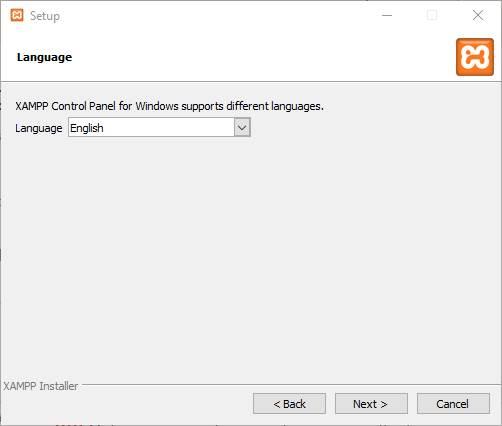
Teraz znajdziemy notkę, w której powie nam, że dzięki Bitnami możemy zainstalować CMS taki jak Joomla !, Drupal czy WordPress za pomocą prostego instalatora, aby móc go używać w XAMPP. Zobaczymy, jak to działa później.
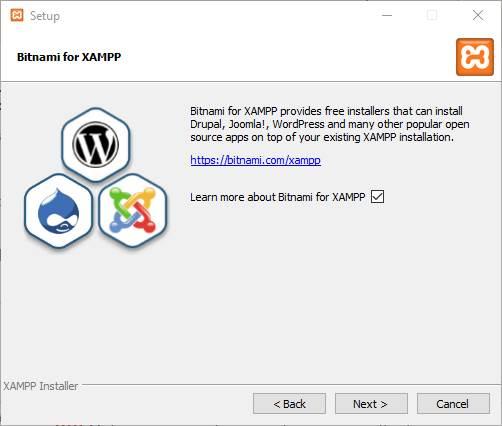
Wszystko gotowe i możemy rozpocząć instalację. To jest szybkie i nie zajmie więcej niż minutę.
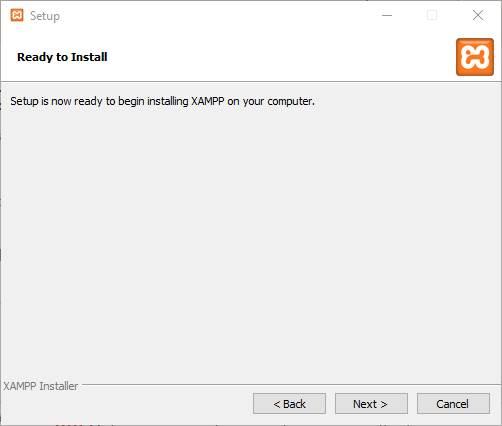
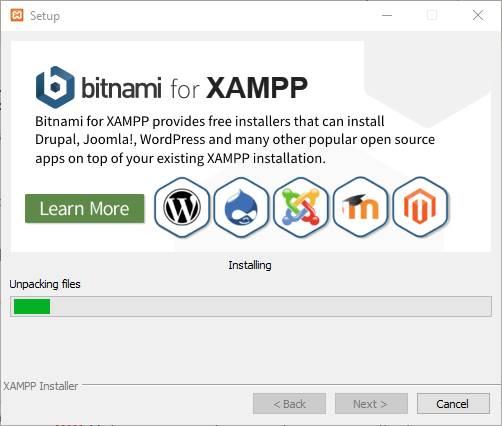
Kiedy to się skończy, nasz XAMPP będzie gotowy do pracy.
Jak skonfigurować i używać XAMPP
Teraz możemy uruchomić XAMPP z jego programu uruchamiającego o nazwie ” xampp-Control.exe “. Stamtąd otworzymy panel konfiguracyjny programu i zobaczymy okno podobne do poniższego.
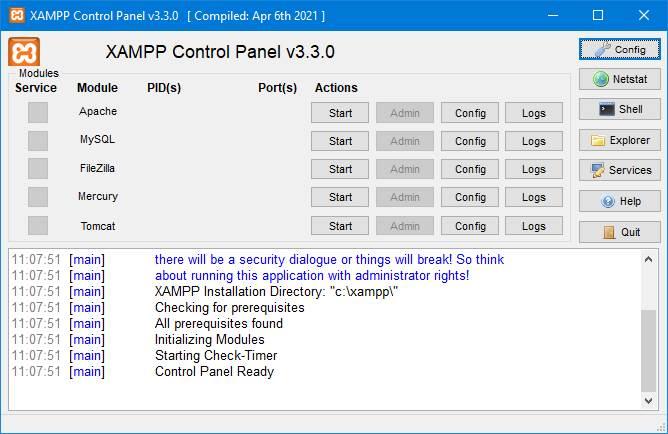
Jak widać, w tym oknie mamy wszystkie narzędzia i wszystkie usługi, których możemy potrzebować, aby uruchomić naszą stronę internetową. Domyślnie serwery zostaną zatrzymane i będziemy musieli je uruchomić, gdy ich potrzebujemy, za pomocą przycisku „Start”, który pojawia się obok każdego z nich. Oczywiście przy ich pierwszym uruchomieniu możemy zobaczyć ostrzeżenie od zapora, musząc udzielić im pozwolenia na połączenie.
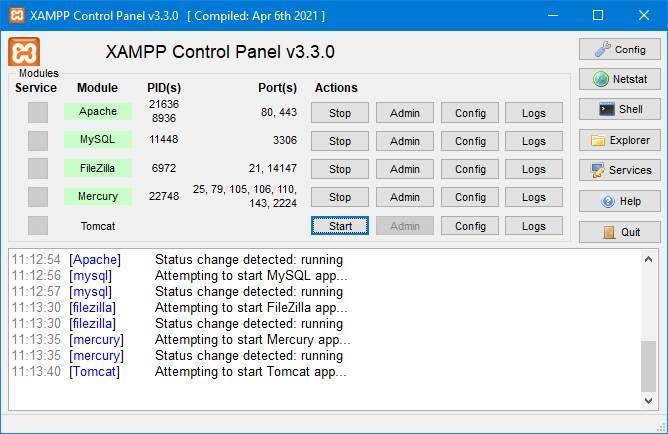
Od ” Admin ”, który pojawia się obok każdej z uruchomionych usług, możemy uzyskać dostęp do konfiguracji każdego z serwerów. Na przykład możemy skonfigurować serwer FTP lub wprowadzić phpMyAdmin, aby skonfigurować bazy danych.
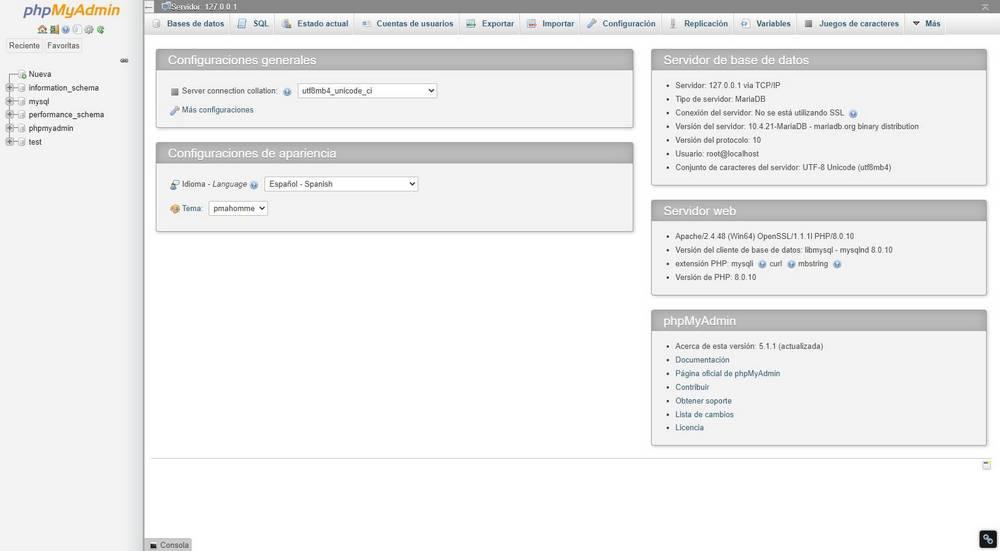
„ Config Przycisk ” pozwala nam otworzyć każdy z plików konfiguracyjnych serwera, aby mieć bardziej szczegółową ich konfigurację. Na przykład w przypadku MySQL otworzymy my.ini. Dodatkowo sam panel sterowania XAMPP posiada własną konfigurację, z której między innymi możemy wybrać, które serwery chcemy uruchomić przy starcie czy zmienić porty serwerów.
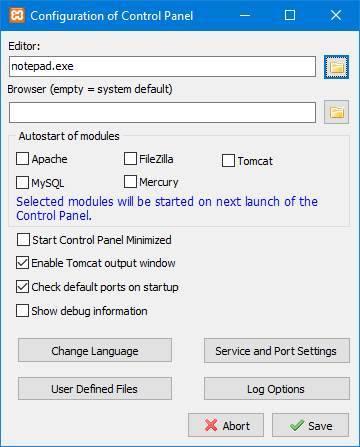
Mamy wszystko gotowe. Teraz możemy wpisać nasz lokalny adres IP, w 127.0.0.1 lub przez http://localhost/, aby uzyskać dostęp do serwera i załadować sieć, którą na nim zamontowaliśmy. Możemy skopiować żądane pliki z sieci do katalogu programu, ale dlaczego nie skonfigurować CMS z Bitnami?
Jak zainstalować CMS z Bitnami?
Bitnami to darmowa platforma zaprojektowana, aby umożliwić nam łatwe montowanie i konfigurowanie wszelkiego rodzaju aplikacji internetowych i serwerów. Możemy użyć tej platformy do zamontowania serwera na naszym własnym LAMPP (serwerze WWW z Linuksem) lub, jak zobaczymy, przez XAMPP.
Możemy pobrać moduły, z których chcemy tutaj za darmo i bez rejestracji. Po pobraniu uruchamiamy instalator (który jest taki sam jak XAMPP). Podążamy za kreatorem i najważniejsze jest, aby wybrać ten sam folder instalacyjny, co XAMPP, kiedy dojdziemy do tego punktu.
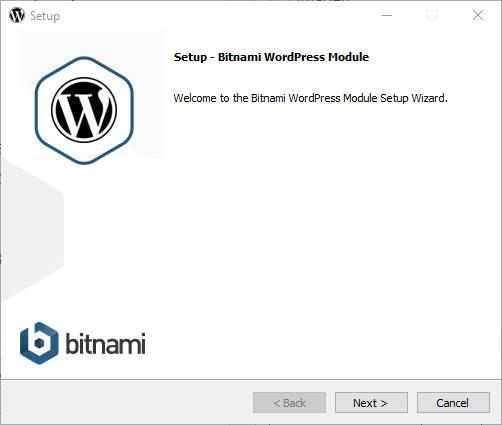
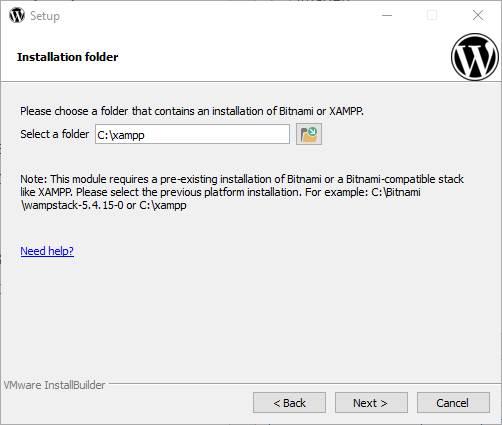
WordPress (w naszym przypadku) poprosi nas o utworzenie konta administratora dla CMS. Musimy wypełnić nazwę użytkownika, imię, E-mail i hasło, którego chcemy używać w CMS. Ponadto, jeśli zmieniliśmy domyślne hasło MySQL (domyślnie puste) pojawi się okienko z prośbą o jego wpisanie.
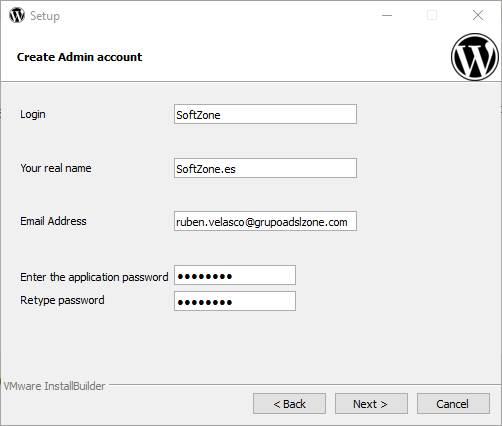
Poprosi nas również o nazwanie bloga.
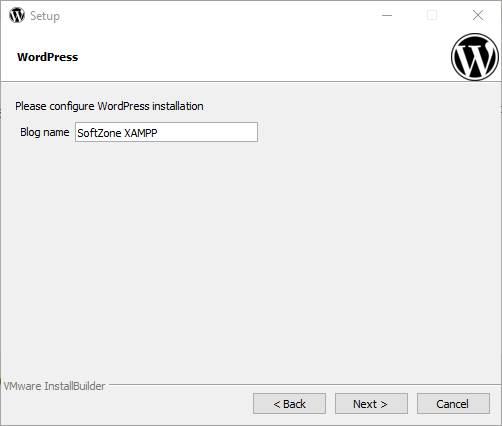
I skonfiguruj pocztę SMTP, jeśli ją mamy, dla alertów WordPress.
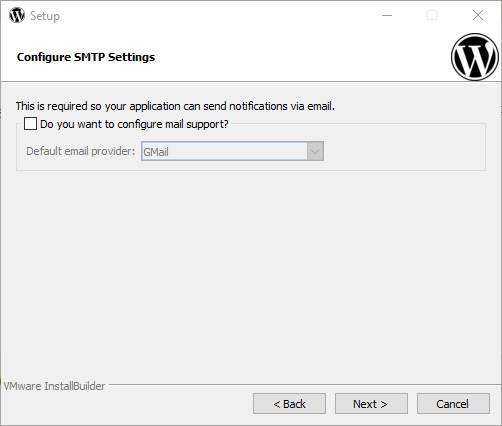
Podążamy za kreatorem do końca, akceptując pojawiające się komunikaty i poczekamy na zakończenie kopiowania plików.
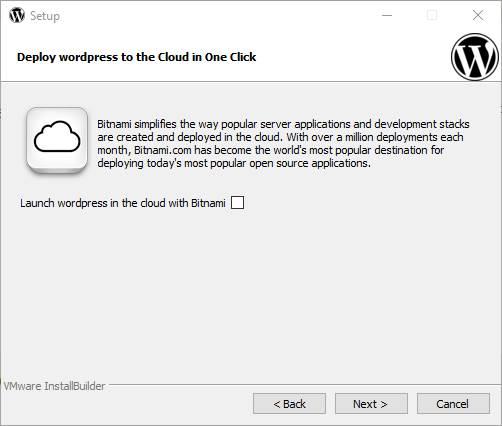
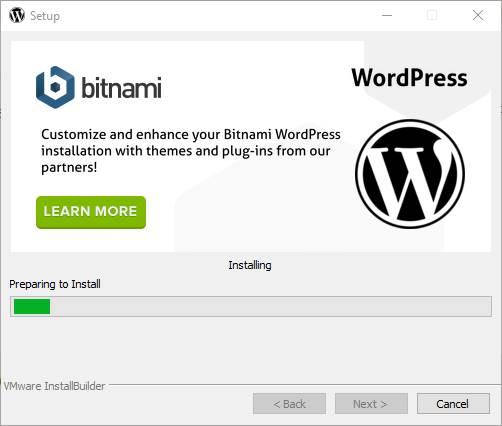
Po zakończeniu instalacji WordPressa na XAMPP jesteś gotowy do pracy. Gdy serwery zostaną uruchomione w panelu sterowania XAMPP, po prostu napiszemy „localhost / wordpress /” w pasku adresu, aby mieć dostęp do naszego WordPressa. Aby zacząć nim zarządzać, po prostu wpisz „localhost / wordpress / wp-login.php” w pasku adresu, uzyskaj dostęp do panelu sterowania z określoną nazwą użytkownika i hasłem i zacznij nad nim pracować.