Od zawsze, aby się zalogować Windows konieczne jest użycie nazwy użytkownika i hasła. Lub bez hasła, jeśli nie mamy nic przeciwko narażaniu naszych danych. Jednak wraz z pojawieniem się systemu Windows 10 sytuacja się zmieniła i zamiast tworzyć lokalnych użytkowników, system korzysta z naszego Microsoft Konto, wraz z hasłem, w celu utworzenia użytkownika i logowania do naszego komputera. Używanie szybkiego i łatwego hasła może zagrozić naszemu kontu, a wpisywanie silnego hasła za każdym razem, gdy się logujemy, jest żmudne. I tutaj Windows Hello wchodzi w grę.
Co to jest Windows Hello
Windows Hello to funkcja bezpieczeństwa, która została uwzględniona we wszystkich wersjach systemu Windows 10 od czasu jego uruchomienia (chociaż nie dotarła do wszystkich regionów uruchamiania). Ta funkcja bezpieczeństwa pozwala nam zapomnieć hasło i użyć innych szybszych i wygodniejszych metod uwierzytelniania, aby zalogować się do komputera.
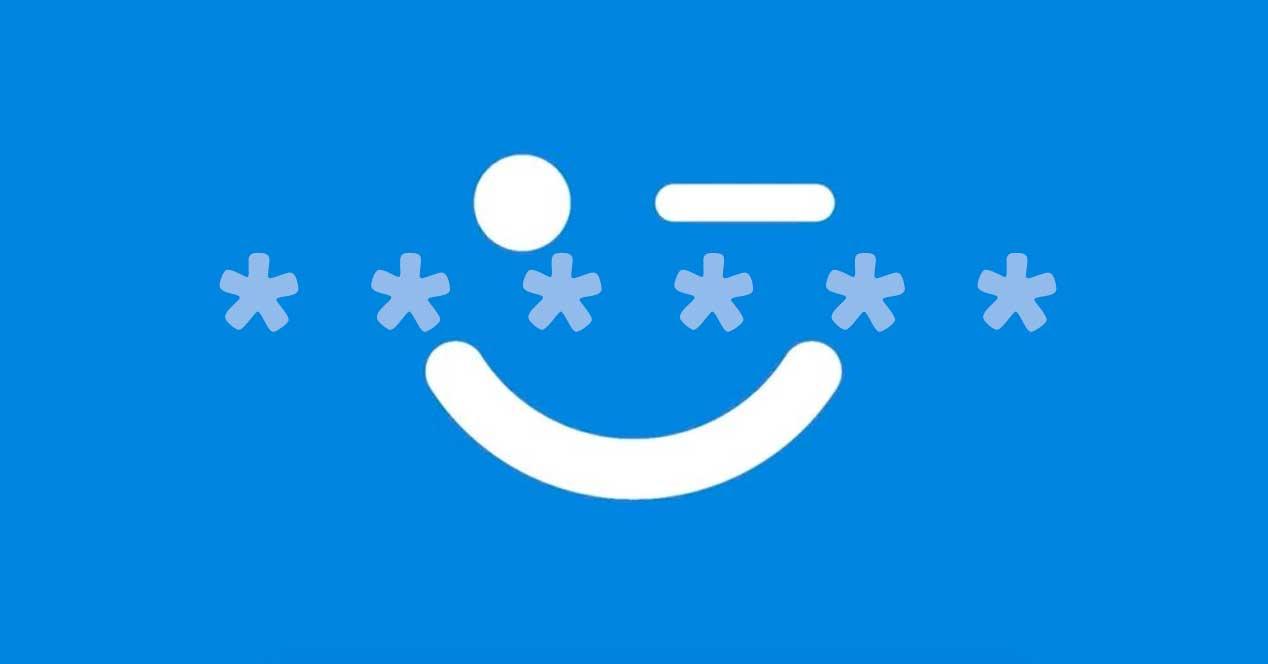
Dzięki Windows Hello będziemy mogli używać długiego, solidnego i złożonego hasła, aby chronić nasze konto Microsoft, póki to możliwe szybko zaloguj się do systemu Windows 10 , bezpiecznie, bez konieczności wpisywania złożonego hasła.
Ta funkcja bezpieczeństwa pozwala nam zalogować się do systemu Windows przy użyciu dwóch rodzajów systemów uwierzytelniania. Pierwszy z nich to niestandardowe systemy kluczy lub wzorce:
- KOŁEK: pozwala nam ustawić numeryczny PIN, który będzie używany zamiast naszego hasła.
- Hasło: umożliwia używanie hasła do konta Microsoft do logowania.
- Hasło do zdjęcia : Ustaw obraz i kliknięcie określonego punktu spowoduje zalogowanie.
Drugą z metod logowania do systemu Windows 10 są systemy biometryczne lub podwójne uwierzytelnianie. Tutaj możemy wybrać:
- Face: z kompatybilnym aparatem możemy używać naszej twarzy do automatycznego logowania.
- Odcisk palca : jeśli mamy czytnik linii papilarnych, możemy użyć palca do zalogowania się, a także do odblokowania telefonu komórkowego.
- Klucz bezpieczeństwa : za pomocą FIDO lub kompatybilnego klucza możemy go użyć do zalogowania się. Bez klucza podłączonego do portu USB komputer zostanie zablokowany.
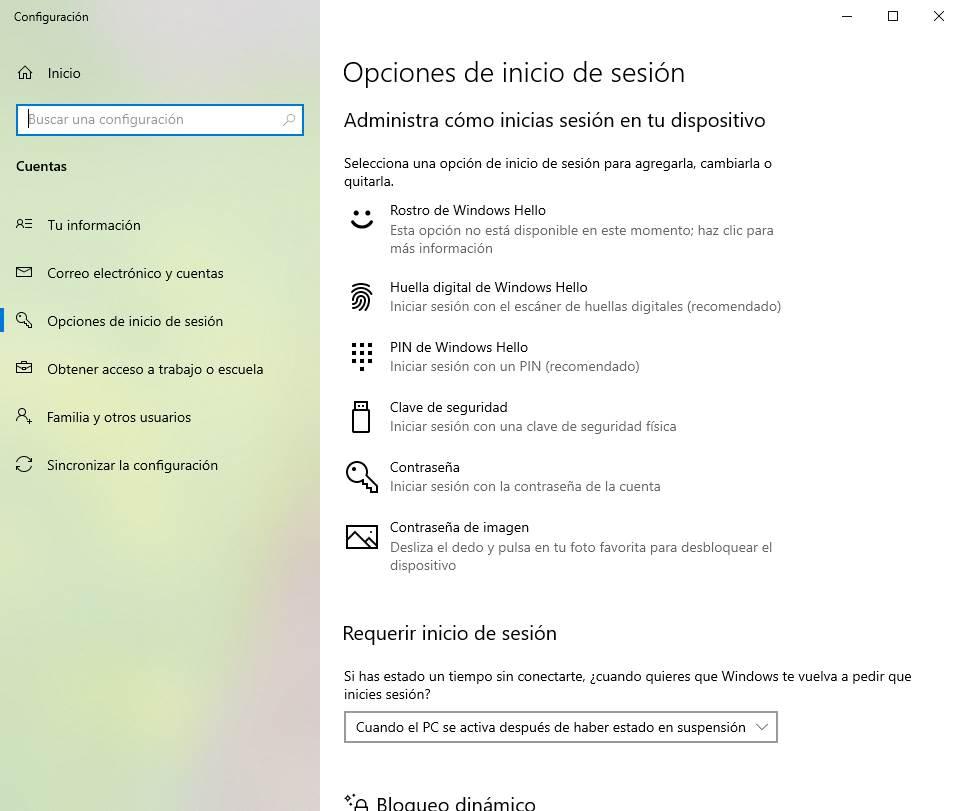
Windows Hello został początkowo wprowadzony jako funkcja systemu Windows, ale dziś wiele aplikacji korzysta z niego w celu uwierzytelnienia użytkownika. Google Chrom, na przykład pozwala nam uwierzytelnić się za pomocą Hello, aby uzyskać dostęp do naszych zapisanych haseł lub zapłacić bez konieczności wprowadzania innego hasła lub klucza. Dropbox i onedrive są również zgodne z tą funkcją zabezpieczeń.
Wymagania dotyczące korzystania z tej funkcji bezpieczeństwa
Windows Hello jest dostępny w pierwszej wersji systemu Windows 10, chociaż początkowo był dostępny tylko w Stanach Zjednoczonych. Dzięki następującym aktualizacjom systemu operacyjnego ta funkcja dotarła do innych użytkowników, aż do dziś 100% użytkowników systemu Windows 10 ma dostęp do funkcji Windows Hello. Dlatego, aby się upewnić, pierwszą rzeczą, którą musimy upewnić się, jest mieć najnowsze system operacyjny aktualizacja zainstalowana ze wszystkimi opublikowanymi do tej pory łatkami.
Ponadto Windows Hello to, czego szukasz, pomaga nam bezpiecznie się logować bez użycia hasła do konta Microsoft. Dlatego kolejnym warunkiem korzystania z tej funkcji bezpieczeństwa jest posiadanie konta Microsoft, a nie konta lokalnego.
Aby korzystać z systemów uwierzytelniania za pomocą kodu PIN lub obrazu, nie potrzebujemy nic więcej. Jeśli jednak chcemy korzystać z innych systemów uwierzytelniania biometrycznego, konieczne jest posiadanie dodatkowego sprzętu. Na przykład do odblokuj nasz komputer za pomocą odcisku palca musimy mieć czytnik linii papilarnych. Nowoczesne laptopy zwykle mają domyślnie jeden. A jeśli nie mamy, możemy kupić jeden na Amazon dość dobrej cenie.
Podobnie, jeśli chcemy korzystać z rozpoznawania twarzy, potrzebujemy kamery internetowej obsługującej tę funkcję. Żadna kamera nie jest przydatna, ponieważ aby detekcja była dokładna i niezawodna, potrzebujemy kamery podczerwony system . Aparaty te są nieco droższe niż czytnik linii papilarnych, chociaż niektóre stosunkowo nowe laptopy już zwykle mają na ekranie aparat obsługujący tę technologię.
I wreszcie, jeśli chcemy użyć kluczy bezpieczeństwa do uwierzytelnienia się na komputerze, musimy również mieć klucz z niezawodnymi certyfikatami i protokołami, takimi jak FIDO klucz .
Jak skonfigurować Windows Hello
Ze wszystkich opcji bezpieczeństwa, które oferuje nam Windows Hello, możemy aktywować wszystko, co chcemy. Dzięki temu możemy w dowolnym momencie użyć tego, który jest najwygodniejszy lub najszybszy. Czego wymaga Windows Hello przed użyciem innego systemu uwierzytelniania skonfiguruj PIN . Dlatego jeśli inne systemy (na przykład odcisk palca lub kamera internetowa) nie działają, zawsze możemy uzyskać dostęp do komputera za pomocą tego kodu PIN.
Aby wejść do ustawień Windows Hello, musimy otworzyć Windows 10 Ustawienia menu (skrót klawiaturowy Windows + I) i przejdź do Konta > Opcje logowania
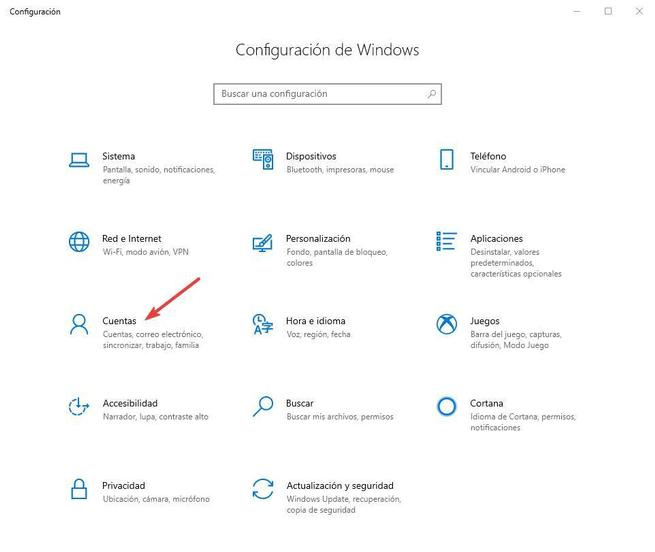
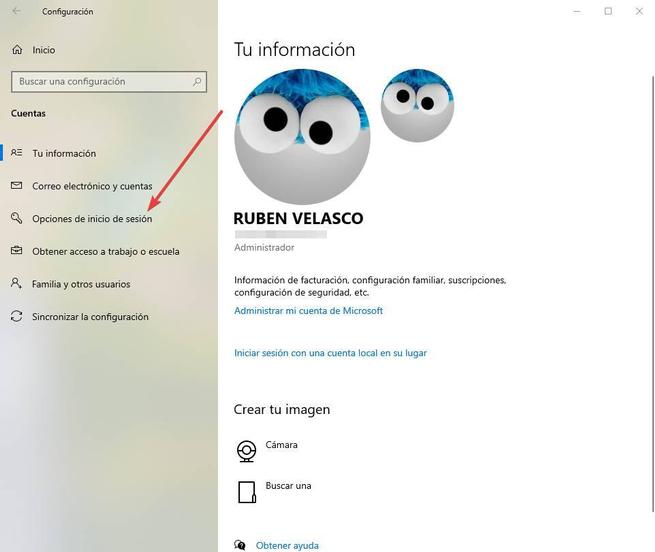
Tutaj możemy skonfigurować każdą z opcji logowania, które oferuje nam Windows Hello.
Ustaw PIN
PIN to standardowy system uwierzytelniania Windows Hello. Pozwala nam to zastąpić konieczność wprowadzania hasła za każdym razem, gdy logujemy się o wiele szybszym i wygodniejszym numerycznym (lub alfanumerycznym) kodem PIN.
Wybierzemy opcję skonfigurowania kodu PIN do logowania, a kreator poprowadzi nas przez kroki, które musimy wykonać. Zasadniczo musimy wprowadzić kod PIN w wyświetlonym polu i powtórzyć go w dolnym polu. Jeśli chcemy użyć liter lub symboli, będziemy musieli zaznaczyć pole, które pojawi się poniżej pól kodu PIN.
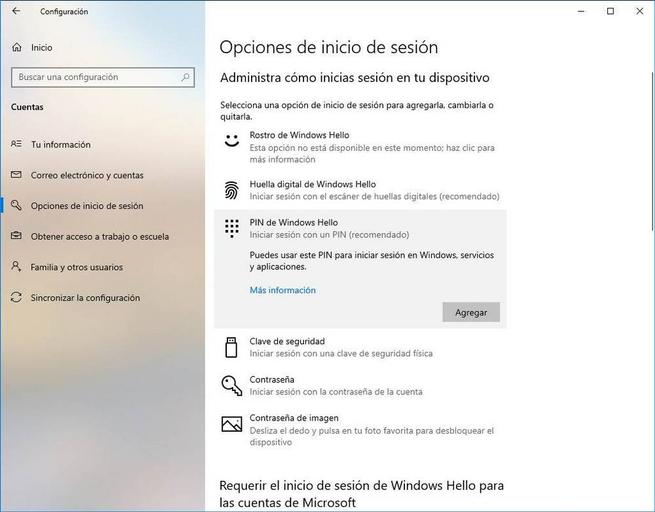
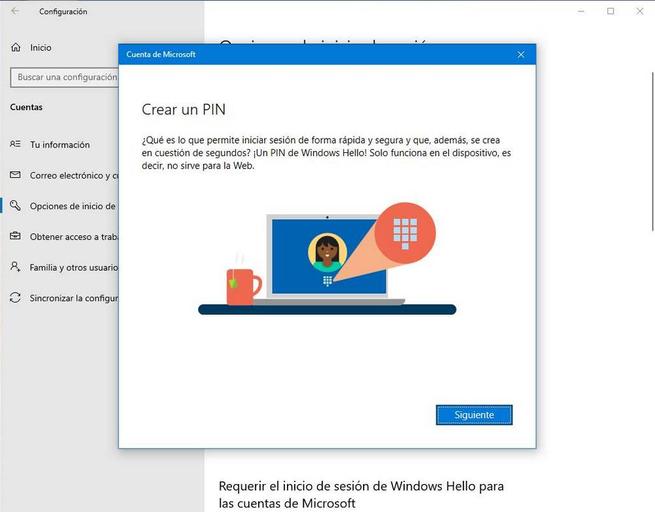
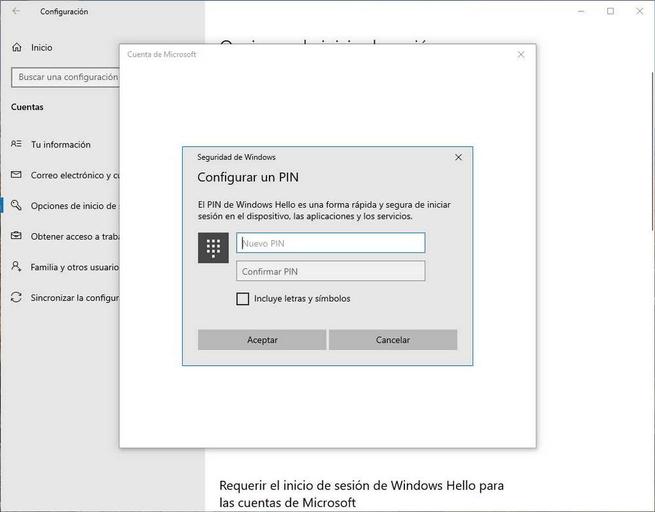
Po wprowadzeniu kodu PIN nasz system Windows 10 będzie już z nim chroniony.
Ustaw rozpoznawanie twarzy
W przypadku posiadania kompatybilnej kamery będziemy mogli korzystać z tego systemu uwierzytelniania. Wszystko, co musimy zrobić, to wybrać tę opcję w konfiguracji Windows Hello i rozpocząć od kreatora, który poprowadzi nas do wdrożenia tego środka bezpieczeństwa.
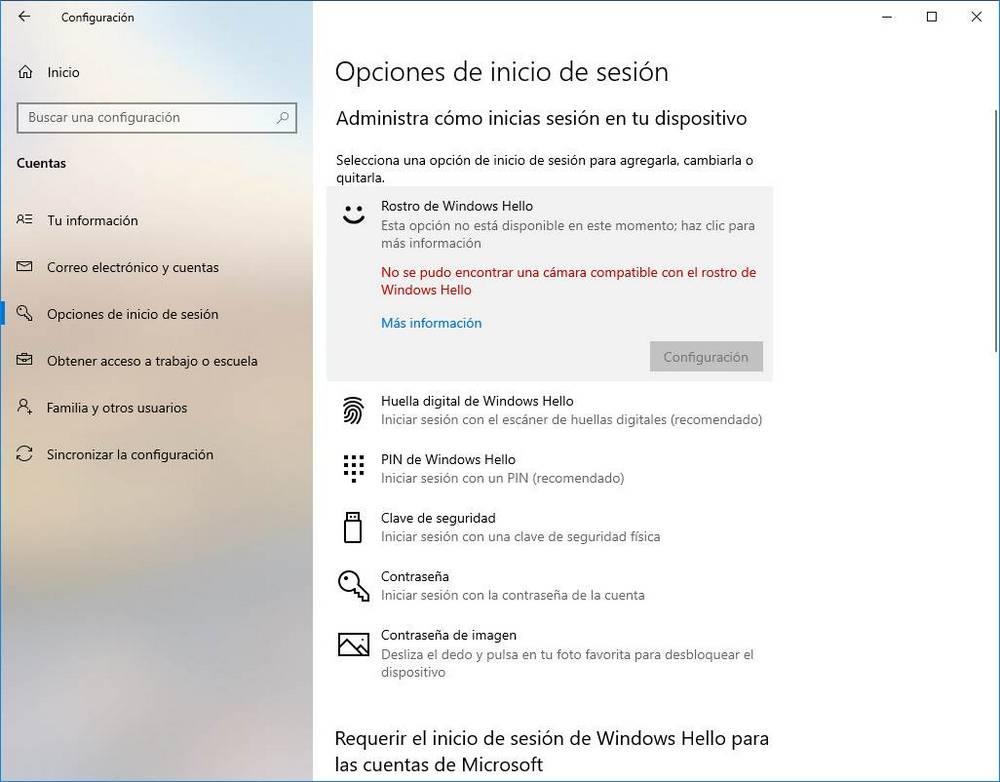
Po zapytaniu nas o hasło (lub kod PIN, jeśli już go wcześniej aktywowaliśmy), kamera połączy się i poprosi nas o wpatrzenie się w niego przez kilka sekund. Musimy trzymać twarz w polu, które pojawi się na ekranie, dopóki nie zakończy nas rozpoznawanie. Podczas konfigurowania tej funkcji niezbędne jest dobre oświetlenie, aby uniknąć błędów rozpoznawania.
Kiedy skończymy, będziemy już mieć skonfigurowaną tę funkcję, a Windows będzie mógł rozpoznać nas po swoim „oku” bez konieczności robienia czegokolwiek. Jeśli nie skonfigurujemy PIN-u, będziemy musieli go skonfigurować przed zamknięciem kreatora, dla bezpieczeństwa.
Ustaw odcisk palca
Odcisk palca jest kolejnym z najwygodniejszych systemów uwierzytelniania, które możemy skonfigurować w systemie Windows. Jeśli mamy czytnik linii papilarnych, wystarczy wybrać opcję skonfigurowania go z menu opcji Windows Hello.
Po uwierzytelnieniu za pomocą kodu PIN (lub hasła, jeśli jeszcze go nie skonfigurowaliśmy), po prostu musimy wykonać kroki pojawiające się na ekranie, aby skonfigurować nasz palec. Zasadniczo chodzi o zakładanie i zdejmowanie palca z czytnika oraz przesuwanie go, aż w pełni go rozpoznasz.
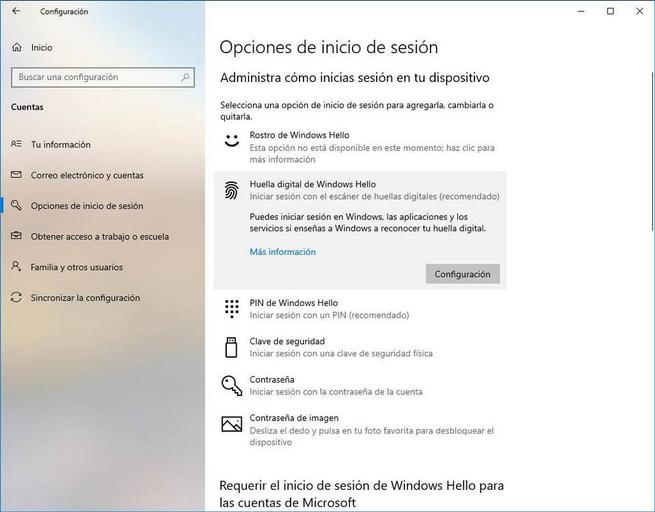
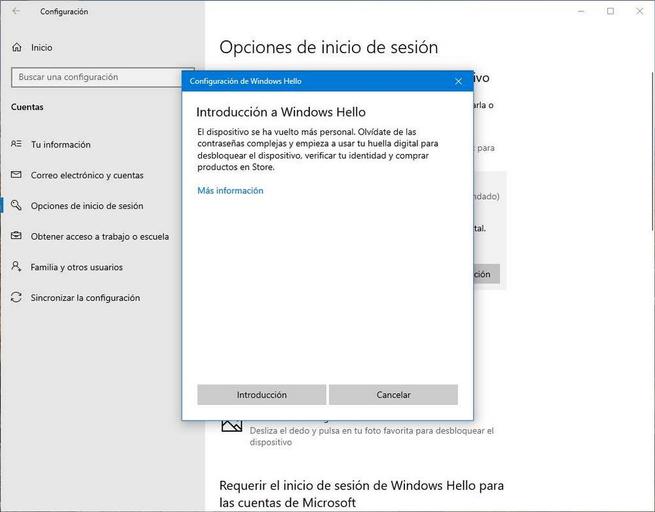
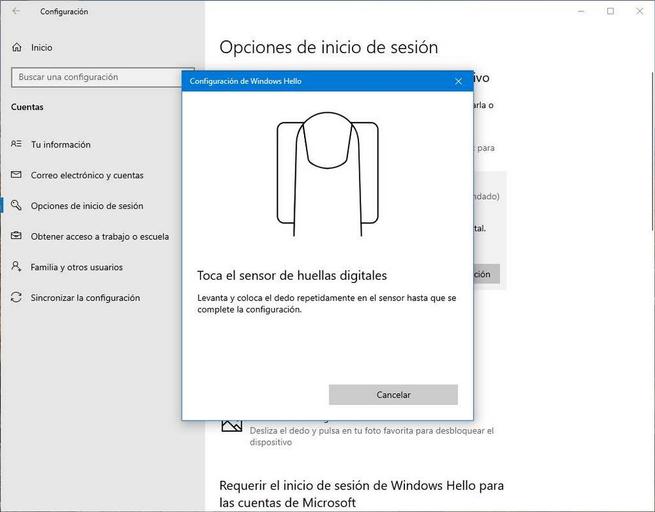
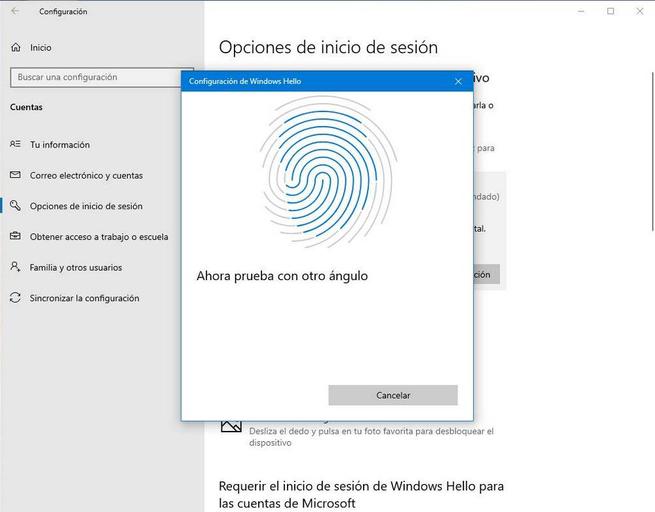
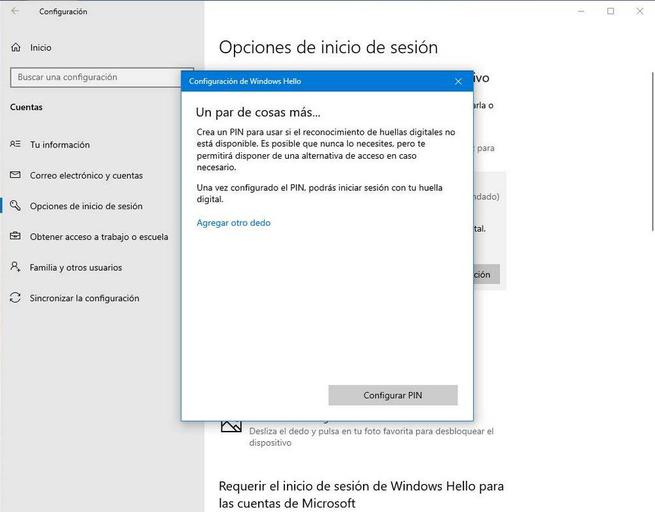
Po zakończeniu, podobnie jak w przypadku kamery internetowej, zmusi nas do skonfigurowania kodu PIN, jeśli wcześniej tego nie robiliśmy. Możemy już zacząć logować się przy użyciu czytnika linii papilarnych w systemie Windows 10. Wskazujemy również, że możemy dodać żądane odciski palców, co jest przydatne, jeśli na przykład dzielimy komputer z innymi zaufanymi osobami.
Ustaw klucz bezpieczeństwa
Jeśli chcemy użyć klucza bezpieczeństwa do zalogowania się do systemu Windows 10, możemy go również skonfigurować z tej sekcji Windows Hello. Jedyne, co musimy zrobić, to wybrać ten system uwierzytelniania, podłączyć klucz bezpieczeństwa do portu USB naszego komputera i postępować zgodnie z instrukcjami, które pokaże nam kreator.
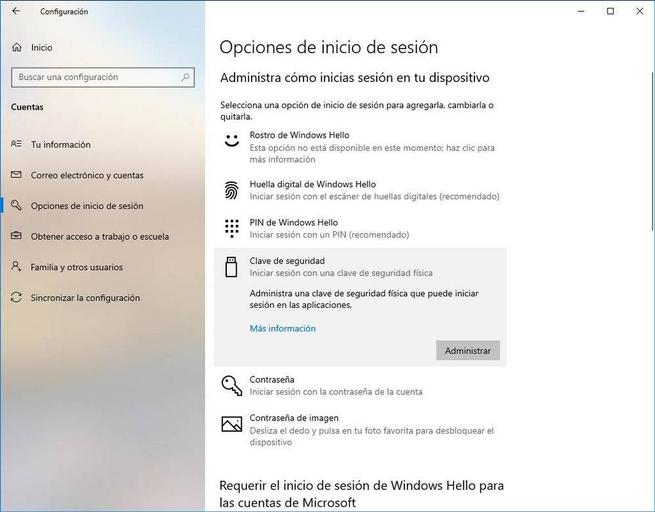
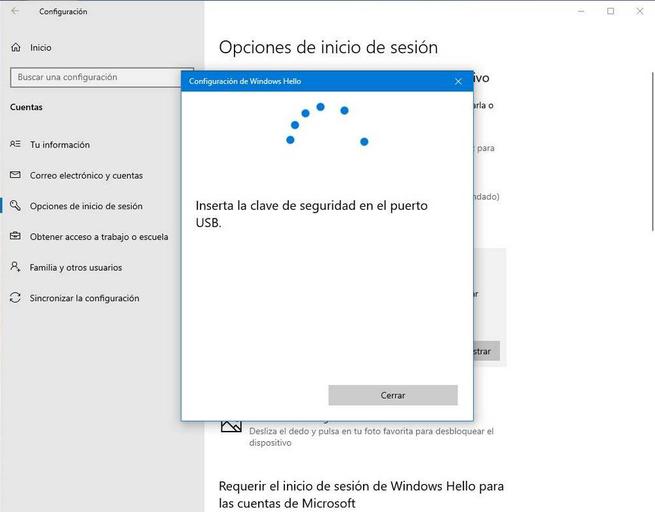
Po zakończeniu procesu możemy użyć tego klucza USB, aby zalogować się zamiast kodu PIN, hasła lub innego systemu biometrycznego.
Ustaw hasło
Ta opcja nie jest metodą uwierzytelniania jako taką, ale pozwala nam łatwo zmienić hasło do naszego konta Microsoft, a wraz z nim hasło użytkownika systemu Windows.
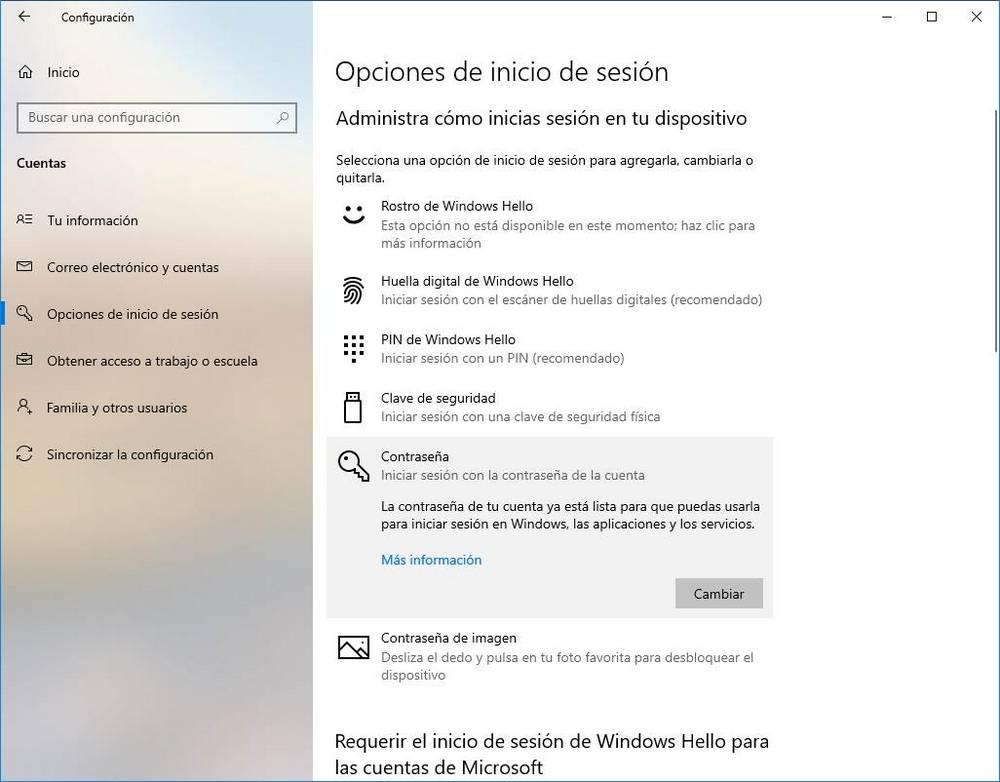
Ustaw hasło do obrazu
Wreszcie, ten system uwierzytelniania pozwala nam użyć obrazu, aby na podstawie wzorców odblokować komputer bez użycia hasła. W tym celu musimy wybrać tę opcję z menu Windows Hello i skonfigurować wzorzec, który chcemy wykonać. Możemy pozostawić domyślne zdjęcie systemu Windows 10 lub wybrać dowolny obraz, który zapisaliśmy na komputerze.
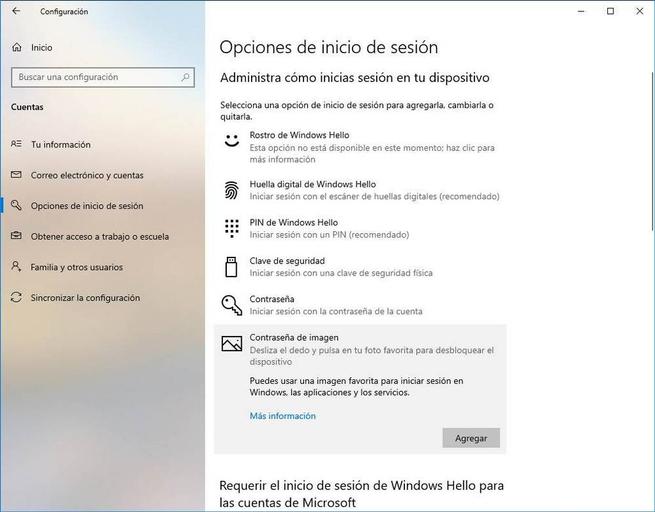
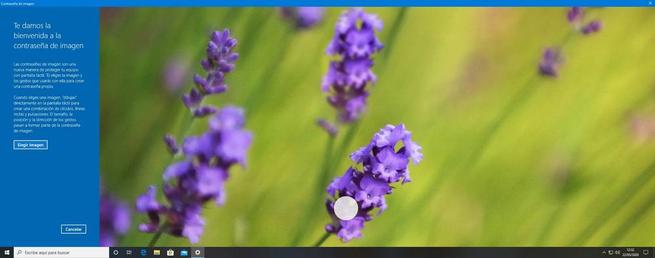
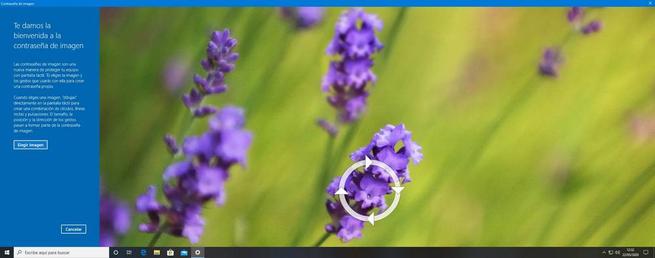
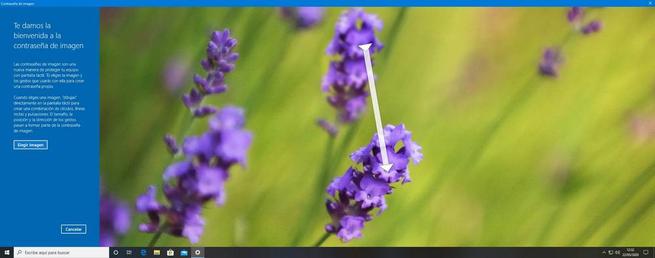
Ta metoda nie jest jedną z najbezpieczniejszych, ale jest bardzo wygodna, jeśli mamy ekran dotykowy na naszym komputerze.
Jak usunąć PIN systemu Windows 10 (wyłącz Windows Hello)
W przypadku, gdy po pewnym czasie nie chcemy nadal korzystać z tych systemów uwierzytelniania i chcemy wrócić do zwykłej nazwy użytkownika i hasła, system Windows 10 pozwala nam dezaktywuj wszystkie opcje Windows Hello z łatwością.
W tym celu musimy wrócić do sekcji opcji logowania (Ustawienia> Konta> Opcje logowania) i wybrać element, który chcemy wyłączyć.
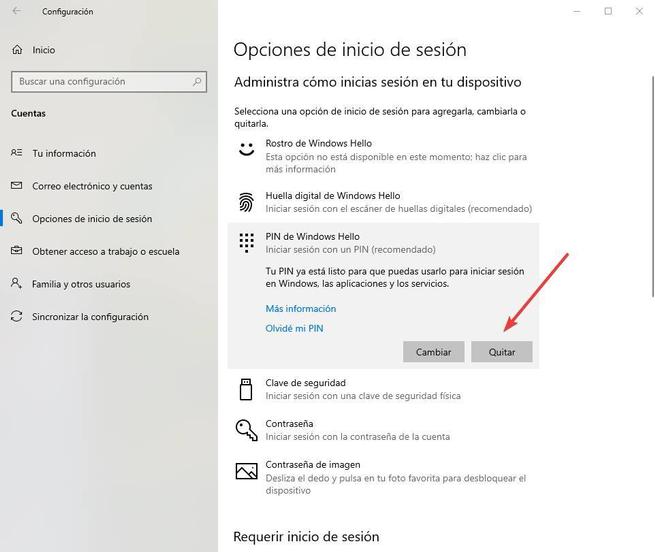
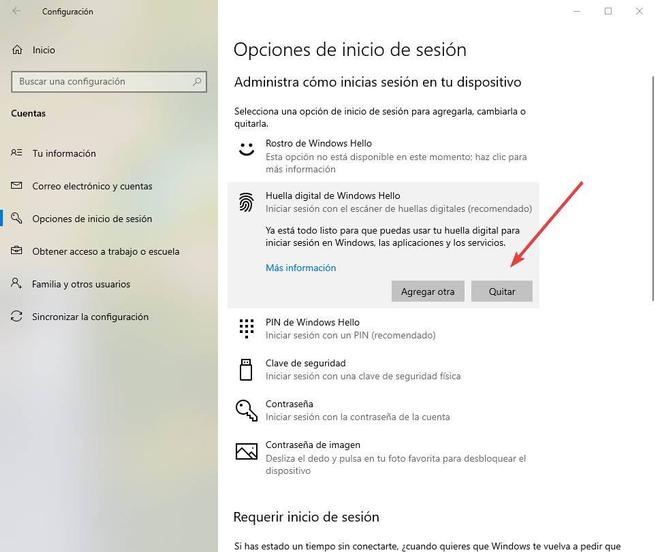
Windows 10 poprosi nas o wprowadzenie kodu PIN (w przypadku dezaktywacji systemów biometrycznych) lub hasła do konta Microsoft (w przypadku, gdy usuwamy PIN), aby udowodnić, że to my i, co bardzo ważne, że ją pamiętamy.
Kiedy skończymy, PIN, odcisk palca lub element, który mieliśmy usunąć, zostanie wyłączony. Możemy to zweryfikować, naciskając Windows + L, aby zablokować sesję i sprawdzając dostępne systemy uwierzytelniania.
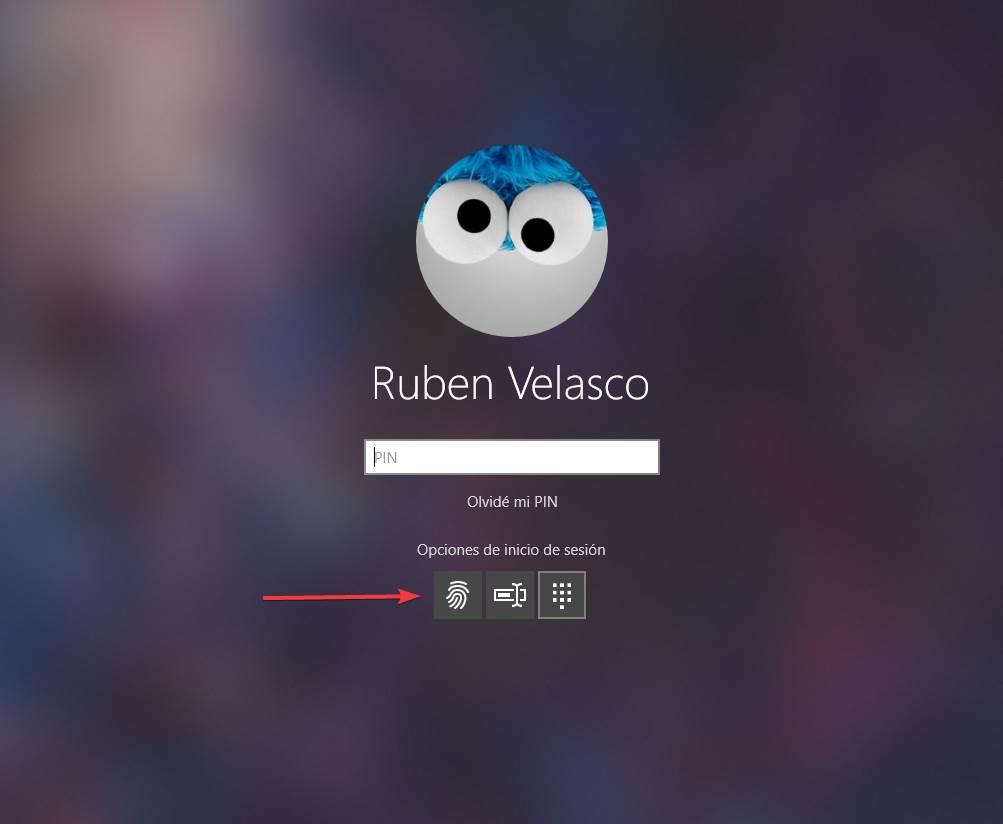
Dzięki Windows Hello bezpieczne korzystanie z systemu Windows 10 jest znacznie łatwiejsze niż kiedykolwiek.