Jedną z cech komputera jest możliwość podłączenia do niego wszelkiego rodzaju urządzeń peryferyjnych. Jedną z ulubionych opcji dla wielu użytkowników jest możliwość podłączenia słuchawek. Niezależnie od tego, czy chodzi o słuchanie muzyki, oglądanie filmu, czy prowadzenie wideorozmów, prawda jest taka, że mówimy o bardzo powszechnym urządzeniu. Generalnie jego stosowanie nie powinno sprawiać problemów, chociaż może się zdarzyć, że Windows nie jest w stanie ich wykryć.
Podłączenie naszych słuchawek do komputera i otrzymanie komunikatu o błędzie z systemu Windows stwierdzającego, że ich nie rozpoznaje, może być jednocześnie denerwujące i frustrujące. Na szczęście istnieją różne sposoby rozwiązania tego problemu z samego systemu operacyjnego.

Zidentyfikuj problem, aby go rozwiązać
Jeśli system Windows 10 ma problemy z wykryciem słuchawek, może to być spowodowane zarówno problemem sprzętowym, jak i oprogramowaniem. Pierwszą rzeczą, na którą należy zwrócić uwagę, jest to, że jest to awaria sprzętowa naszych własnych słuchawek, która mogła zostać uszkodzona. Po prostu wypróbuj je na innym kompatybilnym komputerze lub urządzeniu dźwiękowym, aby sprawdzić, czy naprawdę działają poprawnie. Jeśli mówimy o problemie z oprogramowaniem, główna przyczyna może być związana z sterowniki , który może być nieaktualny lub zawierać błędy, co może powodować dość frustrujące doświadczenie. W przypadku, którego używamy Słuchawki Bluetooth, to możliwe, że jesteśmy poza zasięgiem lub że bateria się wyczerpuje.
Może się również zdarzyć, że system Windows 10 może wykrywać słuchawki przez wyjście audio, które nie są tymi, których obecnie używamy. Ponadto niektóre karty dźwiękowe nie działają poprawnie, jeśli włączone są rozszerzenia dźwięku systemu Windows, co również może powodować problem.
Bez względu na powód, prawda jest taka, że zanim założymy ręce na głowę, musimy spróbować znaleźć rozwiązanie. I to właśnie zamierzamy zrobić, wprowadzając pewne poprawki, które możemy wprowadzić z Microsoft system operacyjny.
Co zrobić, jeśli system Windows nie rozpoznaje słuchawek
Następnie pokażemy Ci serię działań, które możemy podjąć, aby system Windows 10 mógł rozpoznać nasze podłączone słuchawki.
Sprawdź urządzenie wyjściowe
Pierwszą rzeczą do zrobienia jest sprawdzenie, czy urządzenie jest wymienione jako urządzenie wyjściowe. Aby to zrobić, naciśnij „Windows + I”, a otworzy się menu „Ustawienia”. Tutaj wybieramy „System”, a później „Dźwięk”.
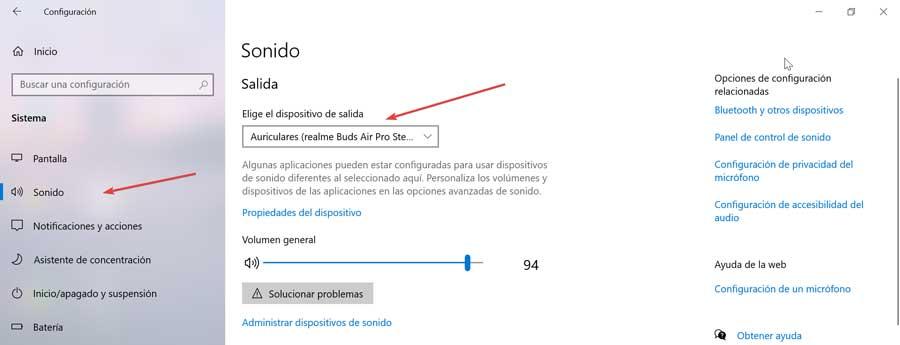
Po prawej stronie ekranu musimy wybrać urządzenie wyjściowe, klikając menu rozwijane i wybierając nasze podłączone słuchawki. W ten sposób powinni być gotowi do drogi.
Zaktualizuj sterownik audio
Główną przyczyną braku możliwości rozpoznania słuchawek przez system Windows jest problem ze sterownikiem. Aby go rozwiązać, piszemy panel sterowania w polu wyszukiwania menu Start i wybierz go. Później w sekcji „Wyświetl według” wybieramy małe ikony i klikamy sekcję „Dźwięk”.
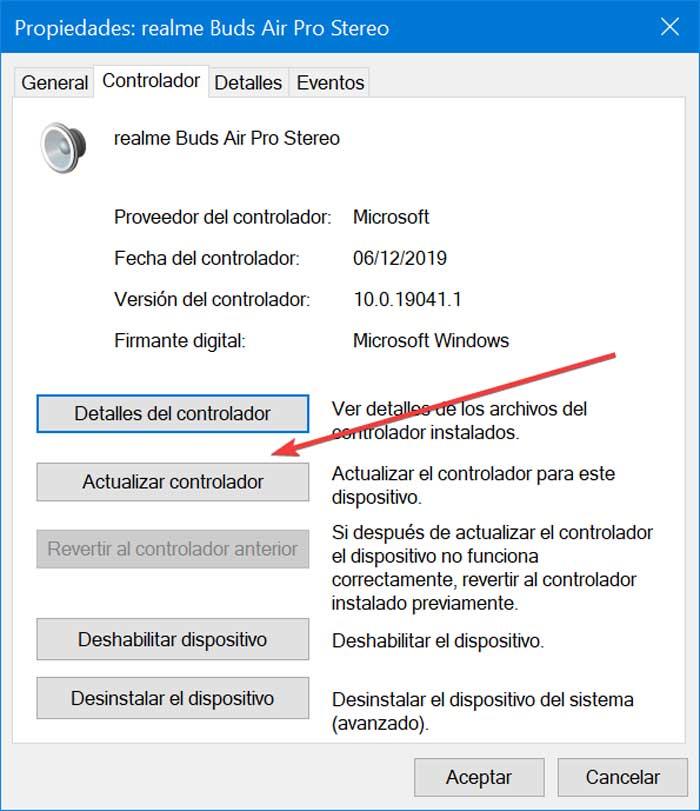
Później przechodzimy do zakładki „Odtwarzanie” i wybieramy nasze słuchawki. Klikając je w sekcji „Właściwości” i „Zmień ustawienia”. Z zakładki Sterownik wybieramy „Aktualizuj sterownik” i pozwalamy na automatyczne pobranie aktualizacji. Po zakończeniu podłączamy słuchawki, aby potwierdzić, czy działają.
Zmień domyślny format dźwięku
Innym powodem, dla którego system Windows 10 nie rozpoznaje naszych słuchawek, jest format dźwięku. Jeśli nie zostanie poprawnie skonfigurowany, problem może się powtarzać w kółko. Aby spróbować go rozwiązać, piszemy panel sterowania w polu wyszukiwania menu Start i wybieramy go. Przechodzimy do sekcji „Dźwięk” iw „Odtwarzaniu” dwukrotnie klikamy „Urządzenie domyślne”.
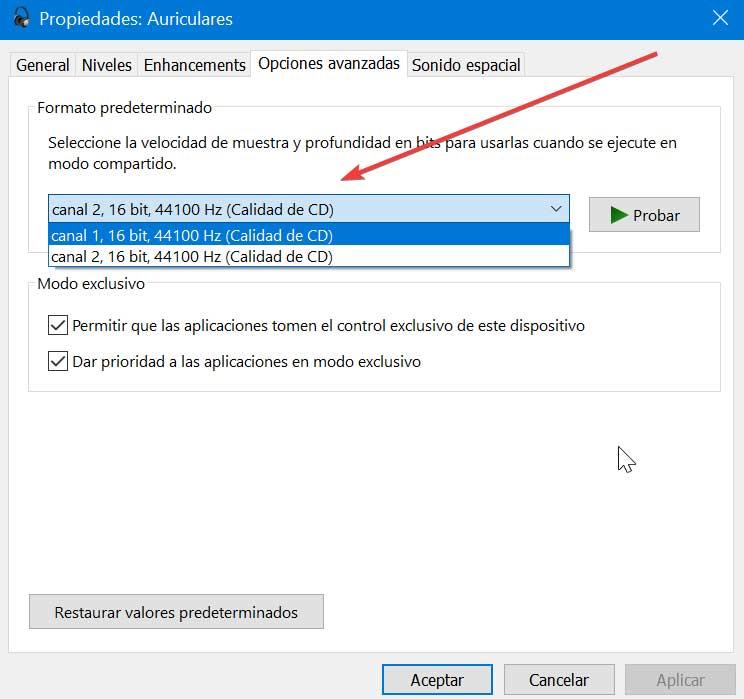
Spowoduje to otwarcie nowego okna, w którym uzyskamy dostęp do zakładki „Opcje zaawansowane”. Następnie zmieniamy domyślny format dźwięku w menu rozwijanym. Na koniec ponownie podłączamy słuchawki, aby sprawdzić, czy to rozwiązanie eliminuje problemy systemu Windows z rozpoznawaniem słuchawek.
Ustaw słuchawki jako urządzenia domyślne
Jeśli zmiana domyślnego formatu dźwięku nie rozwiąże problemu, możemy spróbować ustawić nasze słuchawki jako domyślne urządzenie odtwarzające. Aby to zrobić, piszemy panel sterowania w polu wyszukiwania menu Start, wybieramy go i klikamy „Dźwięk”.
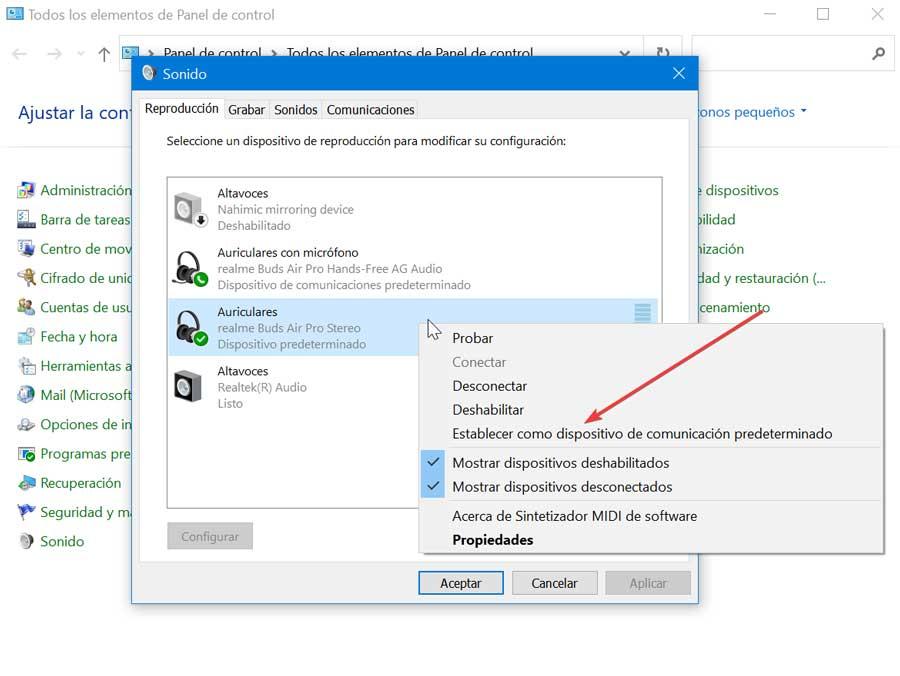
W sekcji „Odtwarzanie” klikamy słuchawki i wybieramy „Ustaw jako domyślne”. Na koniec kliknij Zastosuj i OK. Po zakończeniu ponownie podłączamy słuchawki i sprawdzamy, czy działają.
Wyłącz ulepszenia audio
Czasami niektóre karty dźwiękowe nie działają poprawnie, jeśli włączone są rozszerzenia dźwięku systemu Windows, więc możemy spróbować je wyłączyć. Piszemy panel sterowania w polu wyszukiwania menu Start, wybieramy go i klikamy zakładkę „Dźwięk”. Później wybieramy słuchawki i klikamy „Właściwości”.
Spowoduje to otwarcie nowego okna, w którym klikniemy zakładkę „Opcje zaawansowane” i odznaczymy „Włącz ulepszenia dźwięku” opcja. Na koniec kliknij Zastosuj i OK, aby zapisać zmiany.
Uruchom ponownie usługę audio
Inną opcją rozwiązania problemu jest ponowne uruchomienie usługi audio systemu. Aby to zrobić, uruchamiamy skrót klawiaturowy „Windows + R”, aby uruchomić polecenie Uruchom. Tutaj piszemy services.msc i naciśnij Enter lub przycisk OK. Gdy się pojawi, musimy poszukać usługi o nazwie Windows Audio na liście. Klikamy go prawym przyciskiem myszy i wybieramy opcję „Uruchom ponownie”. Po wykonaniu tej czynności możemy ponownie przetestować, czy system Windows rozpoznaje słuchawki i możemy przez nie słuchać.
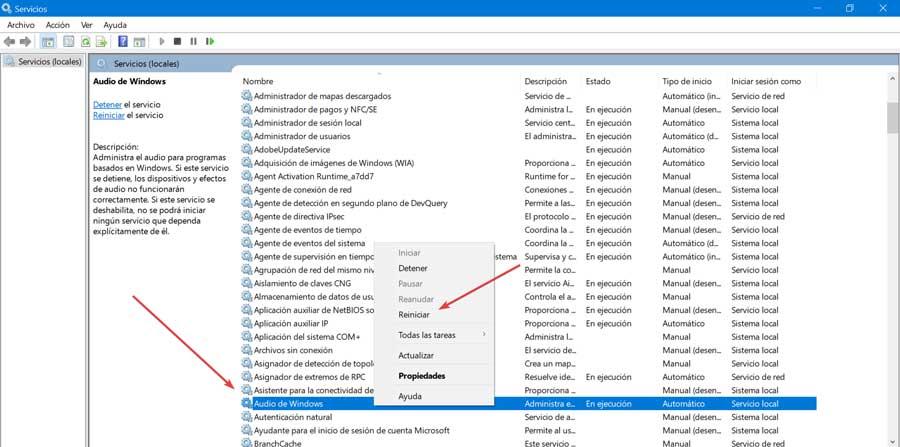
Sprawdź ustawienia Bluetooth
W przypadku, gdy korzystamy ze słuchawek Bluetooth, musimy sprawdzić, czy są one aktywowane. Aby to zrobić, naciskamy skrót klawiaturowy „Windows + I”, aby otworzyć menu „Ustawienia”. Następnie klikamy sekcję „Urządzenia” i „Bluetooth i inne urządzenia”. Tutaj musimy sprawdzić, czy jest aktywowany, jeśli już jest włączony, wyłączamy go i ponownie włączamy.
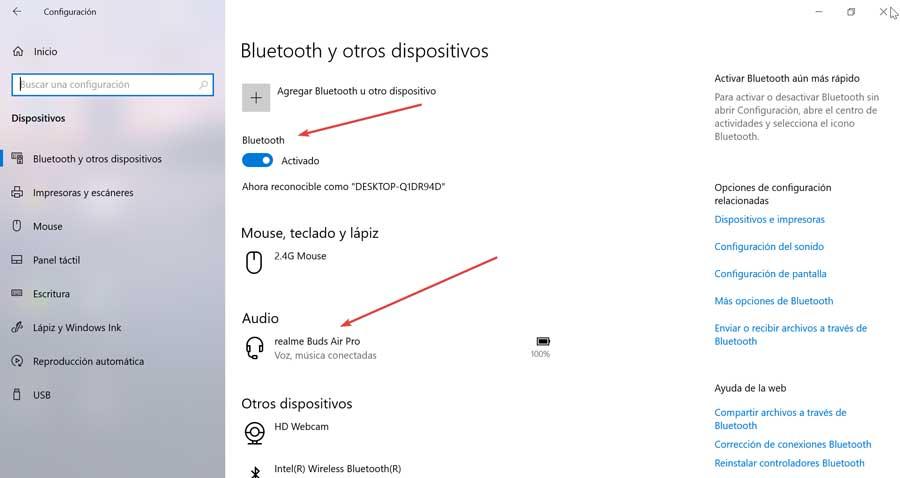
Musimy też sprawdzić, czy nasze słuchawki pojawiają się w sekcji „Audio”. W przeciwnym razie musimy je dodać, klikając przycisk „Dodaj Bluetooth lub inne urządzenia” i wybrać je z listy.
Użyj narzędzia do rozwiązywania problemów z Bluetooth
Windows może mieć coś nie tak z Bluetooth, więc możemy użyć ich narzędzia do rozwiązywania problemów, aby spróbować to naprawić. Aby to zrobić, naciśnij „Windows + I”, aby uzyskać dostęp do menu „Konfiguracja”. Później klikamy „Aktualizacja i bezpieczeństwo”.
Na następnym ekranie w lewej kolumnie wybieramy „Rozwiązywanie problemów”, a w prawym dolnym rogu klikamy „Dodatkowe narzędzia do rozwiązywania problemów”.
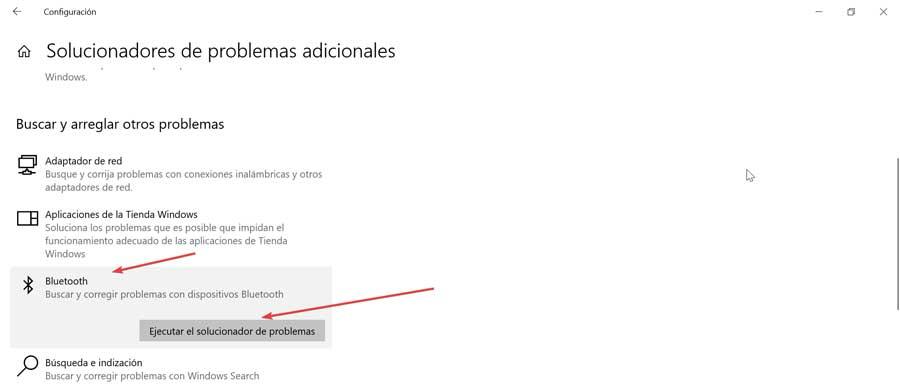
W nowym oknie wybieramy „Bluetooth” i „Uruchom narzędzie do rozwiązywania problemów”.