Przestrzeń magazynowa to jeden z tych elementów, które powinniśmy wziąć pod uwagę przy zakupie nowego komputera lub aktualizacji własnego. Jest to określone przez różne jednostki dyskowe, które znajdziemy w nim zintegrowane lub które dodamy później.
To właśnie znamy jako dyski twarde komputera, podzespoły sprzętowe, które są niezbędne na co dzień z komputerem. I musimy nie tylko patrzeć na procesor lub pamięć, którą nosi komputer, ale te dyski są podstawowe, zwłaszcza w przyszłości, kiedy zaczną się zapełniać. Prawdą jest, że na początku nie będą one powodować zbyt wielu problemów, ale w miarę upływu czasu i korzystania z komputera mogą się one pojawić.

Dlatego tak jak wspomnieliśmy, za nieco większą warto zapłacić trochę więcej SSD or HDD aby uniknąć rozczarowań w przyszłości. Ale hej, kiedy to wszystko będzie wiadomo, skupimy się na zarządzaniu tymi jednostkami, gdy będziemy mieli zespół w naszych rękach. Dokładniej w tych samych wierszach chcemy porozmawiać o zarządzaniu partycjami, które możemy przeprowadzić, aby lepiej zarządzać miejscem na fizycznych dyskach.
Co to są partycje dyskowe w systemie Windows
Przede wszystkim powiemy Ci, że plik partycja dysku to części lub podziały, które nadajemy pojedynczej fizycznej jednostce pamięci w systemie. To przynajmniej na poziomie logicznym, a nie fizycznym, co pozwala nam mieć kilka dysków twardych w jednym. W ten sposób, Twoim zdaniem, będziemy mieli możliwość wykorzystania niezależnego systemu plików dla każdego z nich, który działa inaczej.

Nie oznacza to, że zamierzamy zwiększyć ich rozmiar jednostek , ale w razie potrzeby będziemy mieć możliwość sprawniejszego zarządzania nimi. W rzeczywistości te partycje, do których się odnosimy, mogą być używane do różnych celów, na przykład do oddzielania różnych typów danych.
Przydatne zastosowania dla partycji dyskowych
Możemy utworzyć jeden z nich dla informacji służbowych, a drugi dla bardziej osobistych plików, takich jak letnie zdjęcia. Możemy również utworzyć taki, aby zapisać system Kopie zapasowe . Pozwoli nam to zachować je w niezależnej lokalizacji, na wypadek uszkodzenia głównej z nich, czyli systemu operacyjnego. Tak więc, jeśli wirus zaatakuje i uszkodzi partycję, na której Windows działa, nie powinno to mieć wpływu na ten, który utworzyliśmy w celu zapisania kopii zapasowej systemu.
W ten sam sposób możemy również wykorzystać te elementy, o których mówimy, do zainstalowania różnych systemów operacyjnych. Coraz więcej użytkowników dzieli swoje dyski w ten sposób, aby używać różnych butów, jednego z Windows a drugi z Linux , na przykład. Podobnie można ich użyć do zainstalowania tego samego systemu operacyjnego, ale z różnymi strukturami plików. Wszystko będzie zależało od potrzeb lub kreatywności, które w to włożymy.
Rodzaje partycji
Istnieje kilka ich typów, zaczynając od tak zwanego Partycja podstawowa . Jak sama nazwa wskazuje, są to podstawowe, które komputer wykrywa podczas uruchamiania. Więc tutaj są instalowane systemy operacyjne. Możemy stworzyć maksymalnie cztery tego typu systemy, aby zainstalować wspomniane systemy startowe. Następnie z drugiej strony znajdujemy rozszerzone lub drugorzędne, w których możemy stworzyć więcej niż cztery w tym samym drugorzędnym. Oczywiście tutaj nie będziemy mogli zainstalować systemu operacyjnego, więc jego głównym powodem jest przechowywanie dane i aplikacje .
I wreszcie znajdujemy logiki, czyli te, które są tworzone w szkole średniej i reprezentują niezależne urządzenia, w których możemy na przykład korzystać z różnych systemów plików.
Zarządzaj partycjami w systemie Windows z Menedżera dysków
Istnieje wiele programów innych firm, które pozwalają nam zarządzać tego typu elementami, o których wspominamy, ale nie jest obowiązkowe, abyśmy zamykali Microsoft system. Mówimy ci to wszystko, ponieważ to samo Windows od Redmond implementuje własną funkcjonalność, która będzie bardzo pomocna w tych zadaniach.
To jest wbudowana funkcja o nazwie Zarządzanie dyskami. Powiedz, że uzyskujemy do niego dostęp, klikając prawym przyciskiem myszy plik menu start , gdzie zobaczymy, że możemy uzyskać do niego dostęp z wyświetlonej listy.
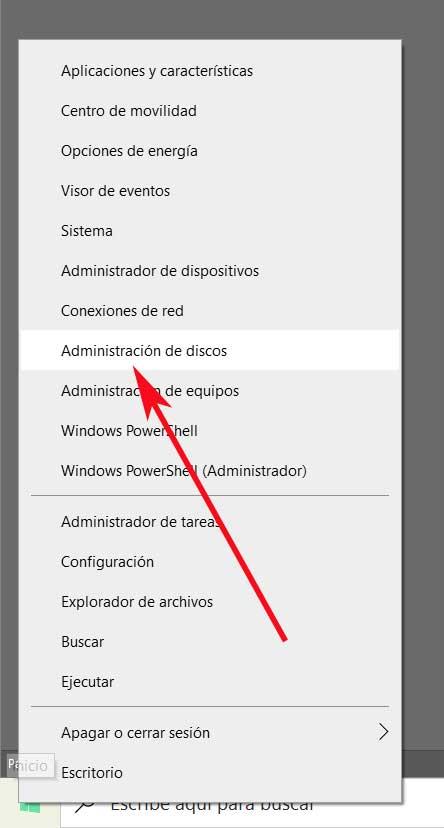
W tym momencie na ekranie pojawi się nowe okno odpowiadające omawianej aplikacji. W nim pierwszą rzeczą, którą znajdujemy, jest lista wszystkich partycji, które mamy w jednostkach dyskowych zainstalowanych w komputer . Widzimy też jego system plików, pojemność, zajętą przestrzeń, dostępny procent itp. Z drugiej strony, w dolnej części okna znajdziemy wszystkie te dane, ale przedstawione w bardziej graficzny sposób.
To da nam dokładne wyobrażenie o sposobie rozmieszczenia tych elementów w różnych jednostkach dyskowych. Należy pamiętać, że chociaż sami ich nie stworzyliśmy, producent komputerów osobistych często pozwala PC dyski, jak tu widzimy.
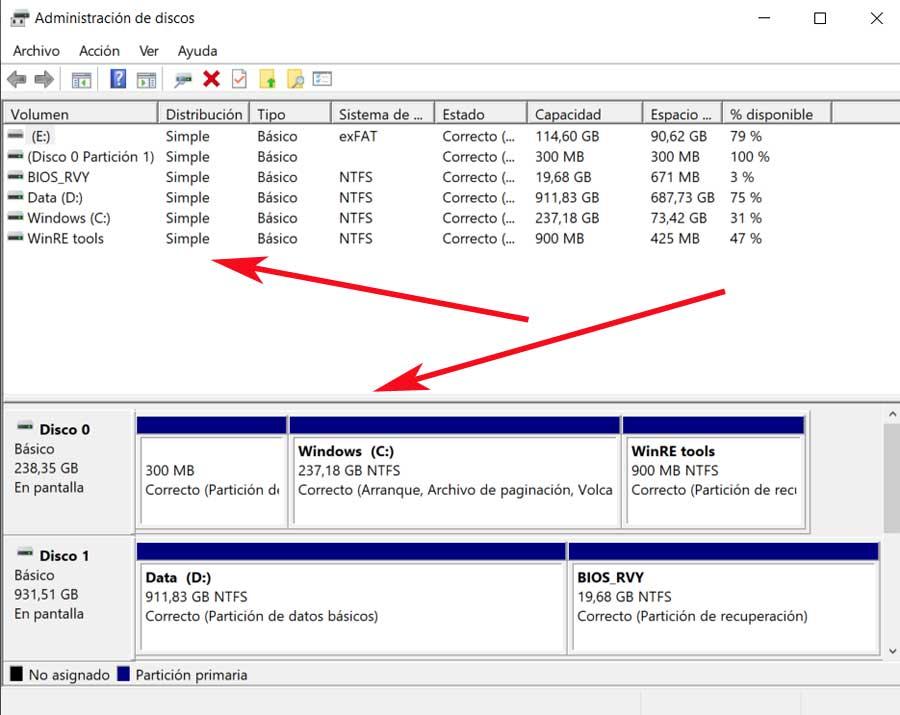
Zmień literę dysku
Jedną z czynności, która może być w tym momencie bardzo pomocna, zwłaszcza jeśli pracujemy z wieloma jednostkami, jest możliwość zmiany ich litery. Możliwe, że jest to coś, o co zadawaliśmy sobie pytanie niejednokrotnie, cóż, tutaj mamy rozwiązanie . To jest coś, czego w zasadzie nie możemy zrobić w szkole podstawowej, ale możemy zrobić z resztą.
W ten sposób klikamy drugim przyciskiem na tym, który chcemy zmodyfikować z listy w górnej części okna. Pojawia się tutaj kilka opcji, w tym Zmień literę dysku i ścieżki.
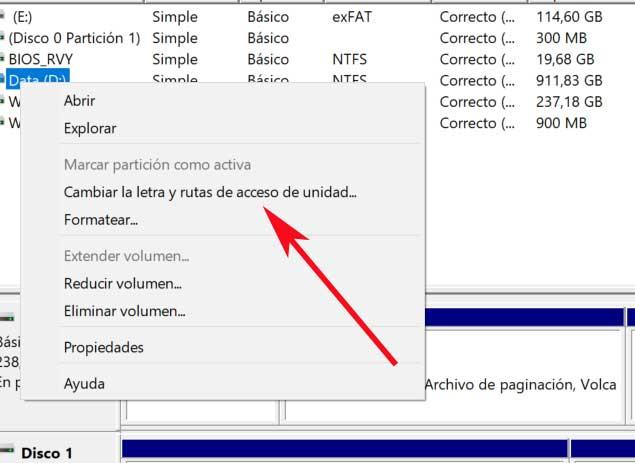
Tak więc po kliknięciu na niego znajdujemy nowy okno że za pomocą przycisku Zmień pozwoli nam wykonać nowe zadanie, o którym wspomnieliśmy.
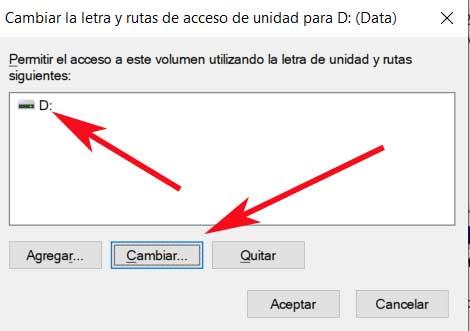
Sformatuj dyski
Ale to nie wszystko, co będziemy w stanie wykonać z tej sekcji, ponieważ możemy również wykonać formatowanie jednostka dyskowa że chcemy. Jak łatwo sobie wyobrazić, nie jest to możliwe w przypadku głównego, zawierającego system operacyjny, ale jest to możliwe w przypadku pozostałych. Dlatego ponownie klikamy prawym przyciskiem myszy na danym dysku i już znajdujemy plik utworzony opcja.
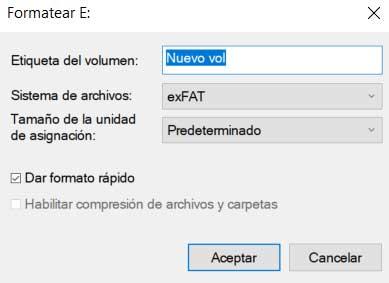
Musisz uważać na tę kwestię, ponieważ akceptując proces, wszystkie przechowywane tutaj dane zostaną usunięte. Dlatego musimy być pewni tego, co robimy w tym przypadku.
Zmniejsz rozmiar dysku
Kolejna z bardzo interesujących opcji, które znajdziemy w menu kontekstowym, o których mówiliśmy wcześniej w Administratorze dysków , to zmniejszenie głośności. Dzięki temu zamierzamy określić ilość miejsca, które chcemy zmniejszyć w tym przypadku, na przykład aby użyć go później do utworzenia nowej partycji.
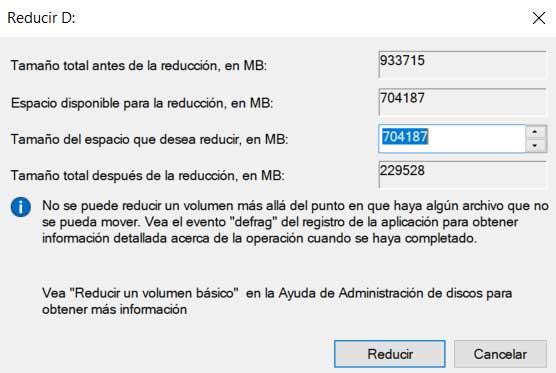
To wszystko jest coś, co na tym albumie przyda się szczególnie, aby móc wykonać część zadań, o których wspomnieliśmy na początku. Oczywiście, po zakończeniu procesu redukcji, w tej sekcji systemu Windows zobaczymy, jak partycja, którą właśnie utworzyliśmy, wygląda na tak zmniejszoną przestrzeń.
Utwórz nową partycję w systemie Windows
Wtedy będziemy musieli tylko utworzyć z nim nowy wolumin, przypisać mu literę, określić jej rozmiar i wskaż system plików, który ma być używany w tym miejscu.
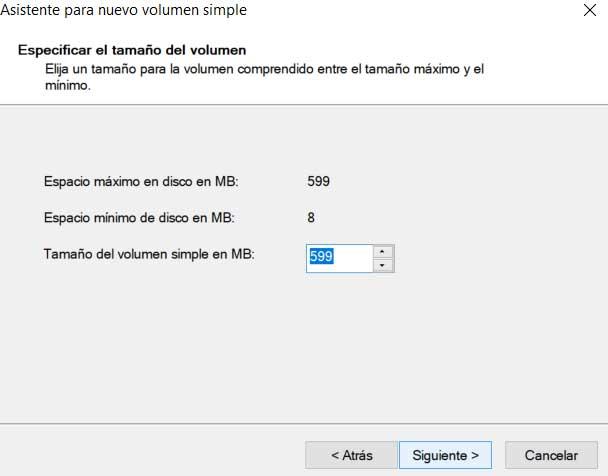
Jak możesz sobie wyobrazić, jeśli w przeszłości zmniejszaliśmy głośność jednostki, również stąd możemy ją ponownie rozszerzyć z tego samego menu kontekstowego.
W ten sposób i po wszystkim, co widzimy, jak mówimy, Windows proponuje, za pomocą tej użytecznej funkcji, do zarządzania plikami dyski i partycje komputera w najlepszy sposób. W ten sposób będziemy mieli możliwość dostosowania sposobu zarządzania danymi, systemami i aplikacjami między różnymi zainstalowanymi jednostkami dyskowymi, co będzie pomocne.