Nie ma wątpliwości, że Steam to najpopularniejsza platforma do gier na PC, przynajmniej pod względem liczby użytkowników. I tak wielu użytkowników ma platformę, że czasami nie jest bez problemów, nawet gdy instalujesz grę i odmawia jej uruchomienia. Jeśli tak jest w Twoim przypadku, powiemy Ci, co możesz zrobić, kiedy Gry Steam nie uruchamiają się .
Ze względu na różne wymagania dotyczące sprzętu, oprogramowania i przepustowości połączenia w każdej grze, nie zawsze jest łatwo zdiagnozować, dlaczego dana gra nie działa na określonym komputerze. W każdym razie poniżej znajdziesz rozwiązanie w większości przypadków tego typu problemu.

Jeśli gry Steam nie uruchamiają się, sprawdź ich integralność
Jeśli problem polega na tym, że dana gra nie chce się uruchomić, problem może wynikać z lokalnych plików samej gry, więc jest to pierwsza rzecz, którą należy sprawdzić. Steam ma narzędzie do sprawdzania integralności plików gier zapisanych w pamięci podręcznej i naprawiania wszelkich wykrytych problemów, co nam bardzo ułatwia sprawę.
W ramach tego procesu Steam sprawdzi pliki zainstalowane na komputerze i porówna je z najnowszą wersją gry, więc pobierze również wszelkie dostępne dla niej aktualizacje.
Aby sprawdzić lokalną pamięć podręczną gier, przejdź do biblioteki Steam, kliknij prawym przyciskiem myszy grę, która sprawia problemy i wybierz „Właściwości”. W oknie, które się otworzy, przejdź do zakładki „Pliki lokalne” i kliknij przycisk „Sprawdź integralność plików…”.
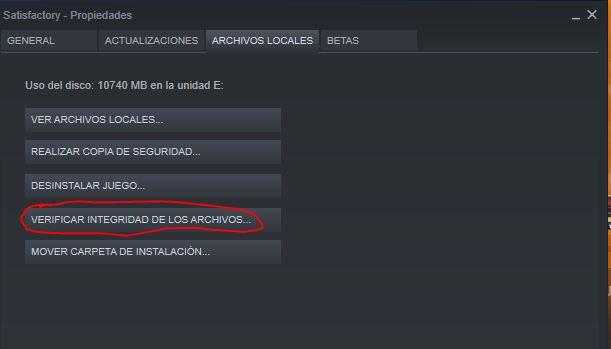
Gdy to zrobisz, Steam zajmie się całą pracą, ale pamiętaj, że w zależności od tego, co zajmuje gra, szybkości urządzenia pamięci masowej i połączenia internetowego, proces ten może zająć kilka minut.
Usuń plik GameOverlayRenderer64.dll
Steam ma nakładkę w grze, która umożliwia nam dostęp do interfejsu aplikacji nawet podczas gry, ale czasami powoduje to problemy od samego początku i uniemożliwia uruchomienie niektórych gier. Według wielu użytkowników usunięcie pliku GameOverlayRenderer64.dll (przeniesienie pliku w inne miejsce lub zmiana jego nazwy również działa) rozwiązało ich problem.
Domyślna lokalizacja pliku to C: Program Files (x86) Steam, ale będzie to zależeć od tego, gdzie zainstalowałeś Steam.
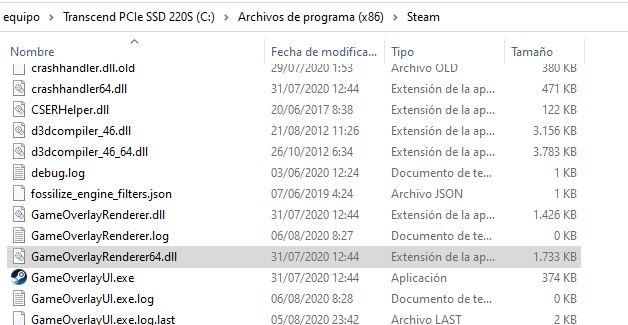
Zalecamy, aby nie usuwać pliku, ale zamiast tego zmienić jego nazwę. W tym celu wystarczy go zaznaczyć i nacisnąć F2, a następnie wpisać inną nazwę (zalecamy np. Zmianę rozszerzenia i zmianę nazwy pliku na GameOverlayRenderer64.old).
Uruchom gry Steam w trybie zgodności
Jeśli problem dotyczy tylko jednej gry, a poprzednie rozwiązania nie zadziałały, możesz mieć jakiś problem ze zgodnością z systemem operacyjnym. Windows 10 zawiera narzędzie do uruchamiania plików w trybie zgodności, więc zobaczmy, jak to zrobić w grach Steam.
Przede wszystkim musisz wiedzieć, gdzie jest zainstalowana gra i jaki jest jej plik wykonywalny. Aby to zrobić, z biblioteki Steam wybierz grę, kliknij prawym przyciskiem myszy i wybierz „Właściwości”. Następnie przejdź do zakładki „Pliki lokalne” i wybierz opcję „Wyświetl pliki lokalne…”.
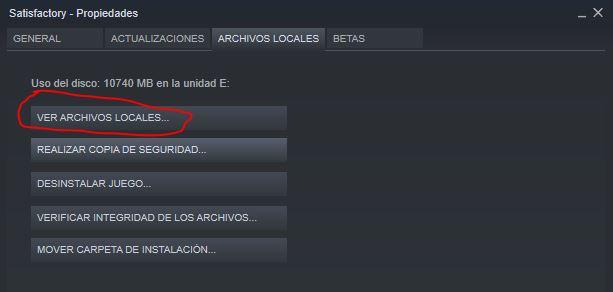
Otworzy się okno Eksploratora Windows pokazujące, gdzie jest zainstalowana gra. Tam musisz zlokalizować plik wykonywalny, kliknąć go prawym przyciskiem i wybrać Właściwości, a następnie przejść do zakładki „Zgodność”.
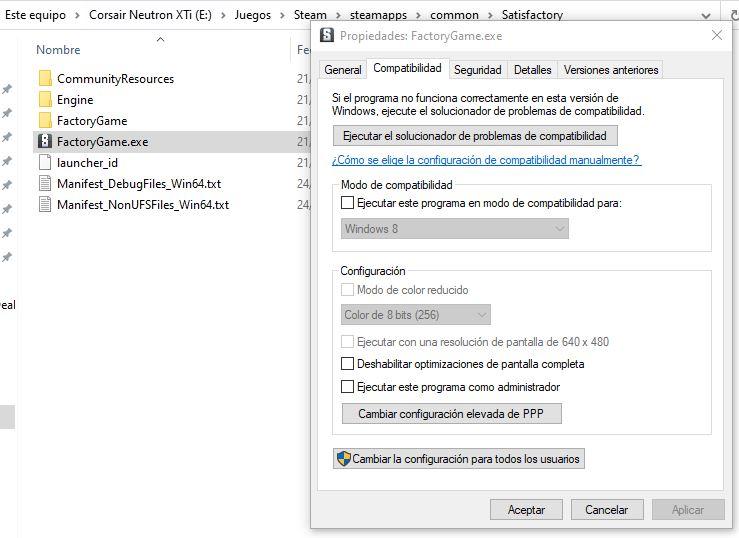
Masz tutaj kilka opcji: możesz zacząć od uruchomienia narzędzia do rozwiązywania problemów ze zgodnością, wyłączyć optymalizacje pełnoekranowe (to często pomaga) lub uruchomić program w trybie zgodności z innym systemem operacyjnym.
Wreszcie, jeśli wszystkie powyższe zawiodły, zawsze będziesz mieć możliwość ponownie zainstaluj grę i Steam .