Wykonywanie połączeń telefonicznych lub wideorozmów z naszego komputera stało się ostatnio bardzo wymaganym zadaniem. Niezależnie od tego, czy ze względu na telepracę, z powodów akademickich, czy po prostu w celu komunikowania się z naszymi przyjaciółmi, korzystanie z programów takich jak Skype czy Discord, między innymi, poszybował w górę. Podczas użytkowania mogliśmy zauważyć, jak głośność dźwięku automatycznie rośnie lub spada.
Może to być bardzo frustrujące, a wielu użytkowników irytuje ten pozornie losowy problem z manipulacją głośnością. Na szczęście nie jest to problem przypadkowy i można go łatwo naprawić. Dlatego zobaczymy, dlaczego tak się dzieje i jak temu zapobiec.

Dlaczego system Windows zmienia tylko głośność?
Czasami możemy to stwierdzić podczas wykonywania połączenia lub wideorozmowy z aplikacji w Windows 10 lub Windows 11, system dba o automatyczną zmianę głośności, dzięki czemu to idzie w górę lub w dół bez nas nic.
Istnieje kilka przyczyn, które mogą powodować ten problem. Pierwszą rzeczą jest wykluczenie, że jest to awaria sprzętowa, dlatego musimy sprawdzić, czy regulacja głośności naszych słuchawek lub głośników jest uszkodzona.
Jeśli jest to problem z oprogramowaniem, może to być spowodowane nieprawidłowa konfiguracja dźwięku , wadliwej regulacji głośności, złego stanu sterowników audio Realtek lub faktu, że aktywowaliśmy funkcję Fade w aplikacji Discord. . Wszystkie z nich mogą powodować automatyczne zmiany dźwięku.
Bez względu na przyczynę naprawienie tego problemu powinno być dla nas stosunkowo łatwe. Następnie zobaczymy, jak rozwiązać ten problem na naszym komputerze z systemem Windows 10 lub Windows 11.
Kroki rozwiązywania problemów
Następnie zobaczymy różne działania, które możemy wykonać, aby rozwiązać problem automatycznego zwiększania lub zmniejszania głośności systemu Windows 10 lub Windows 11.
Wyłącz funkcję automatycznej regulacji głośności
Jest to funkcja domyślnie wbudowana w system Windows, dzięki której odpowiada za automatyczną regulację głośności, gdy używamy komputera do odbierania połączeń. W przypadku, gdy mamy ją zainstalowaną, możliwe, że napotkamy problem polegający na tym, że głośność automatycznie zmniejsza się podczas wykonywania połączeń lub wideorozmów w aplikacjach takich jak Skype czy Discord, więc możemy go rozwiązać dezaktywując funkcję. Proces jest podobny zarówno w systemie Windows, jak i Windows 11.
Pierwszą rzeczą, jaką zamierzamy zrobić, to nacisnąć kombinację klawiszy Windows + R, aby uruchomić polecenie Uruchom, wpisz mmsys.cpl i naciśnij Enter. Spowoduje to wyświetlenie okna Dźwięki, w którym klikniemy na Komunikacja patka.
Tutaj dowiadujemy się, że istnieje kilka opcji, które pozwalają nam zdecydować, co system Windows zrobi, gdy wykryje „aktywność komunikacyjną”, to znaczy, gdy uzna, że wykonujemy połączenie lub połączenie wideo. Domyślnie zaznaczona jest opcja Zmniejsz głośność pozostałych dźwięków o 80%, więc sprawdzamy zrobić nic pudełko.
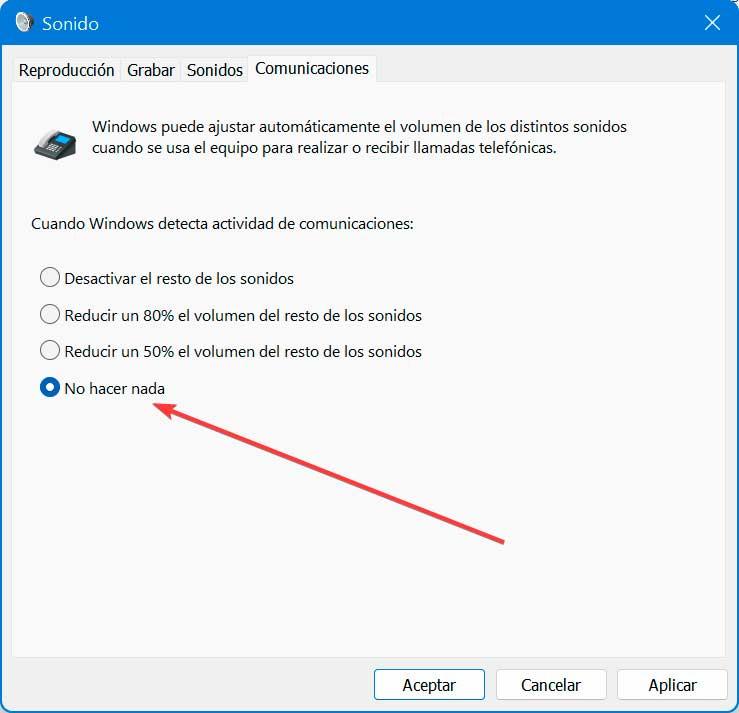
Po kliknięciu Zastosuj i OK zamkniesz okno „Dźwięk”, a zmiany zostaną zapisane. Następnym razem, gdy wykonamy lub odbierzemy połączenie za pośrednictwem naszego komputera z systemem Windows 10 lub Windows 11, dźwięk nie zostanie zmniejszony, gdy druga osoba będzie mówić.
Wyłącz efekty dźwiękowe i ulepszenia dźwięku
The Realtek Audio Driver posiada kilka dodatkowych funkcji ulepszających, zaprojektowanych w celu regulacji wzmocnienia basów, Headphone Wyświetlacz i ustawienia korektora głośności. Te ulepszenia mają jednak swój odpowiednik w tym, że głośność systemu może zmieniać się automatycznie bez naszej ingerencji.
Dlatego wyłączenie wszystkich tych ulepszeń może pomóc nam rozwiązać problem polegający na tym, że system Windows automatycznie podnosi lub obniża dźwięk. Aby to zrobić, naciśnij skrót poleceń Windows + R, napisz mmsys.cpl i naciśnij Enter. Spowoduje to wyświetlenie okna Dźwięki, w którym klikniemy na Odtwarzanie patka.
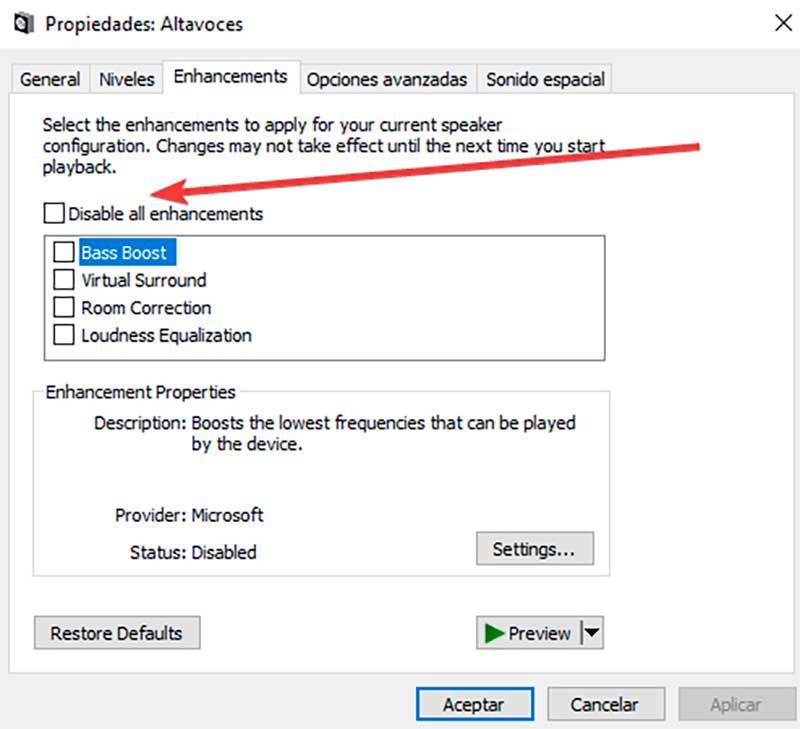
Następnie klikamy prawym przyciskiem myszy dotknięte urządzenie dźwiękowe i wybieramy Właściwości. Tutaj klikamy na Udoskonalenia tab i sprawdź Wyłączyć wszystkie rozszerzenia skrzynka. Teraz wystarczy kliknąć Zastosuj i Zaakceptuj, aby zapisać zmiany i ponownie podłączyć słuchawki, aby sprawdzić, czy dźwięk jest lepszy.
Odinstaluj sterowniki audio Realtek
Możliwe, że winowajcą automatycznego zwiększania lub zmniejszania głośności w systemie Windows są zainstalowane sterowniki Realtek, więc możemy spróbować je odinstalować, aby sprawdzić, czy to rozwiązuje problem.
Aby to zrobić, naciśnij skrót klawiaturowy Windows + X i wybierz opcję Menedżer urządzeń z menu. Następnie rozwijamy sekcję Dźwięk, kontrolery wideo i kontrolery gier, aby kliknąć prawym przyciskiem myszy Realtek® Audio
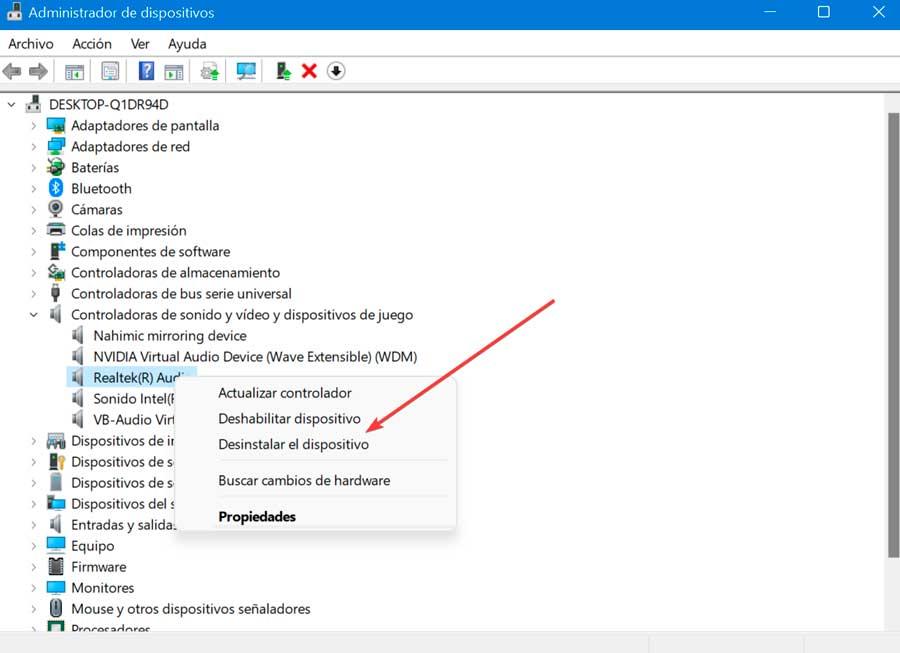
W nowym menu, które się pojawi, wybieramy Odinstaluj urządzenie . Klikamy OK, aby potwierdzić operację i czekać na zakończenie odinstalowania. Po zakończeniu ponownie uruchamiamy system i sprawdzamy, czy system Windows nadal generuje automatyczne zmiany woluminu.
Uruchom narzędzie do rozwiązywania problemów z systemem Windows
Zarówno Windows 10, jak i Windows 11 mają narzędzie o nazwie Troubleshooter, z dedykowaną funkcją audio, za pomocą której można rozwiązać wszelkie problemy z dźwiękiem, dzięki czemu możemy spróbować rozwiązać, dlaczego system Windows automatycznie zmienia głośność dźwięku podczas wykonywania połączeń i rozmowy wideo.
Aby to zrobić, naciśnij kombinację klawiszy Windows + I i otwórz menu Ustawienia. W systemie Windows 10 z menu Ustawienia kliknij sekcję Aktualizacja i zabezpieczenia, a w lewej kolumnie kliknij Rozwiązywanie problemów i Dodatkowe narzędzia do rozwiązywania problemów. Jeśli używamy systemu Windows 11, w menu Ustawienia kliknij System, a następnie Rozwiązywanie i Inne dodatkowe problemy .
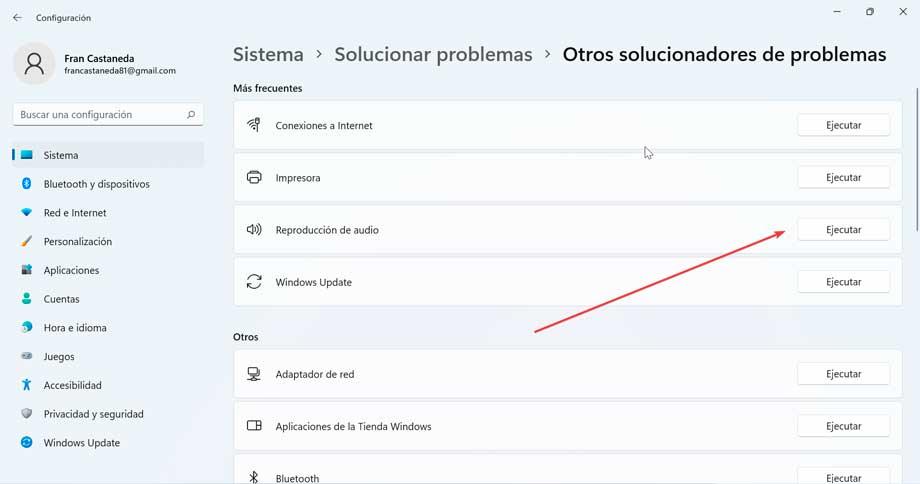
Następnie klikamy Odtwarzanie audio i wreszcie włączamy run narzędzie do rozwiązywania problemów. W ten sposób uruchom narzędzie do rozwiązywania problemów z dźwiękiem systemu Windows. Natychmiast przeskanuje nasz system pod kątem ewentualnych problemów z dźwiękiem.
Jeśli mamy kilka podłączonych urządzeń audio, wybieramy to, którego dotyczy problem, i klikamy Dalej. Postępujemy zgodnie z instrukcjami na ekranie i stosujemy zalecane rozwiązanie. Po zakończeniu podłączamy urządzenie i sprawdzamy, czy problem zwiększania i zmniejszania głośności połączeń został rozwiązany.
Wyłącz funkcję ściemniania na Discord
Problem polegający na tym, że Windows automatycznie podnosi lub obniża głośność dźwięku, może wystąpić, gdy włączona jest funkcja Fade w Discord, więc musimy ją całkowicie wyłączyć.
Aby to zrobić, otwieramy Discord i klikamy ikonę Ustawienia, która ma kształt koła zębatego i znajduje się w lewym dolnym rogu. W oknie Konfiguracja klikamy na Głos i wideo w lewej kolumnie. Następnie po prawej stronie przewijamy, aż znajdziemy Zgasnąć sekcji i przesuń belkę w lewo dopóki nie odczyta 0% aby całkowicie wyłączyć zanikanie.
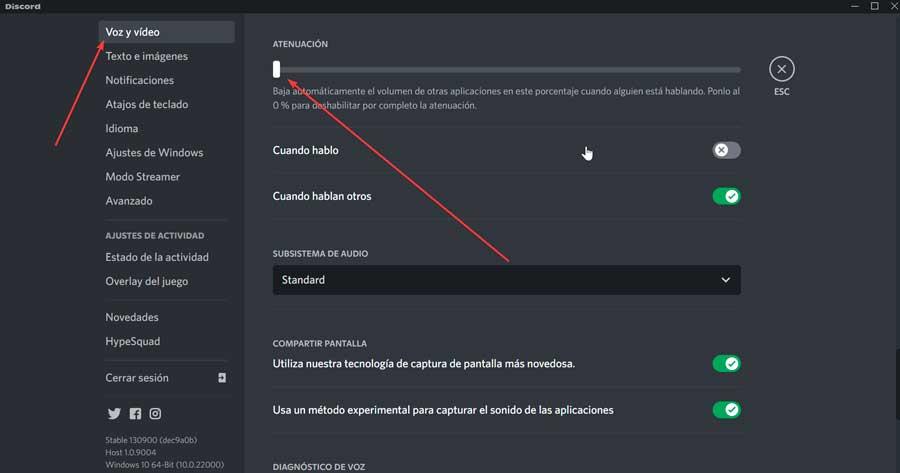
Po zakończeniu ponownie uruchamiamy Discord i sprawdzamy, czy to rozwiązuje problem.