Dzięki maszyny wirtualne to możliwe jest zainstalowanie dowolnego systemu operacyjnego na naszym komputerze i przetestowanie go bez narażania naszego komputera. Te maszyny wirtualne działają w szerokim zakresie jako samodzielny komputer, to znaczy ze sprzętem, dyskiem twardym, systemem BIOS itp. Aby móc zamontować maszynę wirtualną, potrzebne jest oprogramowanie, które poprowadzi nas przez cały proces i jest odpowiedzialne do sterowania maszynami, uruchamiania ich, zatrzymywania i innych operacji. I jednym z najpopularniejszych jest VirtualBox.
VirtualBox to darmowy program typu open source, obecnie obsługiwany przez Oracle, który pozwala nam wirtualizować sprzęt i tworzyć maszyny wirtualne, na których można zainstalować dowolny typ systemu operacyjnego.

Główne cechy VirtualBox
Jednym z punktów, w których to jest oprogramowanie do wirtualizacji kładzie większy nacisk ruchliwość. VirtualBox jest dostępny dla wielu systemów operacyjnych. Ich maszyny wirtualne są również przenośne, dzięki czemu możemy zabrać je ze sobą, kiedy chcemy i używać ich na dowolnym innym komputerze, z VirtualBox lub innymi programami do wirtualizacji.
To zdjęcie oprogramowanie do wirtualizacji ma zestaw narzędzi o nazwie „ Zwiększenia gości „. Ten pakiet jest instalowany po zainstalowaniu systemu operacyjnego, instaluje niezbędne sterowniki do prawidłowego działania maszyn wirtualnych i udostępnia kolejną serię opcji umożliwiających interakcję z systemem operacyjnym hosta, takich jak foldery współdzielone.
Inne ważne cechy oferowane przez VirtualBox należą:
- Pozwala skonfigurować do 32 procesorów.
- Obsługa urządzeń USB.
- Kompatybilność ze wszystkimi typami sprzętu i pełna obsługa ACPI.
- Wiele rozdzielczości ekranu.
- Pełny system migawek.
- Umożliwia grupowanie maszyn wirtualnych.
- Funkcje klonowania maszyn.
- Zdalny ekran do sterowania maszyną wirtualną z innego komputera.
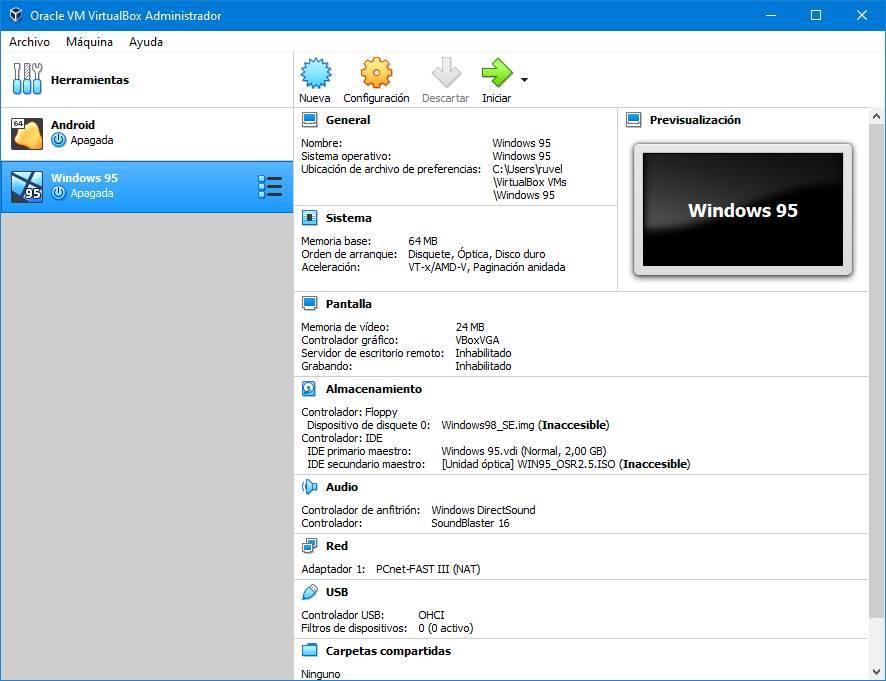
Dostępność, kompatybilność i problemy
VirtualBox jest dystrybuowany jako całkowicie darmowe oprogramowanie dla Windows, System operacyjny Mac, Linux i Solaris. Ponadto obsługuje dużą liczbę systemów operacyjnych, chociaż niektóre mają poważne problemy ze zgodnością, takie jak Windows 98.
Dzięki VirtualBox możemy wirtualizować praktycznie każdą stosunkowo nowoczesną edycję Windows, Linux, DOS i Solaris. Najbardziej odpowiednie systemy, które możemy wirtualizować bez problemów to:
- Windows (od XP do najnowszej wersji Windows 10).
- Ubuntu
- Debian
- SUSE/OpenSUSE.
- Fedora
- Oracle Linux
- RHEL
- Arch Linux
- Solaris
- Serwer Mac OS X (Leopard, Snow Leopard).
- FreeBSD
- DWA.
- Darmowy dos
- System operacyjny / 2
Wśród jego ograniczeń stwierdzimy, że ze względu na kompatybilność i licencję użytkowania nie możemy wirtualizować najnowszych wersji komputerów MacOS. Chociaż istnieją łatki, które pozwalają nam zainstalować ten system operacyjny w VirtualBox, podobnie jak w VMware.
Ponadto, chociaż Oracle pracowało nad tym, aby VirtualBox był kompatybilny z Hyper-V, Microsofthiperwizora, nadal stwarza wiele problemów użytkownikom systemu Windows 10. Jak w VMware. Dlatego musimy wybrać lub używać tego oprogramowania lub używać funkcji Hyper-V w systemie Windows.
Utwórz maszynę wirtualną za pomocą VirtualBox
Aby utworzyć nową maszynę wirtualną za pomocą tego programu, musimy kliknąć przycisk „Nowy”, który pojawia się w górnej części okna głównego. Automatycznie pojawi się kreator konfiguracji, który poprowadzi nas przez cały proces.
Pierwszą rzeczą, którą musimy zrobić, to wybrać nazwę komputera, trasę naszego dysku twardego, aby go zapisać, a także wybrać typ i wersję systemu operacyjnego, który będziemy montować.
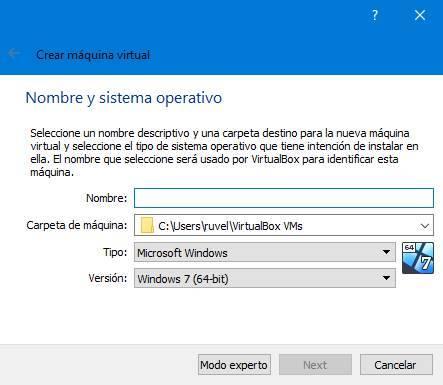
W kolejnych krokach skonfigurujemy plik RAM który chcemy przydzielić do tej maszyny wirtualnej i jaki rozmiar ma mieć dysk twardy. Ten wirtualny dysk twardy zostanie zapisany w wskazanym przez nas katalogu.
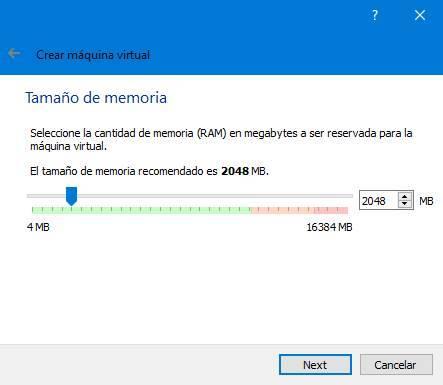
Po określeniu tych parametrów przygotujemy naszą nową maszynę wirtualną do uruchomienia.
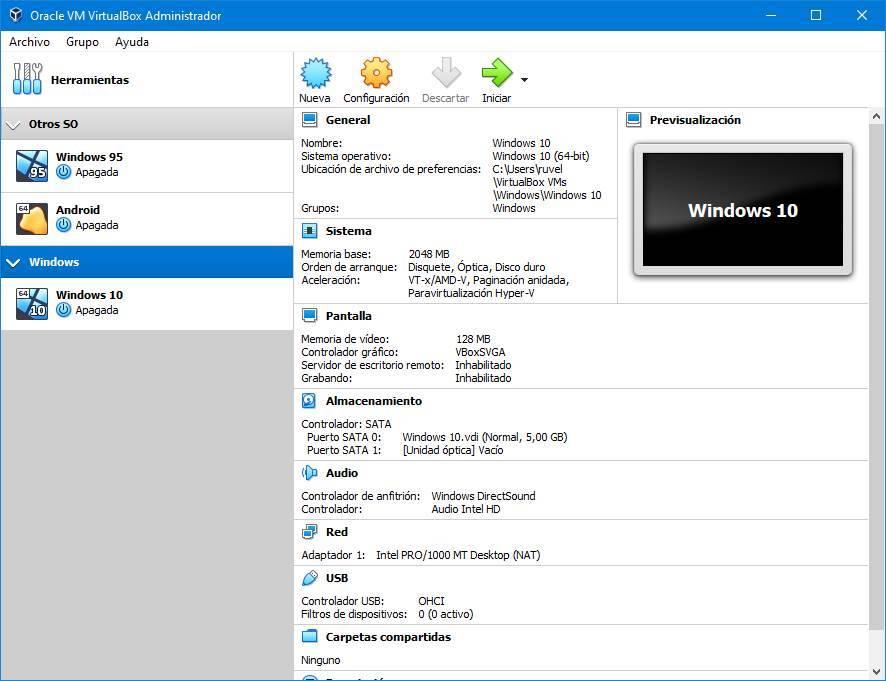
Oczywiście przed jego uruchomieniem prawdopodobnie zainteresujemy się opcjami konfiguracji maszyny wirtualnej. Na jego podstawie możemy na przykład skonfigurować pamięć, procesor i przyspieszenie 3D maszyny, dostosować ekran i grafikę, pamięć, sieć, audio i wiele więcej.
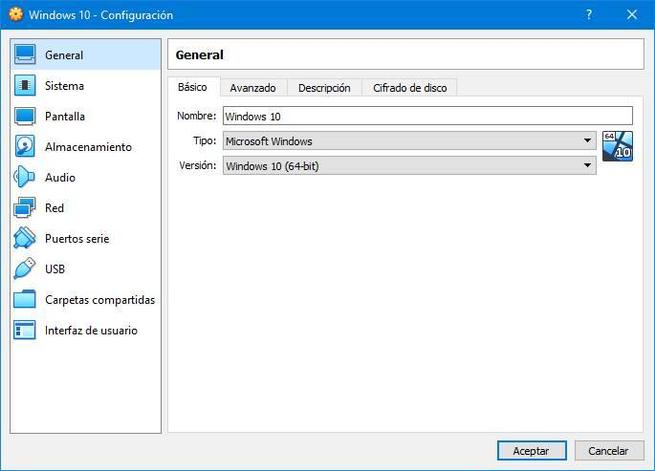
Ponadto w sekcji „Przechowywanie” musimy zamontuj obraz ISO z systemem operacyjnym, który chcemy zainstalować. Kiedy wszystko będzie gotowe, po prostu uruchomimy maszynę wirtualną i przystąpimy do instalacji systemu operacyjnego, tak jakbyśmy robili to na prawdziwym komputerze.
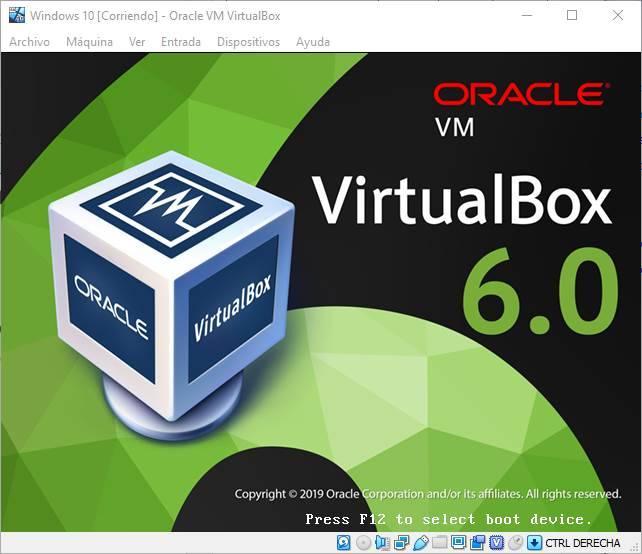
Po zakończeniu instalacji będziemy musieli jedynie zainstalować Zwiększenia gości i zacznij korzystać z maszyny wirtualnej, mając pewność, że to, co w niej robimy, nie wpłynie na nasz główny system.
Pobierz VirtualBox
VirtualBox to całkowicie darmowy program typu open source. Każdy może go pobrać i używać bez problemów na swoim komputerze. W tym celu mamy tylko dostęp do następujący link i pobierz najnowszą wersję VMware co odpowiada naszemu głównemu systemowi operacyjnemu.
Po zainstalowaniu tego oprogramowania możemy rozpocząć składanie własnych maszyn wirtualnych. Oczywiście musimy upewnić się, że aktywowaliśmy funkcje wirtualizacji naszego procesora w systemie BIOS. W przeciwnym razie możemy jedynie źle wirtualizować systemy 32-bitowe.