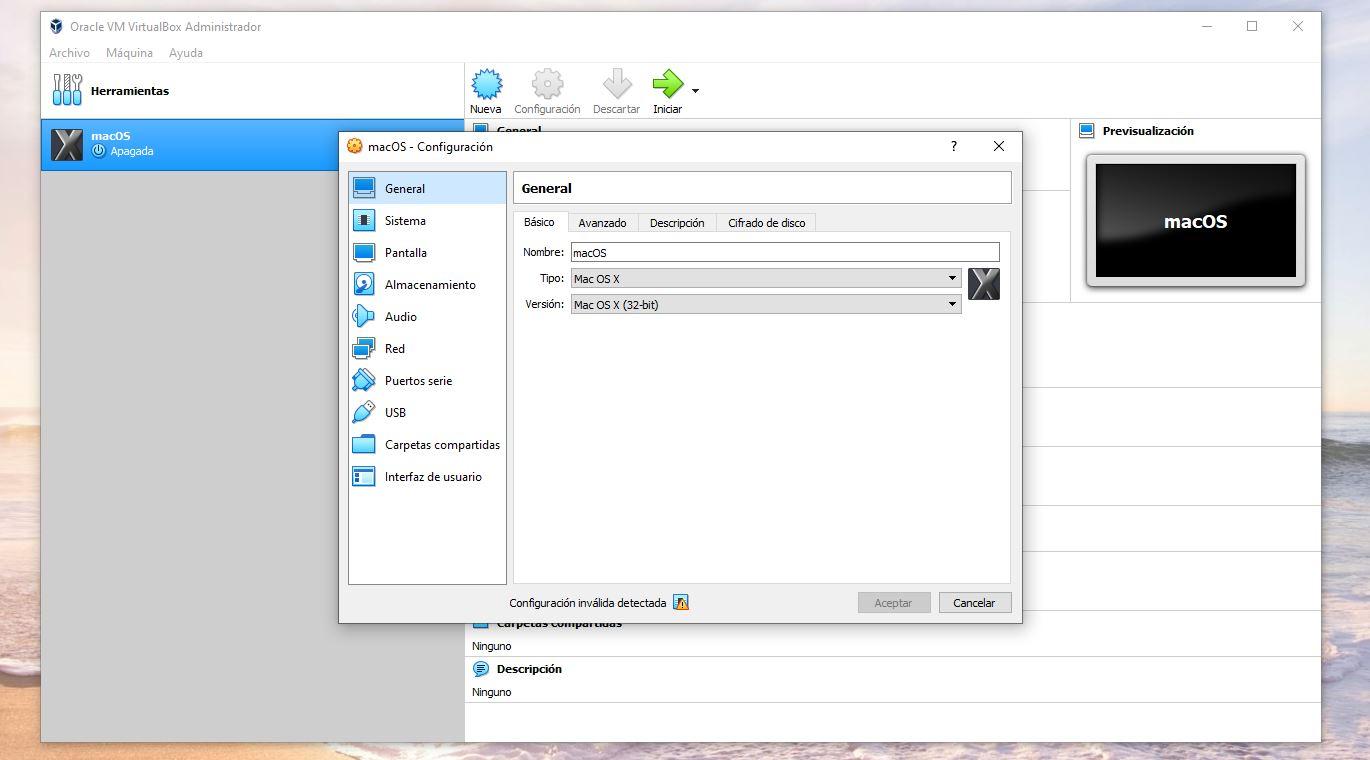My wszyscy mieć system operacyjny na naszym komputerze ale nie zawsze chcemy zadowolić się tym. Na przykład dlatego, że chcemy użyć programu, który nie działa na Windows na naszym komputerze, ale działa Mac. Aby to zrobić, masz dwie możliwości: zmień system operacyjny lub użyj maszyn wirtualnych. I do tego jest VirtualBox, jeden z najczęściej używanych i polecanych programów, jeśli chcemy stworzyć wirtualną maszynę i móc mieć inny system operacyjny na tym samym komputerze.
Oracle VM VirtualBox jest program opracowany przez Oracle i, jak sama nazwa pozwala nam zgadywać, pozwala nam mieć „gościnne systemy operacyjne” wewnątrz naszego komputera z systemem operacyjnym. Działa od ponad dziesięciu lat i jest całkowicie dostępny w języku hiszpańskim, aby używać dowolnego obrazu ISO i testować systemy takie jak GNU/Linux, Windows, MS-DOS, macOS, FreeBSD, OpenBSD i inne.

Co to jest VirtualBox i do czego służy
VirtualBox to program do tworzenia maszyn wirtualnych. A co to oznacza lub jaki jest sens tworzenia takiego? Jak wyjaśniliśmy we wstępie w poprzednich akapitach, jest to program, który pozwala nam korzystać z innego systemu operacyjnego na naszym komputerze z systemem Windows bez konieczności odinstalowywania lub usuwania tego, który zainstalowaliśmy. Pozwala nam mieć dostęp do Apple lub programów lub aplikacji linuksowych, aby je przetestować lub po prostu sprawdzić, czy jest to wygodne i czy chcemy móc z niego korzystać w przyszłości. Lub użyj innej wersji systemu Windows na naszym komputerze, nawet jeśli mamy już komputer z zainstalowanym systemem Windows. Może to być przydatne z ciekawości lub jeśli jesteś programistą i chcesz przetestować aplikacje i programy przed ich uruchomieniem, na przykład. Nie musimy instalować i odinstalowywać systemu operacyjnego lub tworzyć partycje, ale działa jako swego rodzaju symulator, w którym możemy wszystko bezpośrednio testować.
Maszyny wirtualne można uzyskać za pomocą wielu programów, ale VirtualBox jest jednym z najczęściej używanych , jeden z najpopularniejszych i jeden z najłatwiejszych w użyciu. Wielką zaletą jest to, że jest darmowy, że pozwala nam wypróbować wszystkie programy, które chcemy… chociaż ma też główną wadę, a mianowicie musimy pamiętać, że maszyna wirtualna w tym specjalistycznym oprogramowaniu nie będzie miała taka sama wydajność, jak przy użyciu oryginalnego systemu operacyjnego. Wydajność będzie niższa i nie będzie tak szybka.
VirtualBox to darmowy program dla Windows, który pozwala nam stworzyć maszynę dla macOS lub Linux. Główną zaletą korzystania z tego oprogramowania jest to, że w Internecie jest wiele samouczków, które możemy śledzić, jeśli mamy jakiekolwiek pytania lub problemy z procesem, chociaż poniżej wyjaśnimy, jak to zrobić.
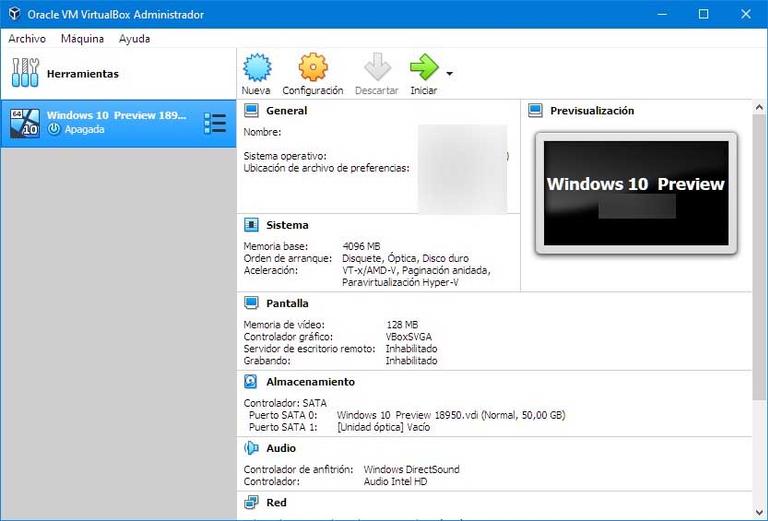
Pobierz i zainstaluj na swoim komputerze
VirtualBox jest darmowy i jest jednym z najczęściej używanych narzędzi, jak już powiedzieliśmy. Dzięki temu, że jest prosty i darmowy jest jednym z najbardziej rozpowszechnionych, ale nie zabraknie nam żadnej funkcji. Jest najbardziej zalecany, jeśli jesteś początkującym i posiada wszelkiego rodzaju konfigurowalne parametry, uprawnienia, narzędzia i funkcje.
Możemy pobierz program od jego strona . Jak widać na poniższym zrzucie ekranu, na stronie głównej znajduje się duży przycisk, który umożliwia nam dostęp do programu. Ponadto możemy przeczytać najnowsze wiadomości ze strony głównej lub przejść do sekcji „do pobrania” w lewym menu sieci, gdzie znajdziemy wszystkie dostępne wersje, aby zacząć z niego korzystać, a także instrukcję, która pozwala nam od samego początku wiedzieć, jak z niego korzystać. .
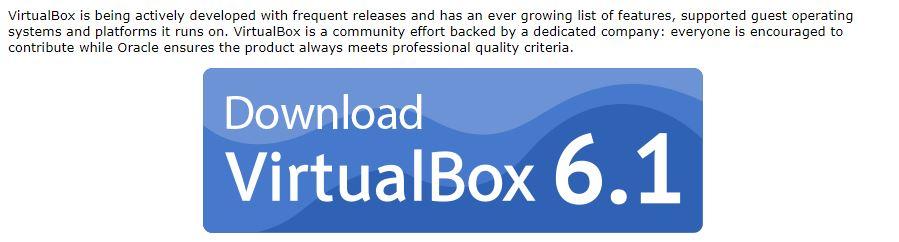
Kliknij na " Do pobrania ” na stronie głównej i przeniesie nas do sekcji pobierania ze wszystkimi dostępnymi pakietami, które możemy pobrać i zainstalować. Po wejściu tutaj musimy poszukać naszego systemu operacyjnego w sekcji „pakiety platform” (zobaczysz, że pojawia się Linux, Windows, OS X, Solaris…) i pobrać program, aby rozpocząć tworzenie maszyny wirtualnej.
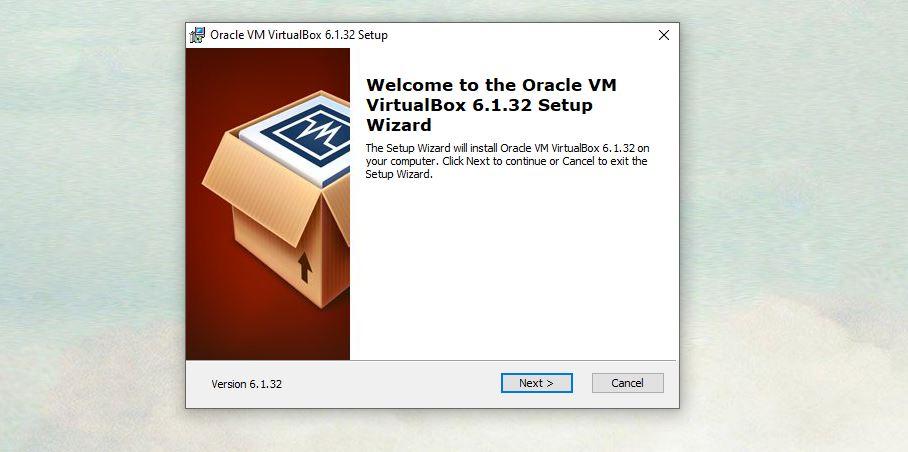
Zaznaczamy lub odznaczamy różne pola, które zapytają nas, czy chcemy utworzyć bezpośredni dostęp, i postępujemy zgodnie z instrukcjami, aż dojdziemy do „ zainstalować ”. Proces instalacji rozpocznie się od paska stanu, który zakończy się do końca. Kiedy skończysz, po prostu dotknij „Zakończ”. Otworzysz teraz program i będziemy mieli możliwość stworzenia naszej wirtualnej maszyny.
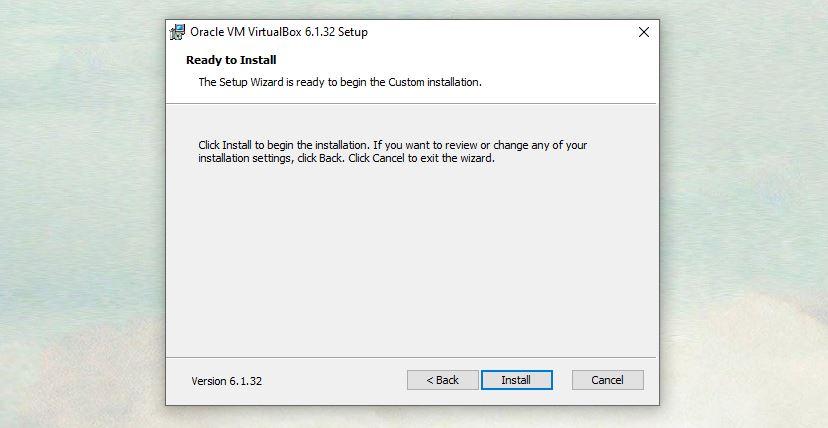
Jak stworzyć maszynę wirtualną
To, czego potrzebujemy, aby stworzyć maszynę z VirtualBox, to mieć system operacyjny Windows na naszym komputerze, pobrać program (jak ci wyjaśniliśmy) i mieć obraz ISO żądanej wersji systemu operacyjnego. Na przykład obraz ISO żądanej wersji MacOS.
Gdy mamy już wszystkie powyższe, możemy stworzyć maszynę:
- Instalujemy program na nasz komputer z systemem Windows
- otwieramy to
- Dotykamy „ Nowości ” w górnym menu ekranu (z niebieską ikoną kuli ziemskiej, którą znajdziemy w górnej części oprogramowania, tak jak na poniższym obrazku)
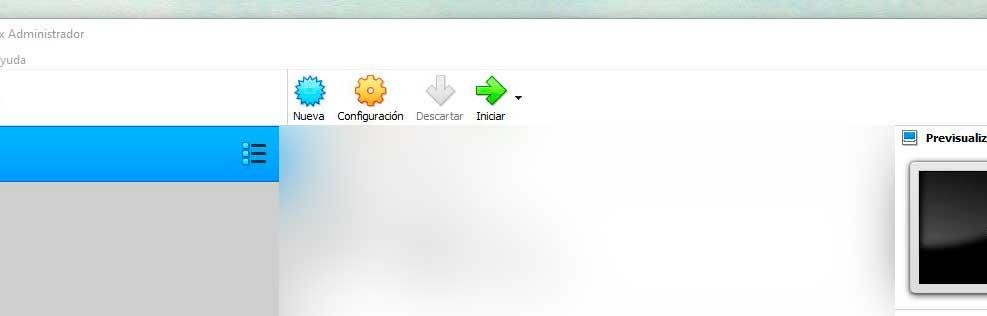
- Wypełniamy dane pyta o: nazwę, folder maszyny, typ i wersję (musimy wybrać opisową nazwę i folder docelowy dla nowej maszyny wirtualnej, a także typ systemu operacyjnego, który zamierzamy na niej zainstalować, jak widać w zdjęcie)
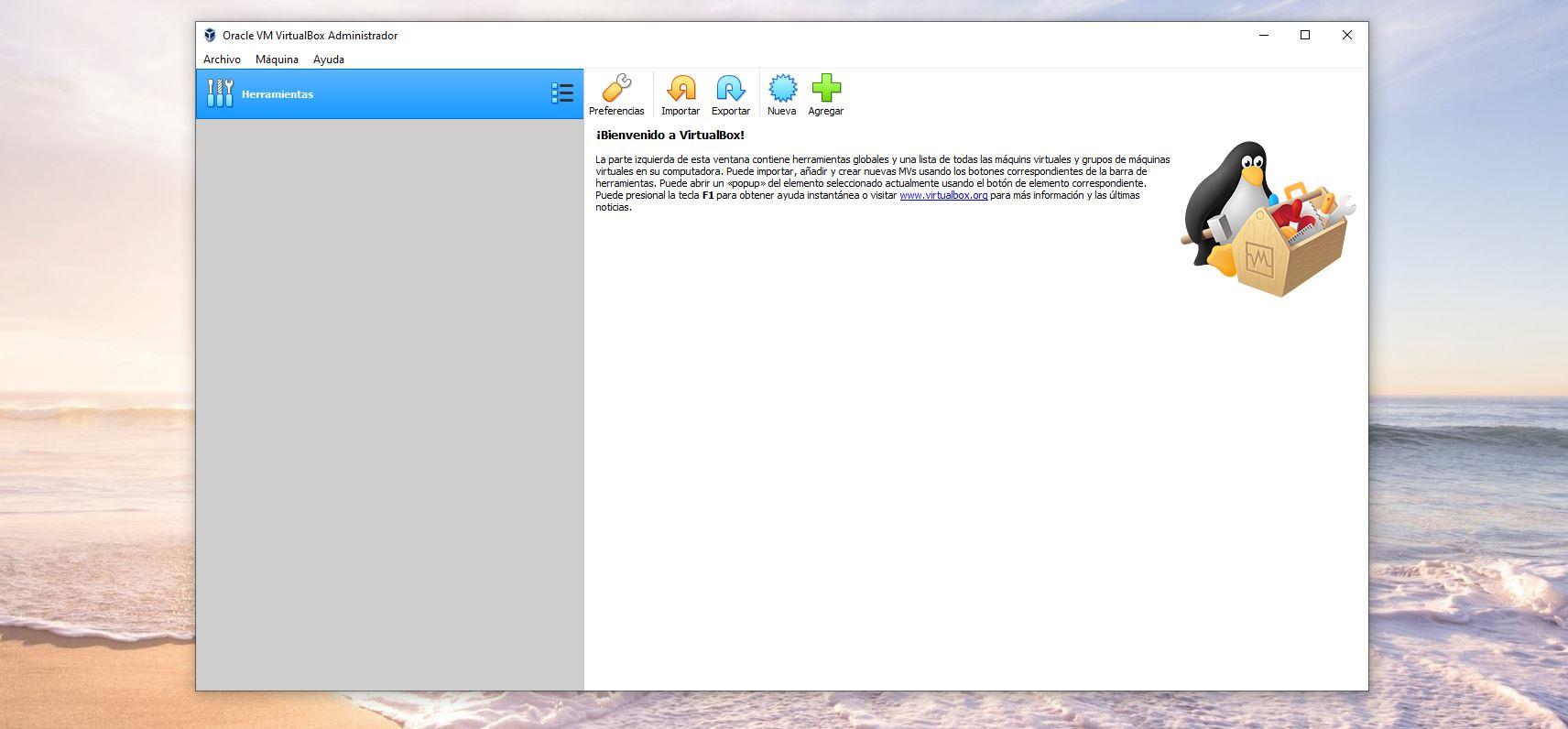
- Stuknij w " Następna ” (lub dalej), aby kontynuować konfigurację
Przejdziemy teraz do sekcji, w której musimy użyć suwaka, aby Wybierz RAM chcemy przydzielić maszynie wirtualnej. Zalecane jest 2048 MB jako widzimy w samym programie, ale możemy wybrać to, co chcemy, przesuwając pasek konfiguracji. Wybrane przez Ciebie megabajty zostaną zarezerwowane dla komputera na Twoim komputerze, więc upewnimy się, że działa dobrze i jest wystarczająco szybki.
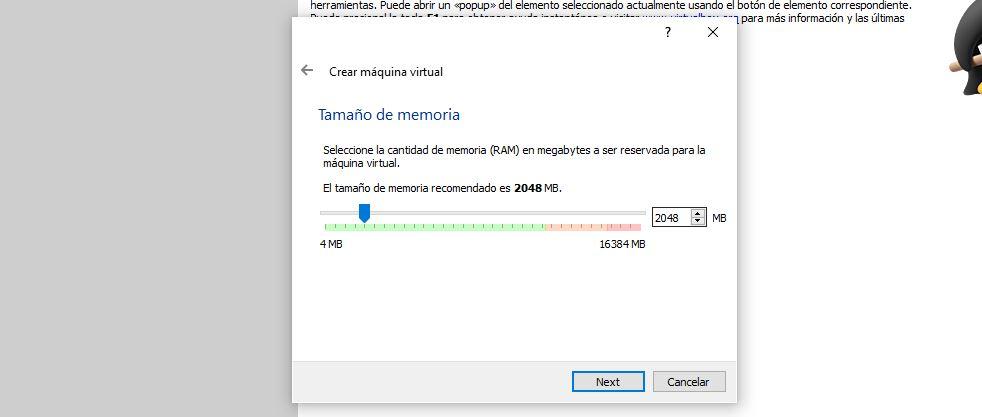
Dodatkowo w kolejnym kroku będziemy musieli wybrać rozmiar jaki chcemy aby zajmowała na dysku twardym. Zalecany rozmiar to 20 GB i możemy zdecydować się na utworzenie wirtualnego, nie dodając wirtualnego dysku twardego lub używać istniejący plik wirtualnego dysku twardego. Gdy już to wypełnimy, dotykamy „Utwórz”.
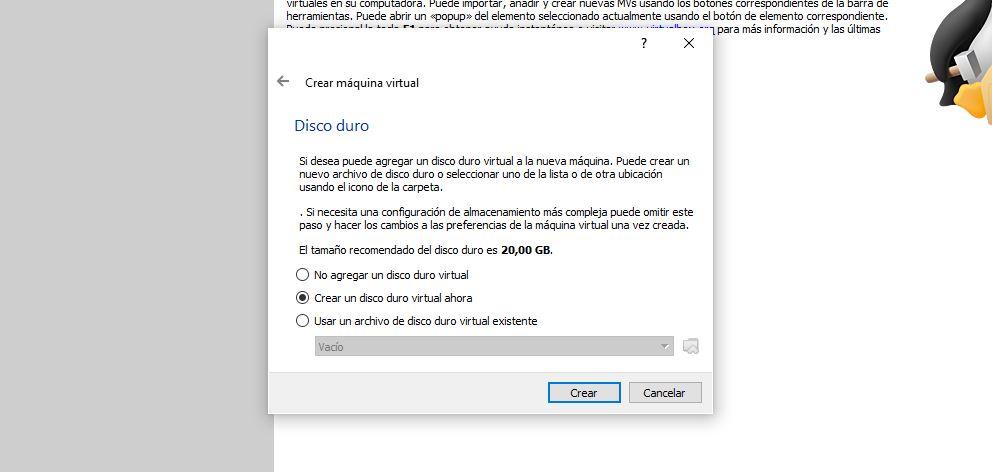
Stworzyliśmy już maszynę z VirtualBox. Po wejściu do programu musimy przejść do sekcji konfiguracji zmienić parametry, których potrzebujemy. Możemy przejść do różnych sekcji w zależności od tego, jak chcemy zarządzać systemem, pamięcią, ekranem, dźwiękiem, folderami współdzielonymi…