Windows to system operacyjny, w którym większość akcji można wykonać za pomocą interfejsu graficznego. Czasami jednak musimy uciekać się do użycia serii poleceń w wierszu poleceń lub oknie Windows PowerShell. W tym przypadku porozmawiamy o takim, który pozwoli nam zmienić konfigurację naszych interfejsów sieciowych, zarówno dla IPv4, jak i dla IPv6. W tym samouczku wyjaśnimy, jak używać polecenia netsh systemu Windows do przeglądania i zmiany konfiguracji sieci IPv4.
Pierwszą rzeczą, którą zrobimy, jest poznanie polecenia netsh i sposobu, w jaki możemy go używać. Następnie wyjaśnimy niektóre z jego podstawowych parametrów użytkowania wraz z kilkoma przykładami użycia z odpowiednią składnią, aby można było zobaczyć i zmienić konfigurację sieci IPv4.
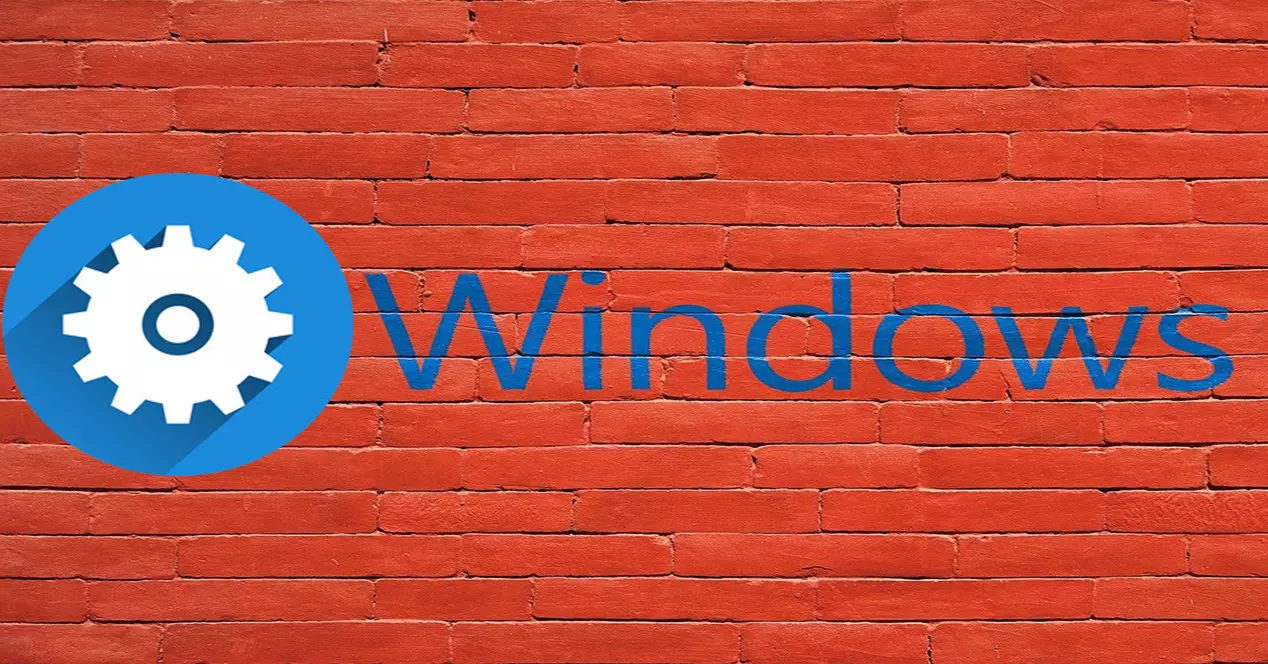
Co to jest polecenie netsh i jak z niego korzystać
Kurs netsh polecenie można zdefiniować jako narzędzie wiersza poleceń, które pozwoli nam wyświetlić lub zmodyfikować konfigurację sieciową działającego komputera. Jego główne funkcje związane są z wizualizacją, modyfikacją, administracją i diagnostyką konfiguracji sieci. To narzędzie jest dostępne w Microsoft Systemy operacyjne Windows w różnych wersjach, takich jak 2000, XP, 7, 8, 10, Server 2012 i inne.
Jeśli chodzi o formę wykonania, możemy to zrobić na dwa różne sposoby:
- Windows PowerShell.
- Symbol systemu.
Następnie umieścimy przykład z każdym z nich, chociaż w tym samouczku będziemy robić przykłady za pomocą okna wiersza poleceń.
Zaczniemy od PowerShell, dla którego zamierzamy wykonać następujące kroki:
- Chodźmy do menu Start systemu Windows .
- Piszemy Windows PowerShell i naciśnij enter.
Więc piszemy polecenie netsh w ten sposób:

Jego sposób działania różni się od tego, którego używamy w oknie wiersza poleceń. Po symbolu « > » umieścilibyśmy parametry, w tym przypadku byłby to jeden z « ? »Aby wyświetlić opcje poleceń. Jak widać, oferuje następujące wyniki:

Z drugiej strony mielibyśmy możliwość pracy z poleceniem netsh w oknie wiersza poleceń, dla którego wykonalibyśmy te kroki.
- Idziemy do menu Start systemu Windows .
- Piszemy CMD i naciśnij enter.
Tutaj sposób pracy jest inny, całe polecenie jest napisane za jednym zamachem i wykonywane przez naciśnięcie klawisza enter. Opcje oddziela się wpisując / (ukośnik) lub - (pojedynczy łącznik). Na przykład, podobnie jak w poprzednim przypadku, aby zobaczyć opcje polecenia netsh, byłoby to « ? »A żeby poprawnie wpisać to byłoby« /? «. Zatem polecenie, które powinniśmy wprowadzić to:
netsh /?
Oto odpowiedź, którą otrzymalibyśmy:

Jak widać, większość opcji byłaby uwzględniona w obu, choć należy zauważyć, że sposób pracy byłby inny. W tym samouczku będziemy pracować w ten drugi sposób, czyli z oknem wiersza poleceń.
Składnia i parametry netsh
Za każdym razem, gdy wprowadzane jest polecenie, należy postępować zgodnie z wytyczną, która polega po prostu na kolejności ustalonej przez jego składnię. Następnie musimy umieścić parametry wraz z odpowiadającym im symbolem, którym zwykle jest ukośnik « / « lub łącznik «-«.
Byłaby to składnia polecenia:
netsh [ -a ArchivoDeAlias ] [ -c Contexto ] [ -r EquipoRemoto ] [ -u [ NombreDeDominio ] NombreDeUsuario ] [ -p Contraseña | *] [{ ComandoNetsh | -f ArchivoDeScript}
Moglibyśmy użyć polecenia netsh z tymi parametrami:
- -a powraca do wiersza polecenia netsh po Plik aliasu wykonanie.
- Plik aliasu który określa nazwę pliku tekstowego zawierającego jedno lub więcej poleceń netsh.
- -c ty określ kontekst, którego chcesz użyć, na przykład WLAN.
- -r wskazujesz, że chcesz, aby polecenie zostało wykonane na zdalnym komputerze.
- -u stwierdza, że chcesz użyć polecenia netsh na określonym koncie użytkownika.
- -p aby określić, że chcemy podać hasło do konta użytkownika.
- -f po wykonaniu skryptu wychodzi z netsh.
Jednym ze sposobów, który może nam pomóc dowiedzieć się, jak możemy połączyć operatory, których możemy użyć, jest znajomość kontekstu głównego. Dlatego, gdybyśmy chcieli poznać polecenia dostępne dla wlan, użylibyśmy:
netsh -c wlan
A potem kładąc ? Mogliśmy zobaczyć polecenia, których możemy użyć:

Zapisz i przywróć ustawienia sieciowe za pomocą polecenia netsh
Dzięki netsh możemy również wyeksportować konfigurację sieci do pliku tekstowego. Tak więc w przypadku problemów z siecią mogliśmy przywrócić wartości, które mieliśmy wcześniej, dzięki tej kopii zapasowej. Pierwszą rzeczą, którą musimy zrobić przed wyeksportowaniem tej konfiguracji sieci, jest utworzenie folderu sieciowego do przechowywania naszego pliku kopii zapasowej. W tym przypadku utworzymy folder o nazwie «sieci» na naszym dysku C:. Tak więc, aby zapisać naszą konfigurację w pliku o nazwie configuration.txt, wykonamy polecenie netsh w następujący sposób:
netsh dump >> c:redesconfiguracion.txt
Następnie po dwukrotnym kliknięciu na plik możemy zobaczyć jego zawartość:

W przypadku, gdy musimy przywrócić naszą konfigurację sieci, użyjemy tego:
netsh -fc:redesconfiguracion.txt
Inne polecenia netsh, których możemy użyć
Ważnym poleceniem jest to, które pokazuje nam nazwy interfejsów, które mamy na naszym komputerze, stąd wskażemy nazwę interfejsu, który będziemy konfigurować:
netsh interface show interface
Na przykład, możemy wybrać nasz interfejs IPv4 i ustawić statyczny adres IP dla naszego komputera w następujący sposób:
netsh interface ipv4 set address "Wi-Fi" static 192.168.1.40 255.255.255.0 192.168.1.1 1
Teraz przechodzimy do polecenia netsh w odniesieniu do połączenia bezprzewodowe . Na przykład, jeśli chcę sprawdzić profile sieci Wi-Fi, które zapisałem na moim komputerze
netsh wlan show profiles
A potem zobaczylibyśmy, że mamy zapisane te sieci Wi-Fi:

Jeśli chcemy zapobiec automatycznemu łączeniu się sieci Wi-Fi, musielibyśmy użyć:
netsh wlan set profileparameter name=Nombre de red connectionmode=manual
W nazwie sieci zastąpilibyśmy ją nazwą naszej sieci Wi-Fi. Z drugiej strony, jeśli chcemy, aby nasze Wi-Fi łączyło się automatycznie:
netsh wlan set profileparameter name=Nombre de red connectionmode=auto
Również za pomocą polecenia netsh możemy zobaczyć konfigurację interfejsu Wi-Fi:
netsh interface ipv4 show address Wi-Fi netsh interface ipv4 show dns Wi-Fi
Zamiast interfejsu Wi-Fi moglibyśmy zrobić to samo ze sprzętem podłączonym kablem sieciowym
netsh interface ipv4 show address ethernet netsh interface ipv4 show dns ethernet
Oto przykład:

Dotyczące zapora, moglibyśmy również użyć serii poleceń. W przypadku chęci otwarcia portu 80 wykonalibyśmy następujące czynności:
netsh advfirewall firewall add rule name= «Open Port 80» dir=in action=allow protocol=TCP localport=80
Jeśli chcemy usunąć regułę z portu, użyjemy tego:
netsh advfirewall firewall delete rule name= rule name protocol=udp localport=500
Możemy również przywrócić domyślne ustawienia zapory w następujący sposób:
netsh advfirewall reset
Teraz przyszła kolej na pracę z DNS serwery . Możemy więc założyć pierwszy serwer DNS:
netsh interface ipv4 set dnsservers "Wi-Fi" static 8.8.8.8 validate=no
Serwer pomocniczy umieścilibyśmy w ten sposób:
netsh interface ipv4 add dnsserver "Wi-Fi" 8.8.4.4 index=2 validate=no
Indeks parametr przypisze numer zamówienia do serwera. W pierwszym serwerze DNS po IP moglibyśmy umieścić indeks = 1, ale nie jest to konieczne.
Możemy również ustalić, że konfiguracja sieciowa interfejsu Wi-Fi była dynamiczna przez DHCP. Dla których musielibyśmy wykonać polecenie nestsh dwukrotnie w ten sposób:
netsh interface ipv4 set address "Wi-Fi" dhcp netsh interface ipv4 set dnsservers "Wi-Fi" dhcp
Jak widać, za pomocą polecenia netsh możemy zobaczyć i zmodyfikować wiele aspektów naszego połączenia sieciowego.