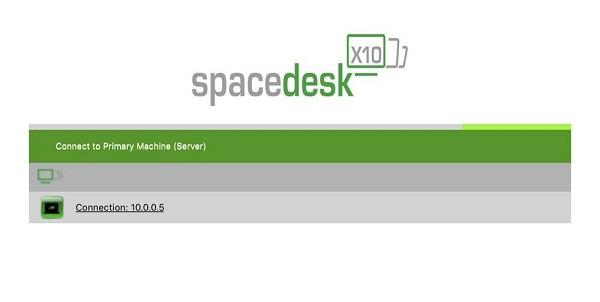Jeśli potrzebujemy mieć drugi monitor do naszego komputera stacjonarnego, a tym samym móc go rozszerzyć lub mieć dwa różne widoki, możemy użyć tego z nasz laptop , coś, co może być bardzo pomocne, gdy nadejdzie czas.
Nie ma wątpliwości, że liczyć na to, że monitor laptopa będzie drugim ekranem, a w razie potrzeby nawet głównym, jest naprawdę ciekawa. Będziemy wiedzieć, jak możemy to zrobić.
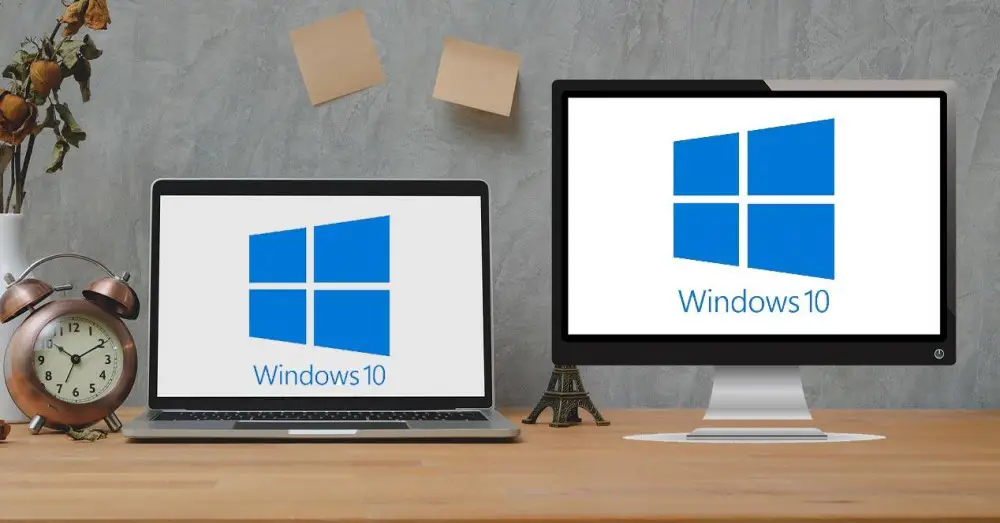
Zalety korzystania z laptopa jako monitora
Istnieje kilka zalet, które możemy rozważyć, aby nasz laptop służył jako ekran, zwłaszcza jeśli mamy komputer stacjonarny, z którego często korzystamy, a drugi komputer, z którego korzystamy podczas podróży, prawie go nie używamy. To, co zamierzamy zrobić, może pomóc mu przynajmniej raz na jakiś czas włączyć się.
Główny monitor
Możemy go używać jako monitora głównego, czyli jeśli ten, który normalnie posiadamy, nie działa, może to być świetne rozwiązanie, ponieważ nie wydamy pieniędzy że nowy byłby wart.
Ponadto, jeśli mówimy o panel jakości , na pewno rozwiązanie będzie bardzo dobre, nawet jeśli ekran jest mniejszy. Może to być rozwiązanie awaryjne lub uznać je za ostateczne, które jest już w rękach każdego z nich.
Monitor dodatkowy
Może być również używany jako monitor pomocniczy, ponieważ możemy nadać mu takie funkcje, jak: rozszerzenie naszego ekranu , dzięki czemu mamy większą przestrzeń na Windows stacjonarny lub jako as duplikat tego, który już mamy, mieć to samo w obu.
Sposoby połączenia
Aby połączenie naszego laptopa było efektywne, mamy do wyboru dwie opcje takie jak użycie sieci bezprzewodowej lub użycie kabla. Drugi jest najbardziej rozpowszechniony i daje najlepsze wyniki, ponieważ ten pierwszy ma nieco mniejszą użyteczność.
Bezprzewodowy
Jedyny sposób, w jaki musimy bezprzewodowo podłączyć sygnał z naszego komputera stacjonarnego do laptopa, aby ten ostatni służył jako ekran, to użycie Technologia Miracast . Problem polega na tym, że większość tych urządzeń nie jest kompatybilna, więc musielibyśmy uciec się do kabla.
Z kablem
Oczywiście za pomocą kabla możemy to osiągnąć, ponieważ jest to sposób, którego zawsze używaliśmy do tego typu zadań. To, czego będziemy potrzebować, to kabel HDMI i że oba komputery mają tego typu porty, bo inaczej musielibyśmy sięgnąć po jakiś rodzaj adaptera . Na przykład, jeśli mamy tylko wejścia USB typu C, jak to ma miejsce w wielu laptopach, dobrze byłoby mieć system, który przekształci ten typ wejścia w HDMI.
Jeśli jeden z nich jest DisplayPort, a drugi to HDMI, musimy również wybrać adapter, aby móc do nich pomyślnie dołączyć. Oczywiście, jeśli oba są typu DisplayPort, dla nas jest to to samo, co dwa HDMI.
Musimy sprawić, aby nasz laptop służył jako ekran i do tego będziemy musieli dokonać pewnych konfiguracji na naszym głównym komputerze, a także połączyć go ze sobą. Zobaczmy, jak zamierzamy to osiągnąć.
Połącz przez HDMI z Windows
Pierwszą rzeczą, którą musimy zrobić, jest podłącz oba urządzenia za pomocą kabla HDMI, chociaż widzieliśmy już, że DisplayPort również zadziała dla nas. Po wykonaniu tej czynności musimy skonfigurować system Windows 10 na głównym urządzeniu.
Skonfiguruj dwa monitory w systemie Windows
Aby skonfigurować dwa monitory w systemie operacyjnym musimy wykonać następujące kroki:
- Kliknij prawym przyciskiem myszy na pulpicie systemu Windows i wybierz Ustawienia ekranu .
- Wewnątrz Ekran zobaczymy, że mamy już reprezentację gdzie dwa ekrany pojawiają się z numerami 1 i 2. Oznacza to, że oba są już skonfigurowane, aby móc z nich korzystać zgodnie z naszymi upodobaniami.
- Jeśli jeden z dwóch nas nie wykryje, musimy kliknąć Wykryć .

Odbicie lustrzane
Pozostanie w tej zakładce to czas na wybór tego, co chcemy zrobić ze wszystkimi ekranami. Jeśli chcemy zduplikować ekran, to znaczy zobaczyć to samo w obu , musimy wykonać następujące czynności:
- Jeśli zejdziemy w dół, zobaczymy sekcję o nazwie Różne ekrany.
- Następnie wybieramy z rozwijanej listy, aby określić, w jaki sposób Twój pulpit będzie wyświetlany na ekranach, ten, który mówi Powiel te ekrany .
- Następnie dajemy Zachowaj zmiany .
Musimy pamiętać, że jeśli ekrany mają różną rozdzielczość, jeden z nich może wyglądać gorzej, najczęściej dotyczy to większego.
Rozszerz ekran
Aby rozszerzyć, czyli uczynić oba ekrany jednym i móc pracować z obydwoma jednocześnie, musimy wykonać praktycznie te same czynności, co w poprzednim przykładzie, ale zmieniając wynik końcowy.
- Musimy wrócić do Wiele ekranów.
- Tym razem z rozwijanego menu mamy do wyboru Rozszerz te ekrany .
- Następnie klikamy Zachowaj zmiany .

Rozdzielczość obu paneli
Jeśli któryś z nich nie wygląda dobrze, należy umieścić je w tej samej rozdzielczości, bo na pewno obie nie pokrywają się w tym terminie. Aby to osiągnąć, wykonamy następujące czynności:
- Wewnątrz Ustawienia ekranu (prawy przycisk myszy na pulpicie), ponownie zobaczymy dwa ekrany oznaczone 1 i 2.
- W ciągu Ekran musimy kliknąć ten, w którym chcemy zmienić rozdzielczość, aby go dostosować i dzięki temu wszystko jest doskonale widoczne.
- Następnie musimy wejść Skala i dystrybucja . Teraz wybieramy ten sam, który mamy na drugim ekranie, aby upewnić się, że oba są takie same i nie mamy już żadnego problemu.
Połącz się bezprzewodowo
Na początku tego artykułu skomentowaliśmy już, że łączenie się bezprzewodowo z mniej niż laptopem jest nieco skomplikowane, ponieważ w większości przypadków nie zapewniają one System Miracast . Gdyby tak się stało, byłoby możliwe wykonanie zadania, o które nam chodziło.
Sposób byłby następujący:
- Wracamy do Ustawienia ekranu .
- Następnie musimy być w środku Ekran i poszukaj Wiele ekranów .
- Teraz klikniemy Projekcja bezprzewodowa .
- W tym czasie to poszuka wszystkich opcji musi łączyć się bezprzewodowo i jeśli znajdzie nasz laptop, wystarczy go wybrać.
- Na laptopie zostaniemy poproszeni o pozwolenie i zostaną sparowane.
Ten typ połączenia jest zwykle używany do łączenia komputera z systemem Windows z następną generacją Smart TV.

Inne narzędzia
Do połączenia możemy użyć narzędzi innych niż sam system operacyjny i dzięki temu mieć ekran naszego systemu operacyjnego na laptopie. Istnieje kilka narzędzia innych firm którego możemy używać zamiennie, ale najlepiej sprawdza się SpaceDesk. W tej chwili opowiemy Ci o wszystkich zaletach tego narzędzia, które doskonale służy nam również do zadania, które zajmuje nas dzisiaj.
Kosmiczne biurko
Kosmiczne biurko działa przez sieć lokalną, więc jedynym wymaganiem jest, aby główny komputer i urządzenie do którego zamierzamy wysłać obraz były podłączony do tego samego routera i że oba komputery mają Windows 10 .
Za pomocą tego programu możemy zrobić to samo, co wyjaśniliśmy powyżej z pulpitem systemu operacyjnego, czyli możemy przedłuż lub zduplikuj to na drugim ekranie.
Aby połączyć się za pośrednictwem tej aplikacji, będziemy musieli wykonać następujące czynności:
- Najpierw zainstaluj serwer programu w głównym i klient w którym to będzie drugorzędne.
- Serwer, który otworzyliśmy w głównym, pojawi się na głównym ekranie klienta.
- Musimy tylko kliknij na adres IP aby drugi monitor automatycznie zaczął działać.
- Wszystkie ustawienia i różne tryby pracy są zmieniane w systemie Windows, w taki sam sposób, jak widzieliśmy wcześniej.