Opona Windows 10 system operacyjny jest pełen elementów i funkcji, które czynią go wyjątkowym dla użytkowników. Celem tego wszystkiego jest stworzenie potężnego i funkcjonalnego oprogramowania do pracy na większości komputerów PC na całym świecie. Wśród nich możemy wyróżnić Panel sterowania, pulpit, aplikację Ustawienia, menu Start lub pasek zadań.
Oto niektóre z najczęściej używanych sekcji systemu operacyjnego jako takiego. Niezależnie od tego, czy chodzi o konfigurowanie i dostosowywanie go, rozwiązywanie możliwych problemów, czy zakotwiczanie zainstalowanych aplikacji, te sekcje są bardzo ważne w globalnym systemie. Cóż, w tych samych wierszach skupimy się na sekcji, której używamy w sposób zautomatyzowany, często nie zdając sobie sprawy z jej znaczenia. W szczególności odnosimy się do paska zadań systemu.
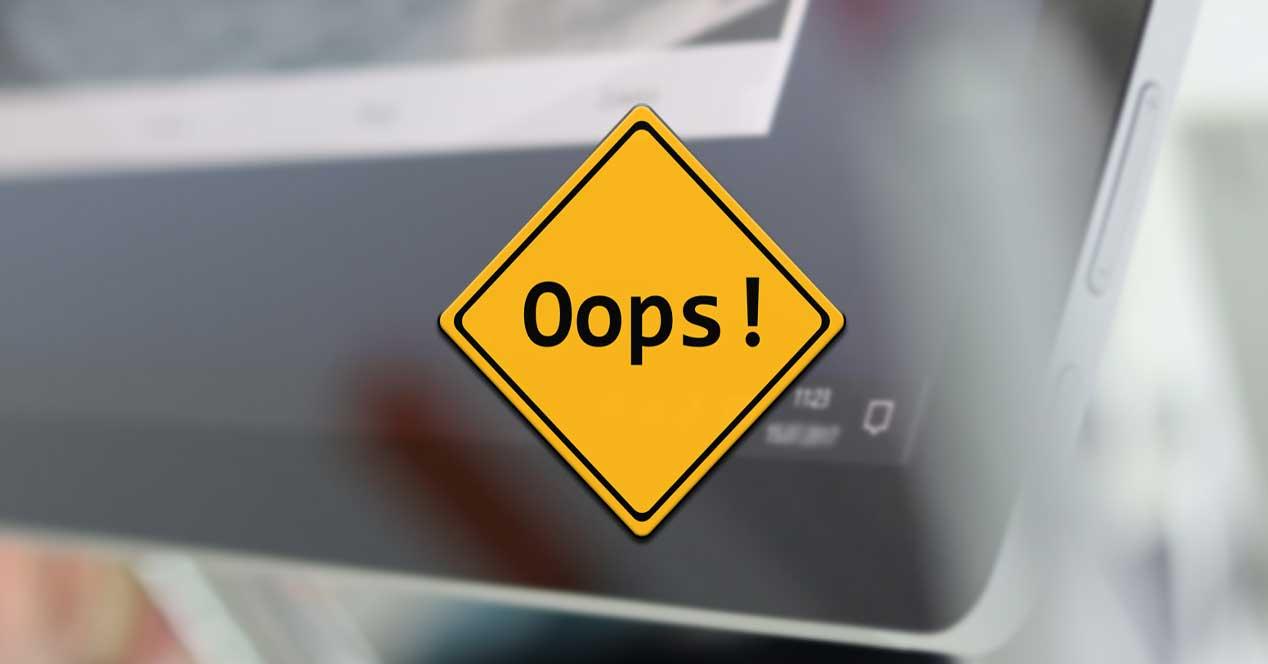
Z reguły używamy tego do wielu zadań i funkcji. Wśród nich możemy podkreślić, że jest to miejsce, w którym zwykle zakotwiczamy aplikacje, z których najczęściej korzystamy na co dzień. Dzięki temu możemy wykonywać te programy znacznie szybciej, jeśli ich potrzebujemy.
Co to jest pasek zadań w systemie Windows
Z drugiej strony sam system operacyjny wykorzystuje go do umieszczania innych przydatnych ikon w ciągłym użyciu. Jako przykład posłużmy, że w prawej części tego paska zadań znajdziemy skróty do zegara, połączenia internetowego, sterowania dźwiękiem, baterii itp. Również po lewej stronie znajduje się pole wyszukiwania, czyli menu start przycisk.
![]()
Zresztą w wielu przypadkach jest to jeden z tych elementów systemu operacyjnego, których nie brakuje, dopóki nie przestanie działać lub nie będziemy mogli z niego korzystać. Właśnie w tych przypadkach zdajemy sobie sprawę, że jest to podstawowy element Windows i bardzo ważne dla użytkownika. Ale oczywiście, podobnie jak w przypadku wielu sekcji składających się na system Redmond, ten pasek nie jest pozbawiony potencjalnych problemów i awarii.
W rzeczywistości najgorsze jest to, że mogą wystąpić bez wyraźnego powodu, przynajmniej na początku. Do tego możemy dodać, że te awarie, o których mówimy, dotyczą tylko niektórych urządzeń i części systemu. Dlatego musimy spróbować rozwiązać go samodzielnie, jak zobaczymy w tym przypadku. Mówimy ci to wszystko, ponieważ w tych samych liniach chcemy skupić się na niektórych rozwiązaniach możliwych awarii w Pasek zadań systemu Windows .
W tym sensie jednym z elementów, który powoduje tego typu problem to pasek zadań systemu Windows 10, ponieważ widzieliśmy, jak przy wielu okazjach niektórzy użytkownicy zgłaszali różne błędy. Jeśli pasek zadań systemu Windows 10 przestaje działać, zawiesza się lub nie odpowiada sporadycznie, zalecamy wypróbowanie tych kroków w celu rozwiązania problemu.
Rozwiązania problemów na pasku zadań systemu Windows
Dlatego w razie potrzeby możemy stwierdzić, że to Pasek zadań o których mówimy nagle przestaje działać lub nie robi tego tak, jak powinien. Może to wpłynąć na wiele jego sekcji, począwszy od zakotwiczonych tutaj aplikacji, poprzez przycisk Start lub jego menu kontekstowe.
Z Menedżera zadań systemu Windows
Cóż, jeśli napotkamy jedną z tych nagłych, niefortunnych sytuacji na pasku zadań, możemy użyć Task Manager . Aby uzyskać dostęp do tej konkretnej funkcji, możemy to zrobić przez okno wykonywania i za pomocą polecenia taskmgr.exe. W ten sam sposób możemy użyć kombinacji klawiszy Ctrl + Shift + Esc, aby uzyskać dostęp do tego samego okna, o którym wspomnieliśmy. Będąc w tej sekcji i gdy mamy odpowiednie okno na ekranie, kliknij kartę Procesy.
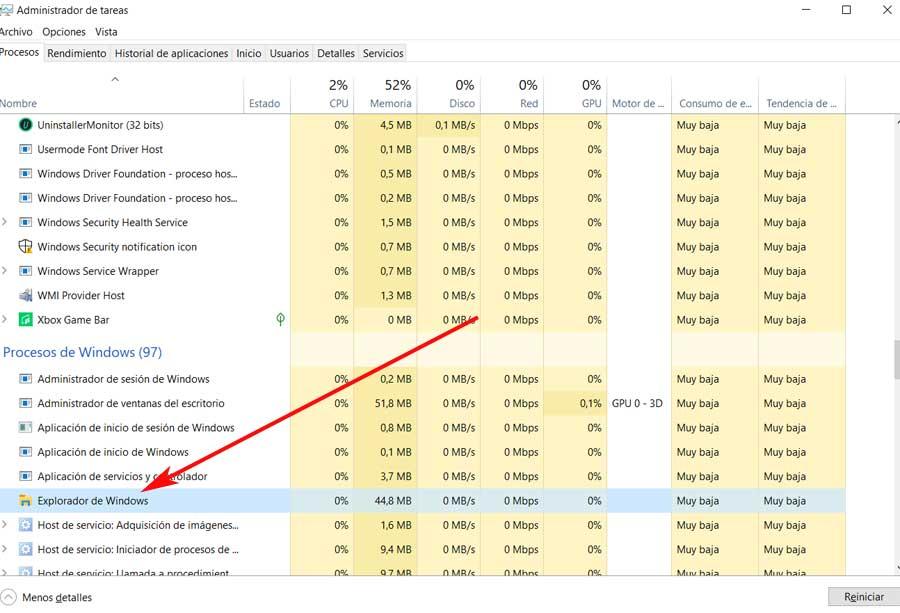
Tam, jeśli przewiniemy trochę w dół, aż w końcu zlokalizujemy wywołany proces Windows Explorer , co nas tutaj interesuje. Dlatego po ich zlokalizowaniu zaznaczamy je myszą, a następnie klikamy przycisk Uruchom ponownie, który znajduje się w prawej dolnej części okna Administratora.
W rzeczywistości to, co robimy, to radykalne zakończenie procesu Eksploratora Windows jako takiego, a teraz jego późniejszy restart. Chociaż wydają się dwoma elementami, które nie mają nic wspólnego, wewnętrznie są ze sobą ściśle powiązane Windows . Dlatego ponowne uruchomienie procesu Eksploratora może rozwiązać problem, o którym mówimy. Gdy to zrobisz, możemy ponownie uruchomić ten sam proces i sprawdzić, czy pasek zadań już działa jak przed brak .
Zarejestruj ponownie pasek zadań w systemie
W przypadku, gdy nie rozwiąże to problemu, o którym mówiliśmy, możemy skorzystać z innych dróg. Na przykład w tym przypadku spróbujemy ponownie zarejestrować pasek zadań z poziomu systemu Windows PowerShell funkcjonować. Wykonujemy to wpisując jego nazwę w systemowym polu wyszukiwania, element, który powinniśmy wykonać z uprawnieniami administratora, aby uniknąć problemów z obsługą.
Dlatego, gdy mamy włączoną funkcjonalność ekran , wpisujemy i wykonujemy następujące polecenie: Get-AppXPackage -AllUsers | Foreach {Add-AppxPackage -DisableDevelopmentMode -Register „$ ($ _. InstallLocation) AppXManifest.xml”}
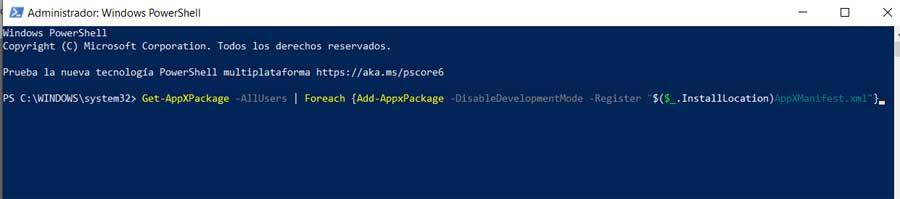
Dlatego po poprawnym wykonaniu przechodzimy do ścieżki C: UsersUSUARIOAppDataLocal z badacz i poszukaj folderu o nazwie TileDataLAyer. Gdy go zlokalizujemy, usuwamy go stąd. To powinno już rozwiązać problem ze wspomnianym paskiem zadań, ponieważ przywróciliśmy go w systemie operacyjnym.
Szukaj możliwych konfliktów
Może się też zdarzyć, niezbyt często, że nagle napotkamy konflikt z Systemem File Explorer wtyczki. Dlatego w tym momencie najlepsze, co możemy zrobić, to czysty start Windows 10, aby ustalić, czy programy działające w tle zakłócają tę funkcję lub pasek zadań.
Powiedzmy, że aby dokonać selektywnego uruchomienia systemu, musimy uzyskać dostęp do sekcji konfiguracji systemu. To jest coś, co osiągnęliśmy po wpisaniu msconfig polecenie w polu wyszukiwania. Następnie znajdujemy się w zakładce Ogólne, gdzie widzimy różne sposoby uruchomienia systemu: normalny, diagnostyczny i selektywny, czyli ten, który wybieramy.
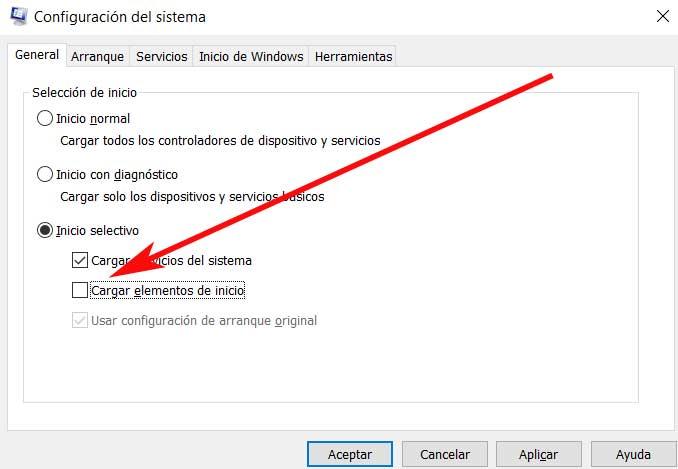
Tutaj możemy odznaczyć opcję Załaduj elementy startowe, a następnie przejść do zakładki Usługi i zaznaczyć Ukryj wszystko Microsoft Branże .