Chociaż generalnie jesteśmy przyzwyczajeni do korzystania z komputera w trybie graficznym, istnieje wiele narzędzi, które pozwalają nam sterować nim przez terminal, zarówno w Linux i Windows. Jeśli chodzi o zdalne sterowanie komputerem, narzędzia te wysuwają się na pierwszy plan ze względu na łatwość i szybkość, z jaką możemy wykonywać wszystkie te zadania. Jednym z tych narzędzi, a raczej bardzo powszechnym protokołem, którego możemy używać w każdym systemie operacyjnym, dowolnego typu, jest SSH.
Co to jest SSH
Zabezpiecz SHell lub SSH to protokół używany do zdalnego i bezpiecznego łączenia się z dowolnym komputerem. Mówiąc ogólnie, protokół ten jest ulepszona wersja Telnet . Oprócz szyfrowania połączeń punkt-punkt, aby nikt ich nie widział ani nie przechwytywał (coś, czego nie oferują ani Telnet, ani FTP), tym, co będziemy w stanie zrobić z tym protokołem, jest:

- Połącz się zdalnie z dowolnym komputerem i steruj nim za pomocą poleceń.
- Przesyłaj pliki bezpiecznie, zarówno indywidualnie, jak i jednocześnie.
- Zarządzaj kluczami RSA, aby nie musieć używać haseł.
- Uruchamiaj aplikacje zdalnie w trybie graficznym.
Jest to jeden ze standardowych i najczęściej używanych protokołów, jeśli chodzi o zdalne łączenie się z serwerami i innymi komputerami, zwłaszcza Linuksem. To używa Port 22 domyślnie port, który jest zawsze otwarty w zaporach i routerach, chociaż możemy go zmienić na port, którego chcemy używać.
Aktywuj serwer i klienta OpenSSH w systemie Windows 10
Od czasu aktualizacji Fall Creators, Windows 10 przynosi ze sobą klient i serwer oparty na OpenSSH tak, aby każdy użytkownik, który chce z niego korzystać, mógł to zrobić bez problemów. Te funkcje są opcjonalne, ponieważ nie wszyscy użytkownicy mogą ich potrzebować, dlatego będziemy musieli ręcznie je włączyć, aby z nich korzystać.
Aby zainstalować OpenSSH klient i / lub serwer Okna 10 , co musimy zrobić, to otworzyć menu Konfiguracja systemu operacyjnego i przejść do sekcji „Aplikacje> Aplikacje i funkcje> Funkcje opcjonalne.
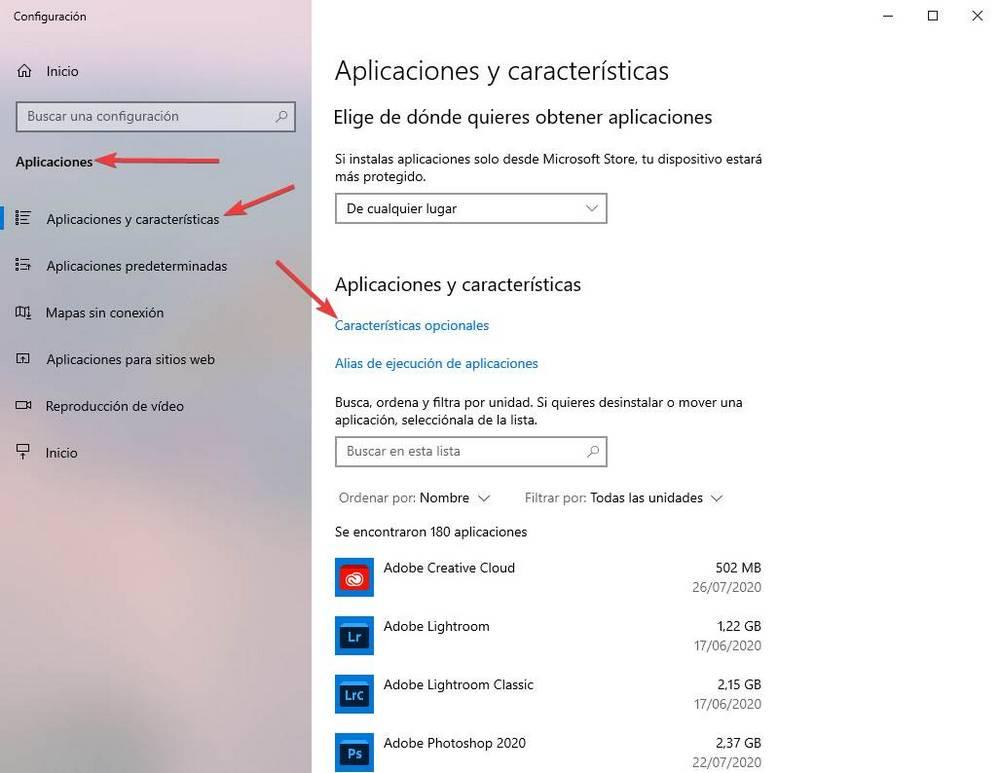
Tutaj zobaczymy sekcję dotyczącą opcjonalnych funkcji systemu Windows. Możemy zobaczyć wszystkie te, które zainstalowaliśmy i włączyliśmy w systemie operacyjnym, i zainstalować te, których potrzebujemy, jeśli jeszcze ich nie mamy. Aby to zrobić, będziemy musieli kliknąć ” Dodaj funkcję ".
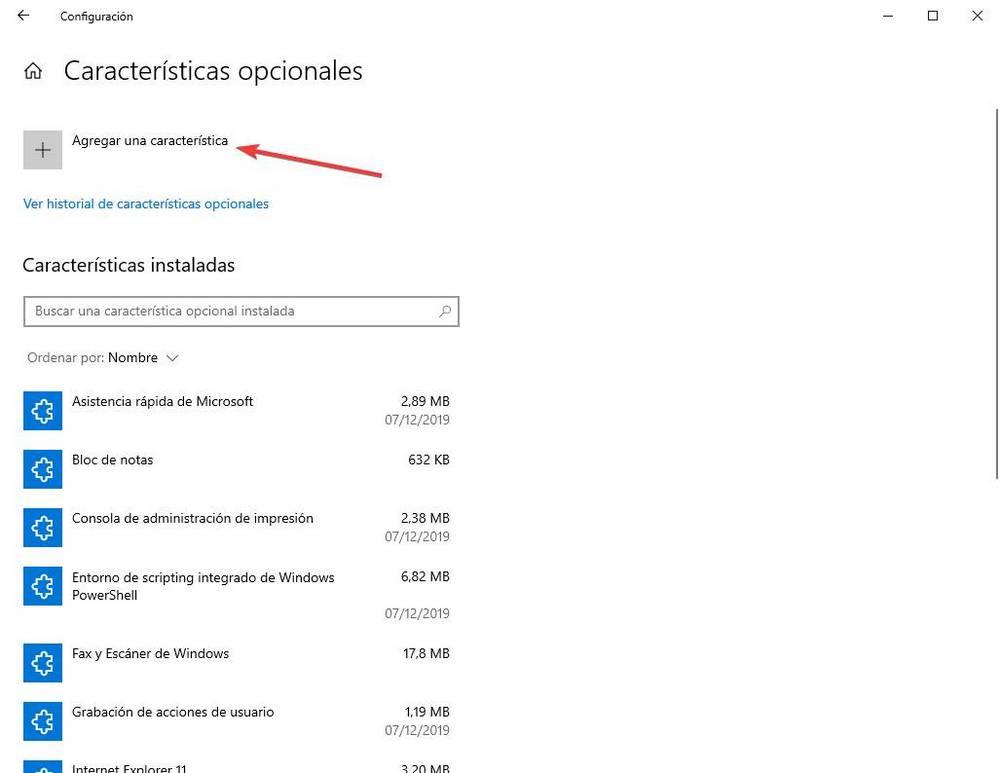
Zobaczymy wszystkie funkcje i opcjonalne funkcje, które oferuje nam system Windows 10. Te, które nas interesują, to klient i serwer SSH. Możemy wyszukiwać je ręcznie, ale najszybszym sposobem jest wpisanie ” SSH ”W wyszukiwarce, aby szybko znaleźć zarówno serwer, jak i klienta.
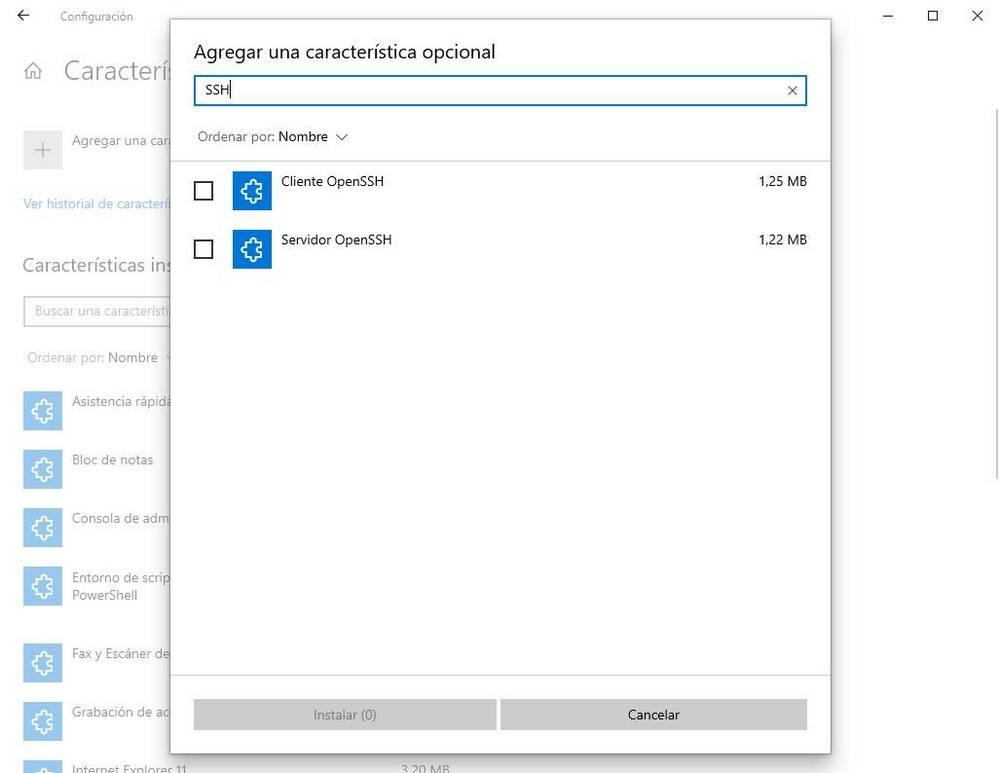
Wybieramy, co chcemy zainstalować, i akceptujemy okno. Windows 10 automatycznie zainstaluje i skonfiguruje tę opcjonalną funkcję, więc nie musimy robić nic więcej. Po zakończeniu procesu zarówno serwer, jak i klient są gotowe do użycia w systemie operacyjnym.
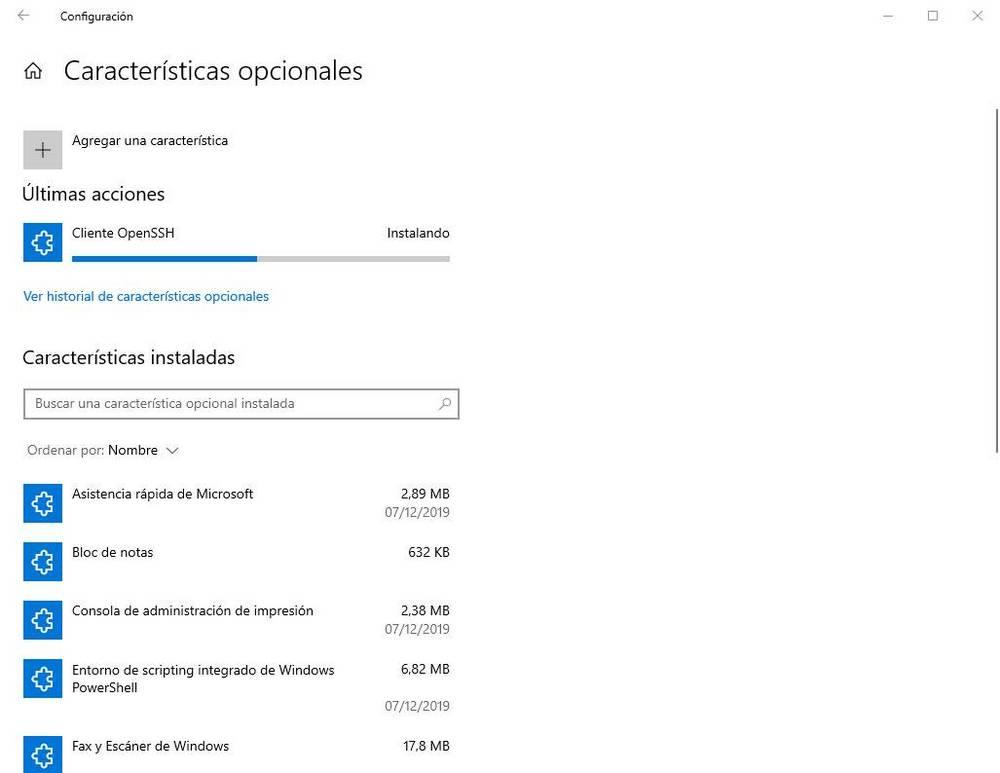
Jak je odinstalować
Jeśli nadejdzie czas, kiedy nie będziemy już potrzebować tego klienta lub tego serwera, będziemy mogli wyłączyć te opcjonalne funkcje systemu Windows. Nie po to, aby zwolnić miejsce, ponieważ między klientem a serwerem osiągają zaledwie 30 MB, ale raczej po to, aby funkcje były uporządkowane i aby uniknąć tego, z powodu błędu, ktoś może zdalnie połączyć się z naszym komputerem.
Możemy to zrobić z tej samej sekcji funkcji opcjonalnych powyżej. Na liście zainstalowanych funkcji widzimy wszystko, co włączyliśmy w systemie. Lokalizujemy klienta i / lub serwer i indywidualnie je odinstalowujemy.
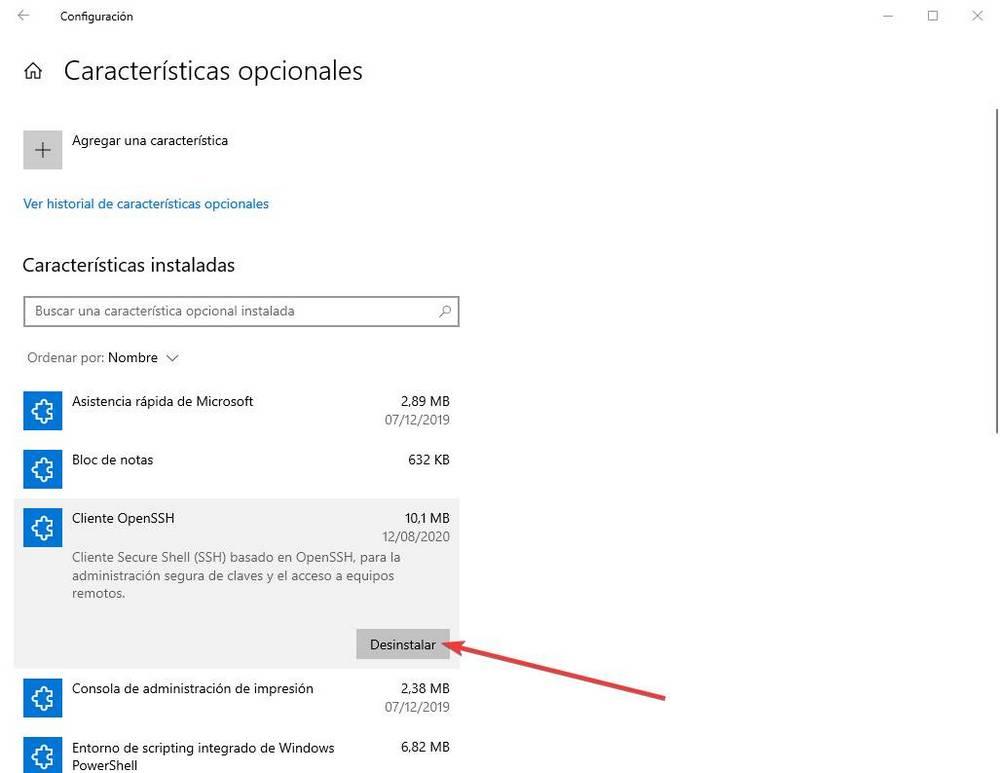
Po zakończeniu dezinstalacji te usługi nie będą już dostępne.
Połącz się z serwerem SSH z systemu Windows 10
OpenSSH jest zintegrowany z CMD i PowerShell , więc nie będziemy musieli pobierać ani instalować żadnego innego programu, aby móc połączyć się z dowolnym serwerem w systemie Windows 10. Wszystko, co musimy zrobić, to otworzyć okno terminala, którego będziemy używać, i wykonać polecenie „ssh”, aby sprawdź, czy rzeczywiście klient jest włączony.
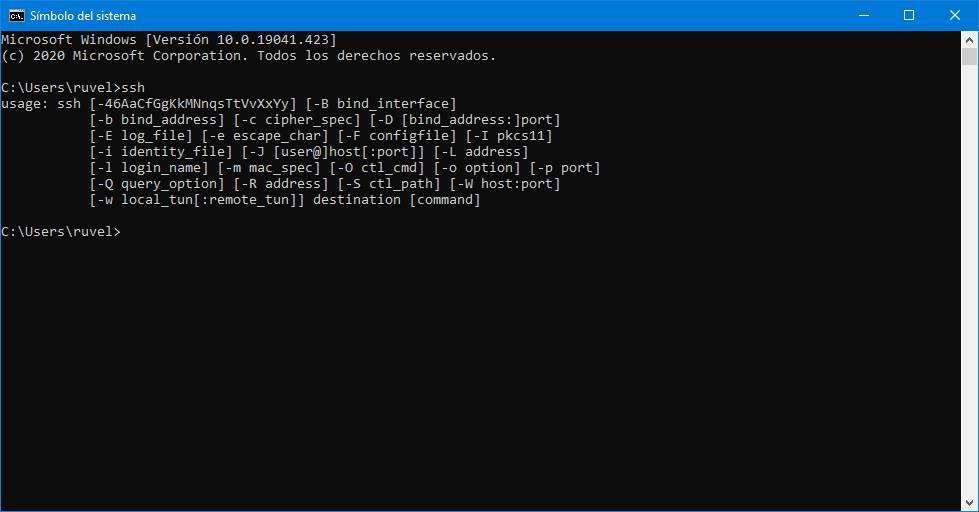
Aby połączyć się z serwerem SSH, musimy wykonać jedno z dwóch poniższych poleceń:
Jeśli chcesz użyć ostatniego dostępnego użytkownika:
ssh IP_del_servidor:puerto
W przypadku chęci połączenia się z konkretnym użytkownikiem:
ssh usuario@IP:puerto
Jeśli nie określimy portu, domyślnie będzie używany numer 22.
Jeśli chcemy, możemy podać inne wartości w postaci parametrów, takich jak rodzaj szyfrów, certyfikatów itp.
Kontroluj serwer OpenSSH
Aby móc korzystać z serwera, najpierw musimy go uruchomić. Można to zrobić na wiele sposobów. Na przykład istnieją aplikacje z GUI, które pozwalają nam to zrobić, ale zalecamy używanie poleceń PowerShell do kontrolowania stanu tego serwera:
- Get-Service sshd - Sprawdź stan serwera sshd.
- Start-Service sshd - Uruchom serwer sshd.
- Stop-Service sshd - Zatrzymaj serwer sshd.
Możemy również skonfigurować serwer z PowerShell do automatycznego uruchamiania poleceniem:
- Set-Service -Name sshd -StartupType „Automatic”
Aby sprawdzić, czy port 22, port SSH, jest otwarty w naszym zapora musimy to zrobić poleceniem:
- Get-NetFirewallRule -Nazwa * ssh *
alternatywy
W przeciwieństwie do tego, co może się zdarzyć w systemie Linux, w przypadku systemu Windows nie ma już serwerów SSH, których możemy użyć do zdalnego sterowania systemem Windows. Istnieją programy, które pozwalają nam łączyć się ze zdalną powłoką, ale ich funkcjonalność jest bardzo ograniczona.
Możemy znaleźć kilku klientów SSH dla Windows, które pozwolą nam łatwiej łączyć się z serwerami.
PuTTY, klient SSH par excellence
Kiedy mówimy o klientach SSH, PuTTY jest jednym z najbardziej znanych. Ten darmowy klient typu open source umożliwia użytkownikom systemów Windows i Linux łączenie się przez Telnet i SSH za pośrednictwem emulatora xterm. Bardzo prosty i kompletny program, który pozwoli nam scentralizować wszystkie serwery i łączyć się z nimi, gdy tego potrzebujemy.
Możemy pobierz PuTTY z tego linku .
KiTTY, ulepszona wersja PuTTY
Jest to ekskluzywny klient dla systemu Windows utworzony z oryginalnego kodu źródłowego PuTTY. Ma domyślnie wszystkie oryginalne funkcje i cechy PuTTY, a także dużą liczbę funkcji dodatkowych, które pozwolą nam znacznie lepiej kontrolować i zarządzać wszystkimi naszymi połączeniami.
Możemy pobierz KiTTY od pod tym linkiem .