Chociaż wiele osób ma już w swoich domach telewizor Smart TV, istnieje wiele innych osób, które nadal mają telewizor konwencjonalny. W tym przypadku dzięki urządzeniu podobnemu Google Chromecast , możliwe jest przesyłanie treści z naszego komputera na ekran naszego telewizora bez konieczności chodzenia z kablami. Dlatego możemy oglądać Netflix, HBO lub Amazon Prime Wideo filmy, a także każdy film, który pobraliśmy na nasz dysk, zdjęcia, YouTube filmy, a nawet nasz pulpit bez konieczności fizycznego podłączania naszego komputera do telewizora.
Aby to zrobić, pierwszą rzeczą, którą musimy zrobić, jest podłączenie naszego Chromecasta do telewizora i skonfigurowanie go, aby później podłączyć go do naszego komputera i wysyłać wszystkie treści wygodnie i łatwo.

Kroki, które należy wykonać, aby połączyć i skonfigurować Chromecasta
Prawda jest taka, że rozpoczęcie korzystania z naszego Chromecasta nie wymaga złożonego procesu, więc każdy może się z nim połączyć i skonfigurować bez problemu, bez względu na doświadczenie z tego typu urządzeniem. Aby połączyć i skonfigurować Chromecasta na naszym telewizorze, wykonaj następujące czynności:
- Podłączamy kabel USB do naszego Chromecasta a następnie podłącz drugi koniec do zasilania
- Podłączamy urządzenie do bezpłatnego HDMI port w naszym telewizorze
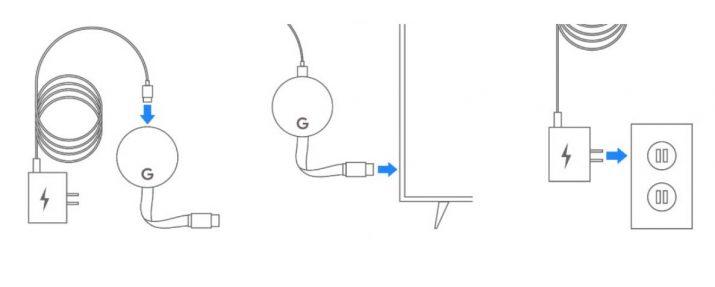
- Pobierz i zainstaluj Strona główna Google aplikacja na naszą komórkę z Androidem
- Zapewniamy, że masz Bluetooth włączone w telefonie komórkowym
- Otwieramy aplikację domową Google i wybieramy konto Google połączyć się z
- Wybieramy dom lub go tworzymy
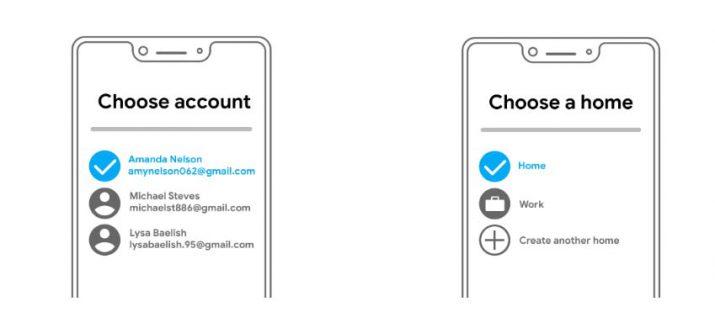
- Wybieramy urządzenie, które pojawia się wśród wyników aplikacji, która ma ten sam kod pokazuje nasz Chromecast na ekranie głównym telewizora
- Potwierdzamy ten kod
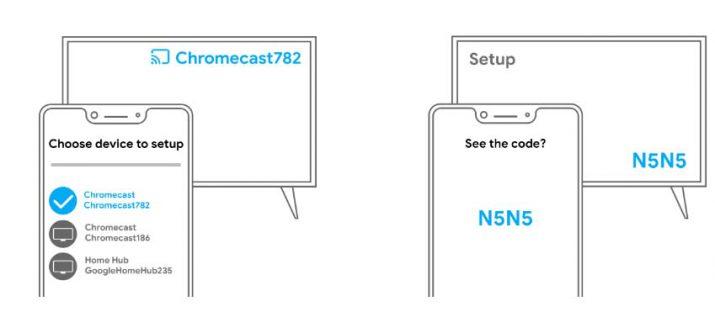
- Łączymy Chromecasta z to samo WiFi, co nasz telefon komórkowy
- Jeśli wszystko pójdzie dobrze, powinniśmy zobaczyć obraz tła z czasem i nazwą naszego Chromecasta
- Jesteś gotowy do wysłania treści
Wysyłaj treści z komputera na telewizor przez Chromecast
Treść karty Chrome
Aby wysłać zawartość z Google Chrom do naszego telewizora, wszystko, co musimy zrobić, to:
- Otwieramy Chrom
- Kliknij przeglądarkę menu przycisk
- Wybierz Wyślij opcja
- Wybieramy urządzenie Chromecast i automatycznie zawartość naszej karty Chrome będzie widoczna na ekranie naszego telewizora.
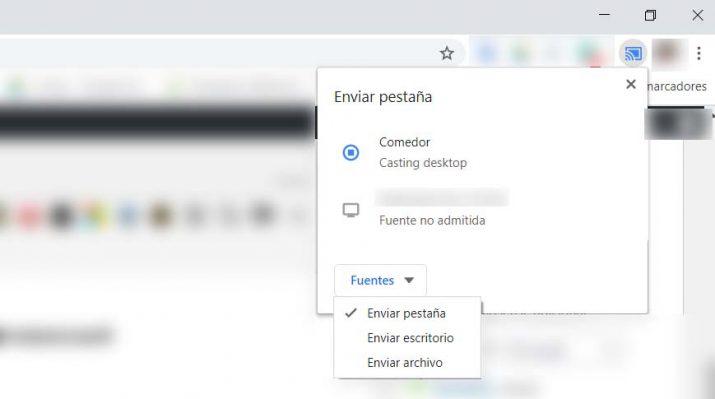
Wyślij zawartość z ekranu komputera
Możliwe, że zamiast wysyłać treści z samej przeglądarki, chcemy wyświetlić ekran naszego komputera. Dla tego:
- Otwieramy Chrome na naszym komputerze
- Z menu przycisk wybieramy Wyślij opcja
- Wyświetlamy opcje w zakładce Czcionki i wybieramy Wyślij pulpit
- Pamiętaj, aby wcześniej wybrać lub połączyć się z Chromecastem
- Zobaczymy, jak nasz ekran komputera odbija się w telewizorze jak lustro
Wysyłaj filmy lub muzykę z komputera na telewizor
Inną zwykłą potrzebą jest przesłanie filmu, filmu, muzyki lub zdjęć z dysku twardego na ekran telewizora, aby zobaczyć wszystko większe. W takim przypadku musimy przesłać ten plik bezpośrednio do naszego Chromecasta:
- Otwieramy Chrome na naszym komputerze
- Z przycisku menu wybieramy Wyślij opcja
- Wyświetlamy opcje w zakładce Źródła i wybieramy Wyślij plik opcja
- Wybieramy plik naszego dysku w otwartym oknie modalnym
- Pamiętaj, aby wcześniej wybrać lub połączyć się z Chromecastem
- Automatycznie rozpocznij odtwarzanie wybranego pliku na naszym telewizorze
Ustaw ikonę Wyślij na pasku narzędzi Chrome
Jak widać, aby przesłać dowolną zawartość z komputera na telewizor za pośrednictwem naszego Chromecasta, musisz otworzyć menu przeglądarki i wybrać opcję Wyślij. Dla wygody i aby móc szybciej wysyłać treści, możemy ustawić ikonę Wyślij na pasku narzędzi przeglądarki.
Aby to zrobić, po wysłaniu treści do naszego telewizora zobaczymy, jak na pasku narzędzi przeglądarki Chrome ikona jest wyświetlana na niebiesko (jeśli transmitujemy treści). Teraz musimy kliknąć prawym przyciskiem myszy tę ikonę, a następnie wybrać opcję Zawsze pokazuj ikonę pokazane w menu kontekstowym.
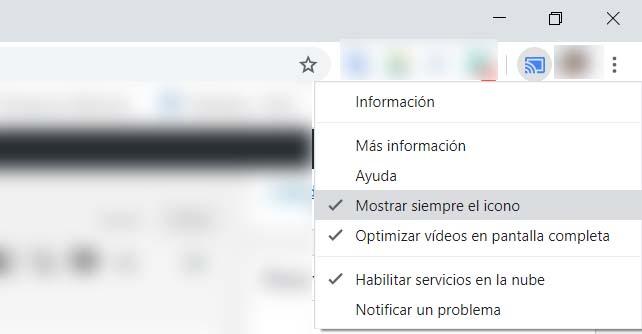
Od tego momentu ta ikona będzie widoczna na pasku narzędzi przeglądarki, a wystarczy jedno kliknięcie, aby wyświetlić okno, które pozwala nam wysyłać wszelkiego rodzaju treści do telewizora z komputera i wybrać urządzenie, przez które chcemy je wysłać. .