Opona Windows 10 system operacyjny posiada pewne cechy i funkcje, które pomimo tego, że są bardzo przydatne, są trochę ukryte i dlatego wielu użytkowników z nich nie korzysta. Jednym z nich jest ten, który pozwala zobaczyć podgląd plików z eksploratora Windows 10. Chociaż jest to narzędzie, które zostało w Microsoft system operacyjny od jakiegoś czasu niewielu użytkowników wie, że go ma i jak może z niego korzystać. Jednak, jak widać, ma pewne ograniczenia, ponieważ istnieją pewne formaty plików, których podgląd nie jest możliwy.
Z pewnością przykuło twoją uwagę, aby zobaczyć, ile Apple komputery pokazują Podgląd treści w ich eksploratorze plików. To, co wielu uważa, że nie istnieje w systemie Windows lub że konieczne jest instalowanie programów innych firm, jest dostępne natywnie w systemie operacyjnym. W poniższym samouczku wyjaśniamy, w jaki sposób możemy aktywować tę funkcję zarówno w systemie Windows 10, jak i Windows 11, różnicę w podglądzie miniatur i sposób rozwiązania problemów, które możemy napotkać po drodze.

Podgląd plików w Eksploratorze Windows
Aby aktywować tę funkcję, a tym samym móc zobaczyć podgląd plików w eksploratorze Windows 10, pierwszą rzeczą, którą musimy zrobić, to otworzyć okno eksploratora plików, a następnie naciśnij kombinację klawiszy Alt + P . Nie włączy to obszaru po prawej stronie naszego okna eksploratora, w którym będzie wyświetlany podgląd plików. Teraz musimy tylko wybrać plik i zobaczyć, jak wyświetlany jest podgląd jego zawartości w tym zarezerwowanym obszarze eksploratora plików.
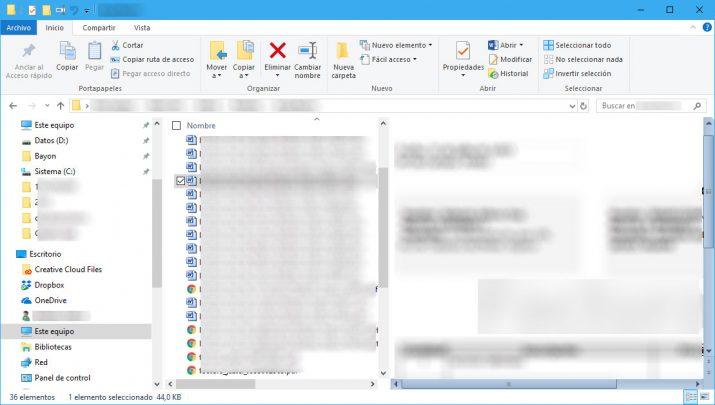
Możliwe, że musimy zmaksymalizować okno przeglądarki, aby móc zobaczyć podgląd plików bez konieczności przesuwania się po nim za pomocą pasków przewijania. Jeśli jednak wybierzemy plik w formacie obrazu, możemy nie zobaczyć podglądu, ponieważ to narzędzie systemu Windows 10 pozwala nam zobaczyć podgląd niektórych plików, takich jak dokumenty, arkusze kalkulacyjne lub prezentacje, podczas gdy zdjęcia ich nie pokazują.
W systemie Windows 10
- Otwórz eksplorator plików Windows
- Kliknij opcję „Widok” w górnym obszarze
- Znajdź opcję „Panel podglądu” i aktywuj
W systemie Windows 11
- Otwórz eksplorator plików Windows
- Kliknij opcję „Widok” w górnym obszarze
- Wyświetl podmenu „Pokaż”
- Znajdź opcję „Panel podglądu” i aktywuj
Narzędzie QuickLook w stylu MacOS
Do rozwiązania tych braków możemy użyć narzędzia takiego jak Szybkie spojrzenie, darmowe oprogramowanie, które możemy pobrać z samego sklepu Windows i które zostało opracowane, aby oferować użytkownikom możliwość podglądu twoich plików z przeglądarki Windows 10. QuickLook pozwala na podgląd obrazów, a nawet filmów bez żadnego problemu.
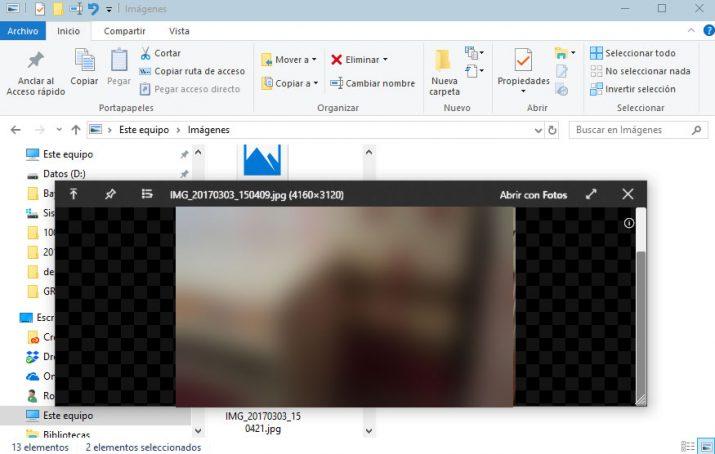
Aby zacząć korzystać z QuickLook, pierwszą rzeczą, którą musimy zrobić, to zainstalować aplikację z ten link do Microsoft Store i po zainstalowaniu uruchamiamy go. Widzimy, że w zasobniku systemowym pojawiła się ikona, co oznacza, że możemy teraz korzystać z narzędzia. Dlatego możemy teraz otworzyć eksplorator Windows, wybrać plik, którego podgląd chcemy wyświetlić i nacisnąć klawisz spacji na naszej klawiaturze, który aktywuje QuickLook.
Nowe okno będzie automatycznie pokaże się nam z podglądem wybranego pliku. Aby go zamknąć, wystarczy ponownie kliknąć spację lub krzyżyk, który pojawia się w prawej górnej części okna podglądu.
Podgląd miniatur
Nie powinniśmy mylić tego systemu Windows File Explorer Panel podglądu z podglądem miniatur plików. Zasadniczo oznacza to, że wyświetlana jest treść dokumentu, wideo itp. na ikonie zamiast domyślnej ikony . Chociaż są one domyślnie aktywowane w systemie, możemy to zrobić w następujący sposób:
Poprzez opcje folderów
- Otwórz eksplorator plików Windows
- Kliknij kartę Opcje
- Znajdź „Zawsze pokazuj ikony, nigdy miniatury” i odznacz

Za pośrednictwem edytora rejestru
- Otwórz rejestr systemu Windows, naciskając Windows + R i wpisując Regedit
- Znaleźć klucz:
- HKEY_CURRENT_USER_SOFTWARENMicrosoftWindowsNCAktualna wersjaNpoliciesN-Explorer
- Kliknij dwukrotnie Wyłącz miniatury lub Wyłącz miniatury i ustaw wartość na 0
- Zrestartuj swój komputer
Jeśli nie istnieje, utworzymy nową wartość DWORD (wartość 32-bitowa) z tymi parametrami.
Poprzez zaawansowane ustawienia systemu
- Prawy przycisk na moim komputerze
- Otwórz właściwości
- Kliknij Zaawansowane ustawienia systemu
- W zakładce „Zaawansowane” wejdź w Ustawienia wydajności
- Zaznacz pole „Pokaż miniatury zamiast ikon”
- Zrestartuj swój komputer
Podgląd nie działa: co robić?
W niektórych sytuacjach może się zdarzyć, że system operacyjny przestanie pokazywać nam podgląd określonego typu pliku lub ogólnie wszystkich plików. Jeśli tak się stanie, pierwszą rzeczą, którą powinniśmy spróbować, jest ponowne uruchomienie systemu na wypadek, gdyby zablokowany proces wpłynął na tę funkcję.
Jeśli to nie zadziała, będziemy musieli zrobić pamięć, aby zapamiętać jeśli ostatnio coś zainstalowaliśmy który „zepsuł” podgląd. Jeśli pamiętamy, rozwiązaniem może być odinstalowanie go. Czasami niektóre programy powodują konflikty z funkcjami systemu Windows i nie mamy innego wyjścia, jak tylko usunąć je z systemu, decydując się na alternatywę.
Wreszcie z forum pomocy technicznej firmy Microsoft wyjaśniają nam, że czasami może nam brakować wersji zapoznawczej z powodu korupcja w systemie . Aby go rozwiązać, wykonamy następujące kroki:
- Naciśnij klawisze Windows + X
- Wybierz Wiersz polecenia (administrator) lub Windows PowerShell (administrator)
- Wpisz następujące polecenia i naciśnij Enter po każdym wierszu:
- exe / Online / Cleanup-image / Scanhealth
- exe / Online / Cleanup-image / Restorehealth
- exe / Online / Cleanup-image / Startcomponentcleanup
- SFC / scannow
- Zrestartuj komputer
Po „uruchomieniu” każdego polecenia może to zająć trochę czasu. Nie martw się, poczekaj chwilę, aż system wykona zadanie, które mu przydzieliliśmy. Jeśli to nie zadziała, Microsoft sugeruje utworzenie nowego profilu użytkownika.