Aby jak najlepiej wykorzystać nasz komputer, jedną z podstawowych czynności jest instalacja wszelkiego rodzaju aplikacji i programów. Dlatego z biegiem czasu prawdopodobnie zainstalowaliśmy ich dużą liczbę, co sprawia, że jest całkiem prawdopodobne, że nie będziemy pamiętać wszystkich tych, które mamy. Z tego powodu przydatne jest, że czasami możemy uzyskać listę całego oprogramowania zainstalowanego na komputerze.
Możliwość wyświetlenia listy wszystkich zainstalowanych aplikacji jest dla mnie bardzo przydatna w przypadku, gdy chcę odnowić swój komputer i zachować wszystkie programy, które aktualnie posiadam. Jest to również przydatne, jeśli stwierdzę, że na moim dysku twardym kończy się miejsce i muszę zwolnić miejsce. W ten sposób, przeglądając listę zainstalowanych programów i aplikacji, mogę je wszystkie zapamiętać i wyeliminować te, które już mnie nie interesują.
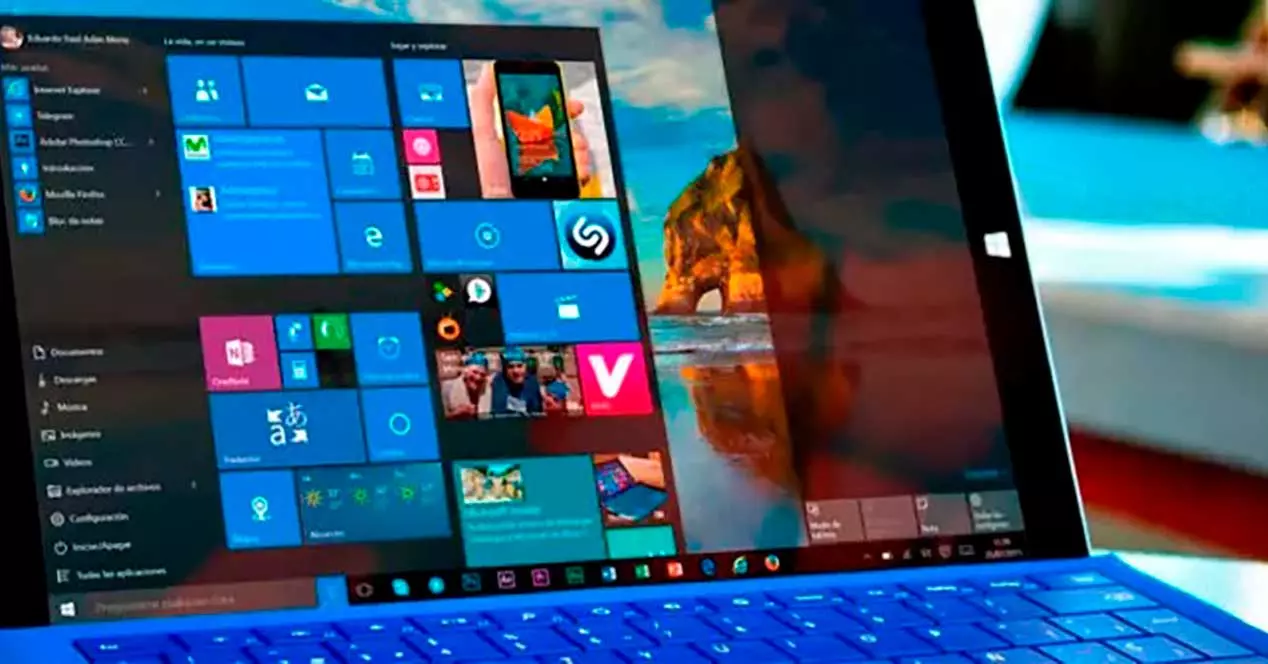
Jak zobaczyć moje zainstalowane aplikacje
Jeśli chodzi o wyświetlanie moich aplikacji i programów zainstalowanych na komputerze, mogę korzystać z różnych narzędzi zintegrowanych z Microsoft system operacyjny. Te metody są ważne dla obu Windows 10 i Windows 11.
Z menu Ustawienia
Jest to z pewnością najprostsza metoda, której mogę użyć, aby zobaczyć moje zainstalowane aplikacje. Proces jest bardzo podobny w najnowszych wersjach systemu operacyjnego Microsoft, ponieważ zmienia praktycznie tylko estetykę ekranu. Dlatego możemy wykonać te kroki, niezależnie od tego, czy korzystamy z systemu Windows 10, czy też uaktualniliśmy do systemu Windows 11.
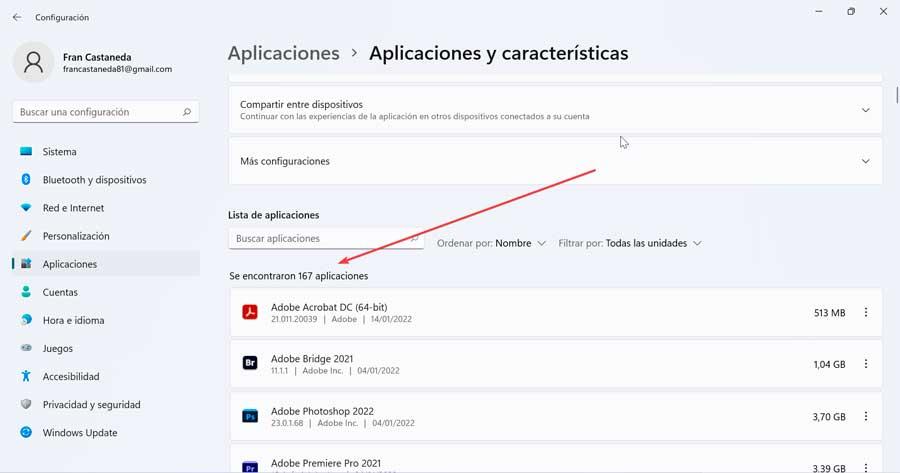
Pierwszą rzeczą jest naciśnięcie skrótu klawiaturowego „Windows + I”, za pomocą którego uzyskamy dostęp do menu „Ustawienia”. Następnie kliknij sekcję „Aplikacje”, a następnie „Aplikacje i funkcje”. Na następnym ekranie pojawi się lista wszystkich programów, które zainstalowaliśmy na komputerze, wraz z wstępnie zainstalowanymi aplikacjami odpowiadającymi Sklepowi Windows.
Korzystanie z rejestru i PowerShell
PowerShell to program do zarządzania zadaniami wbudowany w nowoczesne wersje systemu Windows. Stąd można uzyskać dostęp do każdej części systemu operacyjnego i zarządzać nią za pomocą wiersza poleceń. W ten sposób możemy wyświetlić listę wszystkich zainstalowanych programów wraz ze wszystkimi dostępnymi informacjami, takimi jak data instalacji, wersja itp. Dodatkowo możemy zapisać go bezpośrednio jako plik tekstowy.
W tym celu musimy skorzystać z wyszukiwarki menu Start, napisać PowerShell, a gdy się pojawi, kliknąć Uruchom jako administrator . Ponieważ jest prawdopodobne, że nasz komputer ma włączoną politykę uniemożliwiającą nam wykonywanie skryptów, musimy ją zmienić, dla której wykonujemy następujące polecenie.
Set-ExecutionPolicy Unrestricted
Naciśnij klawisz K, aby wybrać opcję Tak dla wszystkich. Później wpisuję następujące polecenie, aby wyświetlić listę zainstalowanych aplikacji i naciskam Enter, aby je wykonać:
Get-ItemProperty HKLM:/Software/Wow6432Node/Microsoft/Windows/CurrentVersion/Uninstall/* | Select-Object DisplayName, DisplayVersion, Publisher, InstallDate | Format-Table –AutoSize
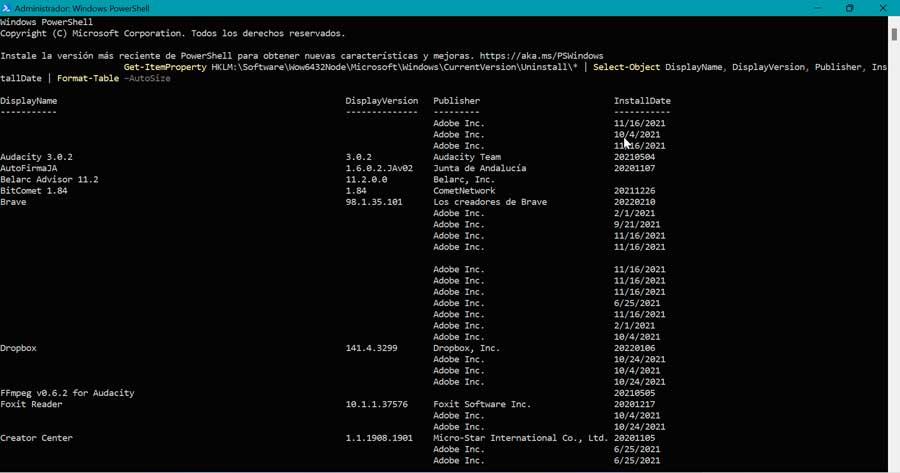
Następnie zostanie wyświetlona lista programów zainstalowanych na naszym komputerze wraz z ich numerem wersji, wydawcą i datą instalacji. Jeśli chcemy zapisać listę, wystarczy kliknąć i przeciągnąć, aby podświetlić listę. Następnie wciskamy Ctrl + C, aby skopiować go do schowka, a następnie wklejamy do Notatnika, aby zapisać listę.
Wymień je w wierszu polecenia
Inną dostępną opcją wyświetlania listy moich zainstalowanych aplikacji i programów na moim komputerze jest użycie narzędzia wiersza polecenia wiersza polecenia. Aby to zrobić, musimy go uruchomić, wpisując cmd w polu wyszukiwania menu Start i kliknij Uruchom jako administrator.
Gdy pojawi się okno wiersza polecenia, wpisz wmic i naciśnij Enter. Zmieni to direct na wmic:root/cli.
Następnie piszemy następujące polecenie, jak pokazano na obrazku, i wciskamy Enter:
/output:C:/InstalledPrograms.txt product get name, version
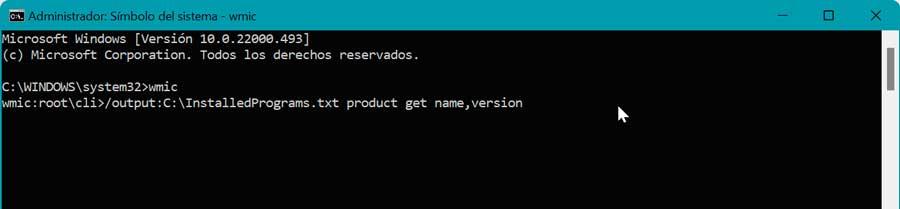
Po wykonaniu tej czynności i w zależności od liczby programów i aplikacji, które zainstalowaliśmy, utworzenie listy może potrwać kilka sekund. Po wyświetleniu pełnej listy powrócisz do wmic: monit root/cli .
Wreszcie otwieramy Zainstalowane programyList.txt w naszym edytorze tekstu, takim jak Notepad lub Notepad++. Tutaj zarówno nazwa, jak i wersja każdego programu zostaną wymienione w formie tabeli.
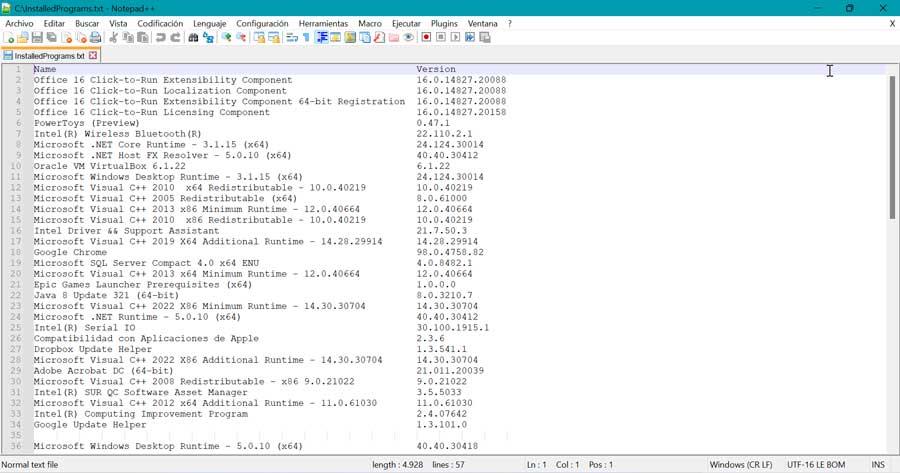
Korzystaj z aplikacji innych firm
Oprócz narzędzi zainstalowanych natywnie w systemie Windows mogę również korzystać z niektórych aplikacji innych firm, dzięki którym mogę zobaczyć zainstalowane aplikacje i programy.
OdinstalujZobacz
Jest to program opracowany przez NiSoft, specjalnie dedykowany do dezinstalacji programów. Ale możemy go również użyć do wygenerowania listy wszystkich zainstalowanych programów i aplikacji. Jest to oprogramowanie przenośne, więc nie wymaga żadnej instalacji. Musimy go tylko pobrać ze strony internetowej dewelopera i otwórz plik wykonywalny.
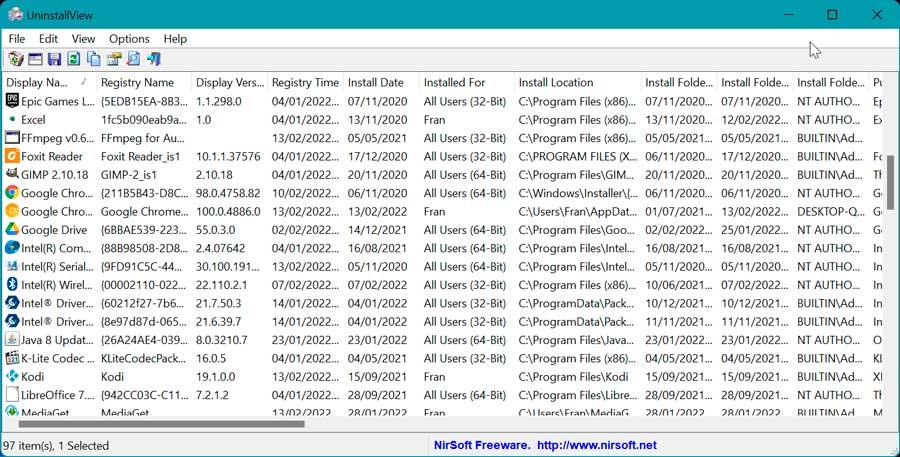
Spowoduje to wyświetlenie interfejsu programu z listą zainstalowanych przeze mnie aplikacji. Z menu Opcje będziemy mieli możliwość zmiany wyglądu programów Windows na wypadek, gdybyśmy chcieli je uwzględnić. Jeśli klikniemy zakładkę Widok, pokaże nam się lista opcji, gdzie klikamy „Raport HTML – Wszystkie elementy”, aby zobaczyć listę wyeksportowaną w formacie HTML i otworzyć bezpośrednio z przeglądarki. Wciskając skrót klawiaturowy Ctrl + S, możemy zapisać go w innym miejscu jako plik tekstowy.
Geek Uninstaller
Mówimy o darmowym i przenośnym programie przeznaczonym głównie do całkowitego odinstalowania wszystkich nieużywanych programów, nawet siłą, jeśli to konieczne. W ten sam sposób mogę go użyć, aby zobaczyć listę moich zainstalowanych aplikacji z jego menu głównego. Aby to zrobić, najpierw musimy zrobić… pobierz Geek Uninstaller za darmo na naszym dysku twardym.
Po jego otwarciu pojawia się jego interfejs w języku hiszpańskim, który odpowiada za generowanie i zapisywanie listy zainstalowanych programów. Teraz, aby zapisać listę w pliku HTML, po prostu naciśnij kombinację klawiszy Ctrl + S. Otworzy się a File Explorer okno, w którym można zapisać wygenerowany plik HTML. Wpisujemy ścieżkę, w której chcemy ją zapisać, nadajemy jej nazwę i klikamy Zapisz.
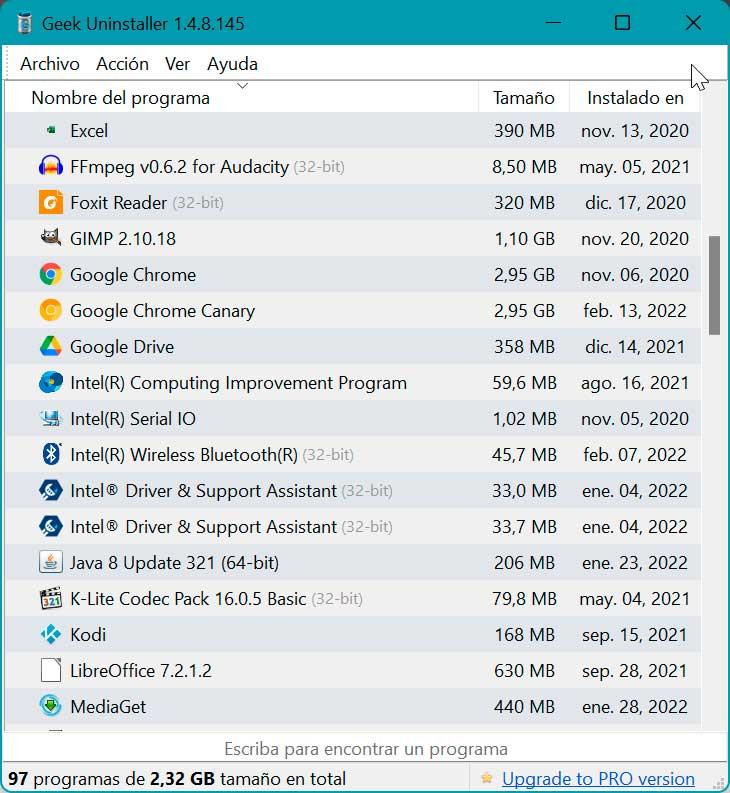
Ten plik HTML automatycznie otwiera się w naszej domyślnej przeglądarce po zapisaniu. Lista zawiera nazwę i rozmiar każdego programu wraz z datą jego instalacji.
Belarc Advisor
Jest to narzędzie, które przez lata stało się niezbędne w warsztatach PC. Dzięki niemu mogę wygenerować zestawienie wszystkich zainstalowanych aplikacji, sprzętu, konfiguracji i aktualizacji systemu. Dzięki temu oprogramowaniu możemy sprawić, że wszystkie informacje będą widoczne w sformatowanym pliku HTML, który możemy wyeksportować w dowolne miejsce. Możemy pobierz go z oficjalnej strony internetowej .
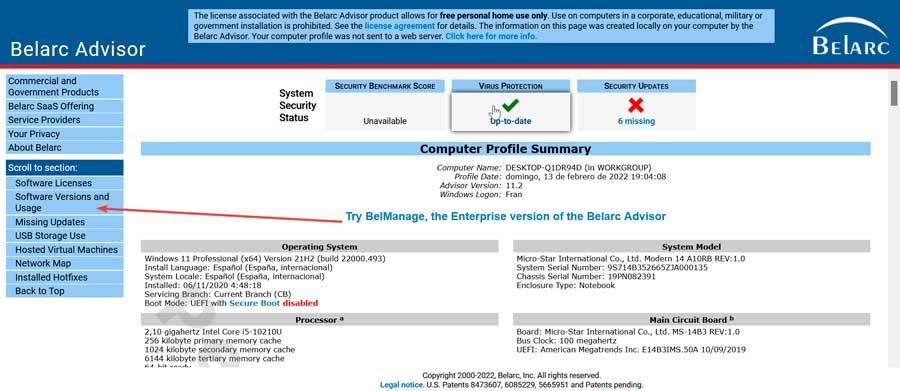
Po pobraniu i zainstalowaniu Belarc Advisor rozpocznie audyt całej zawartości komputera, więc pojawienie się może potrwać kilka minut. Po zakończeniu otworzy się nasza domyślna przeglądarka internetowa. Aby zobaczyć listę zainstalowanego oprogramowania, kliknij sekcję Wersje oprogramowania i użycie, którą możemy zobaczyć w jej menu bocznym. W przypadku, gdy chcemy go wyeksportować, plik jest dostępny pod następującym adresem.
C:/Program Files (x86)/Belarc/BelarcAdvisor/System/tmp
