Są chwile, kiedy nawet jeśli masz pewne kwota RAM zainstalowany na twoim komputerze, systemie operacyjnym, a nawet BIOSie nie wykrywa go w całości lub informuje, że do wykorzystania jest tylko część. W takich przypadkach w tym artykule podpowiemy, co należy zrobić, aby rozwiązać problem.
W dzisiejszych czasach najczęstsza pojemność pamięci RAM w każdym typie komputera to 8 GB, choć prawdą jest, że 16 GB jest coraz częstsze i częściej w sprzęcie zorientowanym na gry. Ale co, jeśli nagle zdasz sobie sprawę, że system operacyjny nie wykrywa całej dostępnej pamięci? Zobaczmy, co z tym zrobić.

Zacznijmy od rzeczy oczywistych: sprawdź oprogramowanie
Przede wszystkim jedną z pierwszych rzeczy, które powinieneś zrobić, jest wejście do BIOS-u komputera i upewnienie się, że komputer wykrywa całą zainstalowaną pamięć RAM, ponieważ w przeciwnym razie powinieneś przejść do następnego punktu, ponieważ problem dotyczy sprzętu. W każdym razie zawsze dobrze jest najpierw upewnić się, że zainstalowana pamięć jest zgodna z twoim płyta główna i że masz zaktualizowany BIOS .
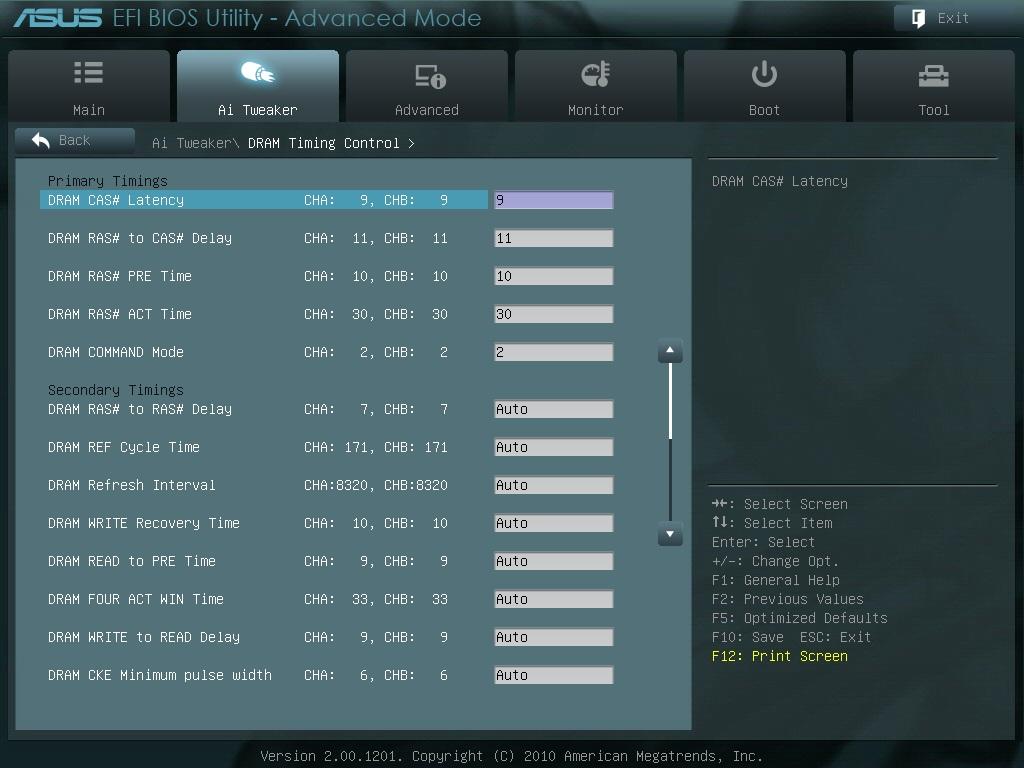
Kolejna rzecz, którą powinieneś sprawdzić na poziomie oprogramowania, a zwłaszcza jeśli znalazłeś problem z with Windows system operacyjny, oznacza to, że system operacyjny nie ma ograniczonego wykorzystania pamięci RAM. Aby to zrobić, naciśnij kombinację klawiszy WIN + R i wpisz ” msconfig ”, a następnie naciśnij OK; Otworzy się okno o nazwie „Konfiguracja systemu”, w którym należy przejść do drugiej zakładki o nazwie Uruchamianie.
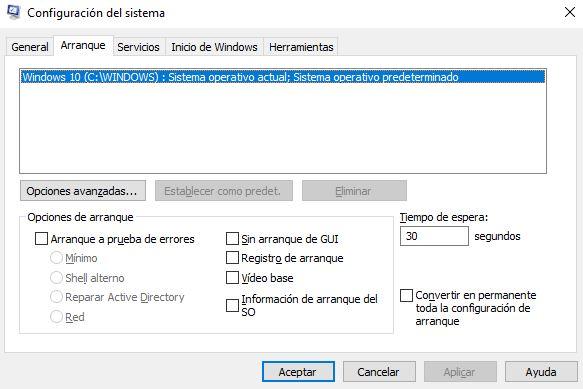
Tutaj kliknij przycisk Opcje zaawansowane… i spójrz na prawą stronę, gdzie jest napisane „Maksymalna ilość pamięci”, że pole nie jest zaznaczone. Jeśli na przykład pole zostało zaznaczone i wyświetlana wartość to 4096, ale masz 8 GB pamięci RAM, to system będzie działał tak, jakbyś miał zainstalowane tylko 4 GB. Cokolwiek masz, idealnie to pole powinno być tutaj całkowicie odznaczone.
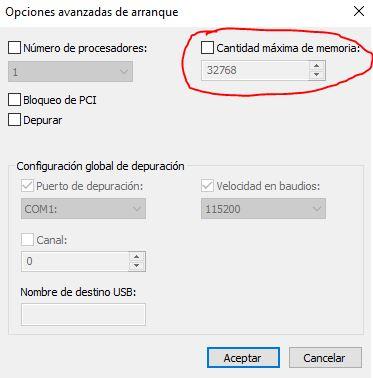
Jeśli zaznaczono to i odznaczono, kliknij OK, a następnie ponownie OK, aby zamknąć narzędzie konfiguracji systemu i ponownie uruchomić komputer, aby sprawdzić, czy używasz teraz pełnej ilości pamięci RAM lub czy problem nadal występuje.
Czy pamięć RAM w komputerze działa prawidłowo?
Gdy komputer nie wykrywa pełnej ilości zainstalowanej pamięci RAM, możliwe jest, że jeden z modułów pamięci (lub gniazdo na płycie głównej) uległ awarii. Możesz łatwo rozpoznać ten problem, jeśli na przykład masz 8 GB RAM w dwóch modułach po 4 GB każdy, a komputer wykrywa tylko 4 GB zainstalowane, ponieważ oznaczałoby to, że nie wykrywa jednego z nich. Możesz się tego upewnić wchodząc do BIOS-u i sprawdzając, czy wykrywa pamięć we wszystkich gniazdach, w których jest zainstalowana (a jeśli nie, to w BIOS-ie zobaczysz, który z modułów jest tym, który działa, więc odrzucając, będziesz już wiedział, który z nich nie jest).

W przypadku, gdy moduł pamięci nie działa, sprawdź, czy jest on prawidłowo zainstalowany i czy nie jest fizycznie uszkodzony. Spróbuj zamienić położenie modułów pamięci (umieść ten, który nie działa, tam, gdzie ten, który działa i na odwrót, jest zainstalowany) lub spróbuj użyć pozostałych dwóch gniazd pamięci na płycie głównej, jeśli je masz. Pamiętaj, że aby pamięć działała w trybie dwukanałowym, musisz używać alternatywnych gniazd pamięci, czyli każdy moduł jest oddzielony pustym gniazdem.
Zaleca się również sprawdzenie, czy którykolwiek z modułów jest uszkodzony, uruchamiając zintegrowane narzędzie diagnostyczne systemu Windows 10. Aby to zrobić, kliknij przycisk Start i wpisz „Diagnostyka pamięci systemu Windows”, aby otworzyć aplikację, a gdy to zrobisz, otworzy się okno z pytaniem, czy chcesz teraz ponownie uruchomić komputer, aby sprawdzić problemy, czy też chcesz zaplanować jego wykonanie przy następnym włączeniu komputera.
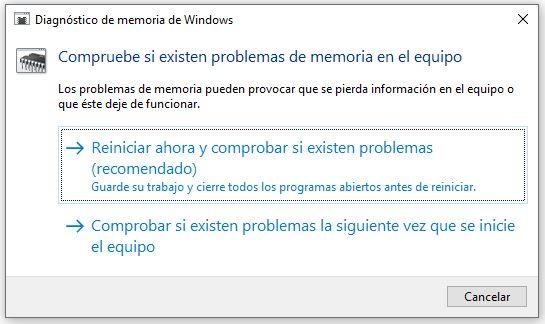
Po uruchomieniu programu system uruchomi się z niebieskim ekranem, który pozwoli Ci wybrać rodzaj testu, który chcesz wykonać, i będziesz mógł wybrać między testem podstawowym (szybszym, ale mniej wyczerpującym), standardowym (a średni grunt, opcja zalecana) lub Rozszerzony (zajmuje dużo czasu, ale wykonuje dokładne sprawdzenie pamięci RAM).
Po wybraniu żądanej opcji system sprawdzi, czy pamięć RAM działa dobrze lub, przeciwnie, występują problemy. Po prostu pozwól mu wykonać swoją pracę i cierpliwie czekaj, aż się zakończy (kiedy to zrobi, automatycznie uruchomi ponownie komputer).
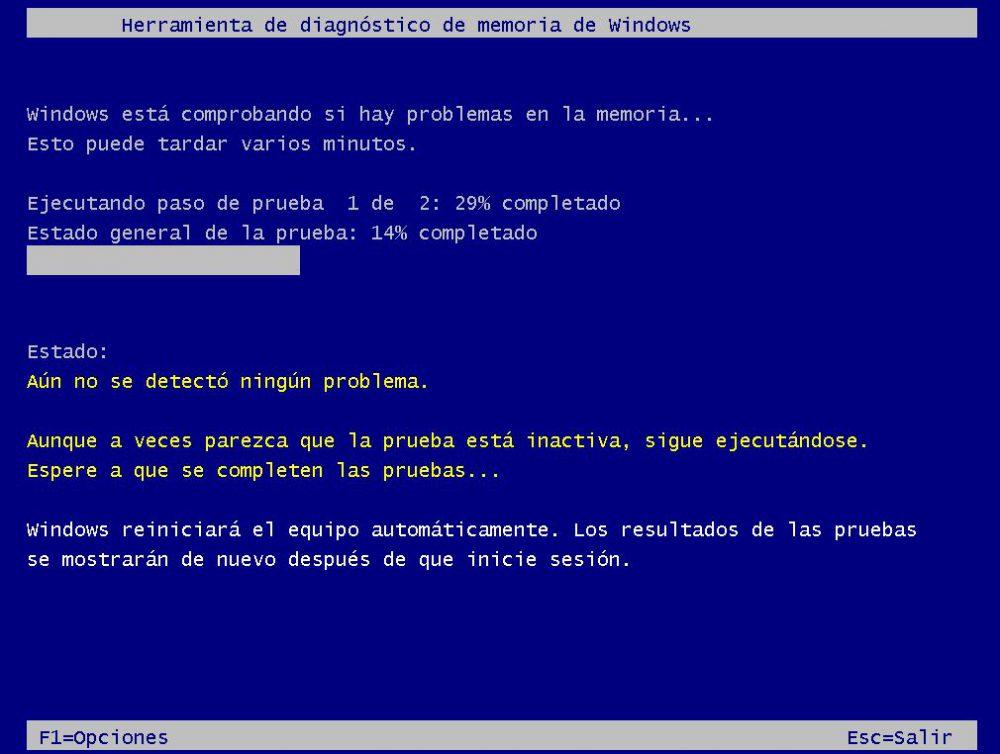
Jeśli zostanie znaleziony błąd, system wyświetli go po ponownym uruchomieniu systemu operacyjnego, a następnie będziesz wiedział, że jeden z modułów pamięci RAM jest uszkodzony i dlatego komputer nie rozpoznaje go poprawnie. W każdym razie będziesz wiedział, że musisz kupić nową pamięć RAM, ponieważ ta, którą masz, nie działa dobrze.
Uważaj na zintegrowaną grafikę
Zintegrowane karty graficzne wykorzystują część pamięci RAM systemu operacyjnego jako dedykowaną pamięć wideo, a jeśli nie masz dedykowanej karty graficznej, musisz z nią żyć, ponieważ iGPU potrzebuje pewnej ilości zarezerwowanej pamięci. W takim przypadku system operacyjny wykryje całkowitą pojemność pamięci RAM, ale poinformuje Cię, że tylko pewna część jest użyteczna.
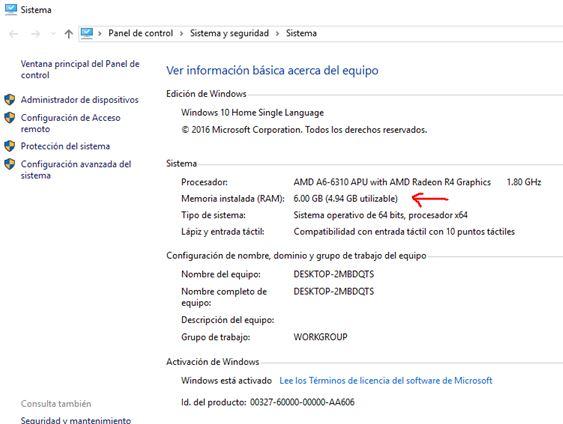
Ilość pamięci RAM zarezerwowanej dla zintegrowanej grafiki można skonfigurować w BIOS-ie, a także można skonfigurować, jeśli chcesz ją wyłączyć, co w rzeczywistości musisz zrobić, jeśli masz dedykowaną grafikę. Z reguły system wykrywa, kiedy masz dedykowaną grafikę i automatycznie dezaktywuje iGPU, więc nie będzie miał dla niego zarezerwowanej pamięci RAM, ale są chwile, kiedy tak się nie dzieje i będziesz musiał ją ręcznie dezaktywować, aby przestaje zużywać pamięć.
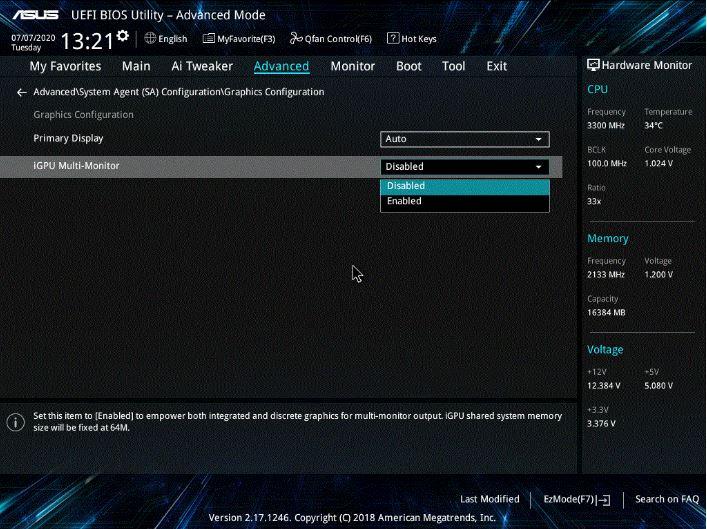
Po wyłączeniu iGPU zapisz zmiany i uruchom ponownie system; jeśli problem polegał na tym, odzyskasz utraconą pojemność pamięci RAM.