Jeśli zwykle korzystamy z wielu programów jednocześnie, zarówno osobiście, jak i w pracy, może przyjść czas, kiedy utkniemy, nasyceni i nie wiemy, gdzie znajduje się każdy program lub okno, którego używamy. Windows to wielozadaniowy system operacyjny, tzn. pozwala na uruchamianie kilku programów jednocześnie. Jednak po otwarciu przejście od jednego do drugiego nie jest najbardziej intuicyjne. Dlatego jeśli chcemy być produktywni, musimy znać najlepsze triki, aby uporządkować okna, których używamy.
Każdy użytkownik może mieć dowolną tabelę i pracować w mniej lub bardziej zorganizowanym środowisku. Wykazano jednak, że zazwyczaj są to czyste, schludne i minimalistyczne środowiska dużo lepiej, gdy pracujesz wydajnie. Jeśli wiemy jak to zrobić zorganizować okna możemy nawet mieć dwa, trzy lub więcej jednocześnie otwartych i wchodzić z nimi w interakcje bez konieczności przechodzenia z jednego do drugiego.
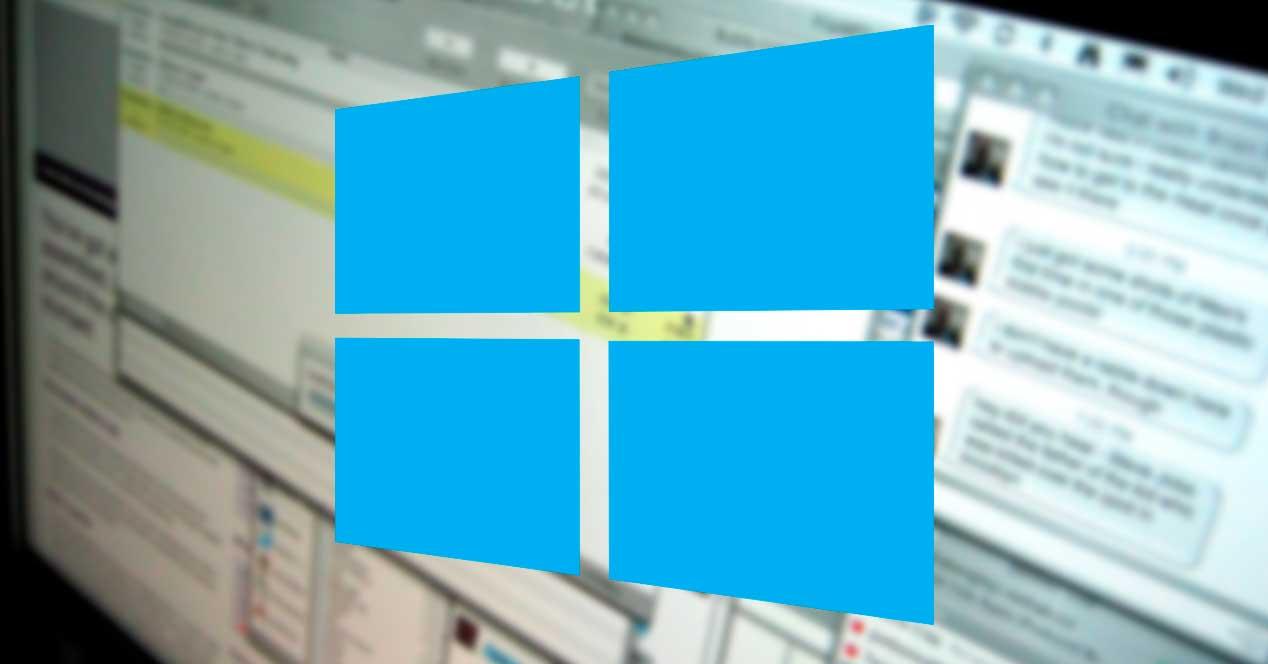
Organizuj okna za pomocą sztuczek systemu Windows
Windows ma szereg funkcji zaprojektowanych w celu zwiększenia produktywności i umożliwienia nam organizacji programów i okien, które mamy otwarte, bez konieczności uciekania się do programów i narzędzi innych firm.
Skróty klawiaturowe
Skróty klawiaturowe systemu operacyjnego pomagają nam wykonywać określone zadania w systemie Windows bez użycia myszy. I oczywiście niektóre z nich zostały zaprojektowane, aby pomóc nam lepiej pracować z oknami używanych programów.
ALT+TAB
Jest to jeden z najbardziej znanych skrótów klawiaturowych w systemie Windows. Dzięki temu będziemy mogli szybko poruszać się po wszystkich oknach, które otworzyliśmy na naszym komputerze. Możemy go uruchomić w dowolnym momencie, naciskając dwa klawisze, a wszystko, co musimy zrobić, to przytrzymać klawisz Alt. Za każdym naciśnięciem Tab wybieramy inne okna. Po zwolnieniu klawisza Alt okno, które wybraliśmy, pojawi się na pierwszym planie.
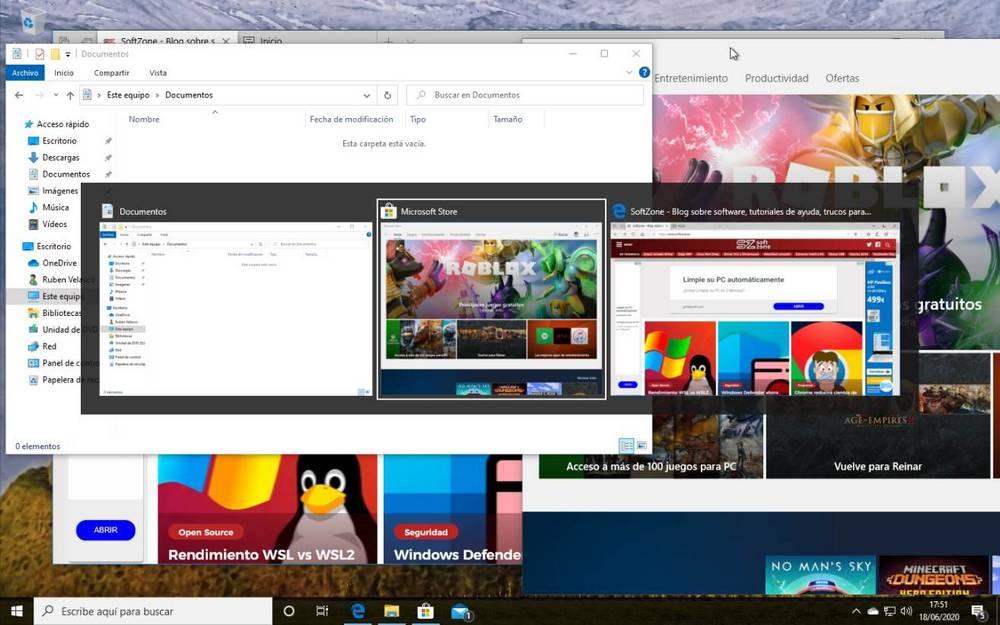
WIN + TAB
Ten skrót klawiaturowy jest podobny do poprzedniego, ale o wiele bardziej kompletny w systemie Windows 10. Naciskając go, będziemy mogli otworzyć historię aktywności systemu Windows 10. W górnej części będziemy mogli zobaczyć wszystkie okna, które mamy otwarte, aw dolnej części wszystkie programy i pliki, które otwieraliśmy i zamykaliśmy w miarę upływu czasu. Musimy używać myszy, aby przechodzić między wszystkimi czynnościami. Ponadto możemy stąd tworzyć wirtualne pulpity.
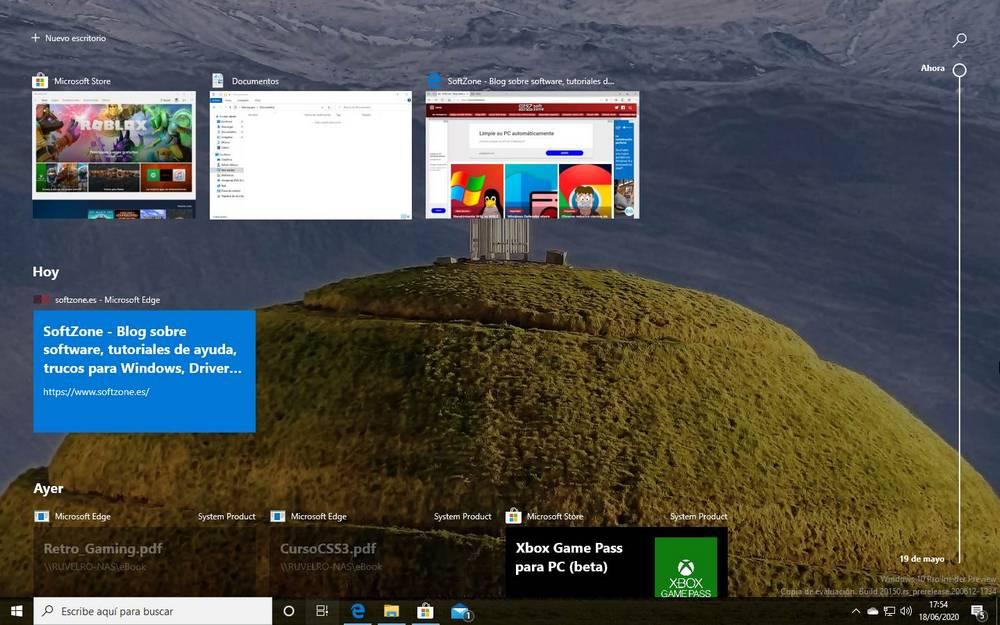
WIN + STRZAŁKI
Kolejnym skrótem klawiaturowym, który pozwala nam łatwo przenosić okna pulpitu, jest klawisz WIN obok strzałek w lewo, w prawo, w górę iw dół na naszej klawiaturze:
- Win + Down: Zminimalizuj bieżące okno.
- Win + Up: Maksymalizuje bieżące okno.
- Win + Right: Umieszcza okno po prawej stronie ekranu.
- Win + left: umieszcza okno po lewej stronie ekranu.
Jeśli chcemy zminimalizować wszystkie okna naraz i mieć możliwość podglądu pulpitu, powinniśmy nacisnąć skrót klawiaturowy Win + M.
Zobacz typy
Windows jest w stanie automatycznie organizować nasze okna bez konieczności robienia czegokolwiek, aby zawsze były widoczne. W tym celu wystarczy kliknąć prawym przyciskiem myszy pasek zadań komputera i wybrać jedną z następujących opcji:
- Pokaż okna kaskadowe - pozwala nam zobaczyć wszystkie okna, które mamy otwarte na komputerze, jeden na drugim, w postaci schodów lub, jak sama nazwa wskazuje, wodospadu.
- Pokaż ułożone okna - Umieszcza wszystkie okna po jednej stronie ekranu, jeden na drugim, ale wszystkie są widoczne.
- Pokaż równoległe okna - podobne do trybu stosu okien, ale nie umieszczaj żadnych na sobie.
- Pokaż pulpit - pozwala nam bezpośrednio wyświetlić pulpit komputera.
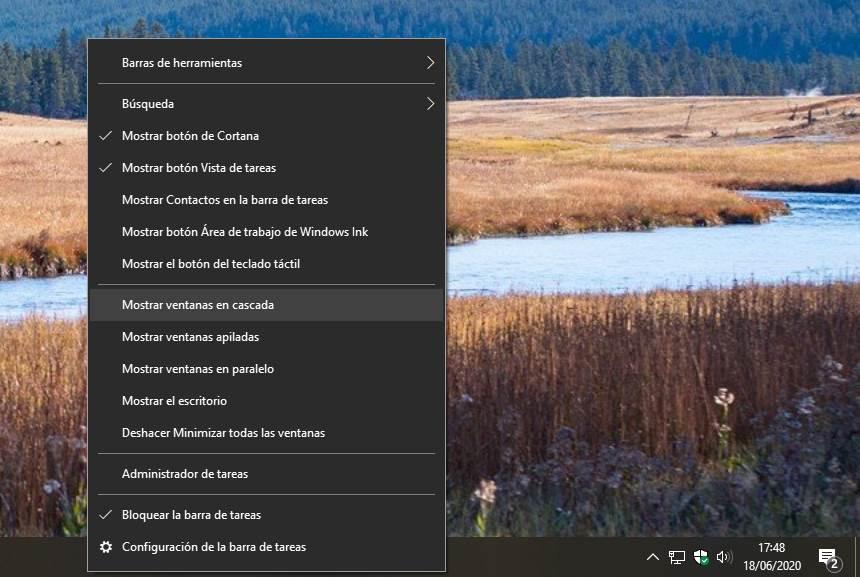
Okna dokujące (Hot Corners)
Wreszcie, innym sposobem organizowania i pozycjonowania okien naszego systemu Windows jest przeciąganie ich bezpośrednio do rogów ekranu. W zależności od miejsca, w którym umieszczamy okno, możemy je umieścić na 8 różnych sposobów:
- W górę, w dół, w lewo, w prawo: okna, które umieszczamy po bokach, zajmą całą szerokość lub długość (w zależności od wybranej strony) i połowę przeciwną. Tak więc, na przykład, możemy umieścić w sumie dwa okna jednocześnie, pionowo lub poziomo, bez nakładania się.
- Narożniki: pozwala nam umieścić okno bezpośrednio w wybranym rogu, zajmując połowę zarówno w pionie, jak i poziomie. Możemy umieścić maksymalnie 4 okna jednocześnie w doskonałej harmonii.
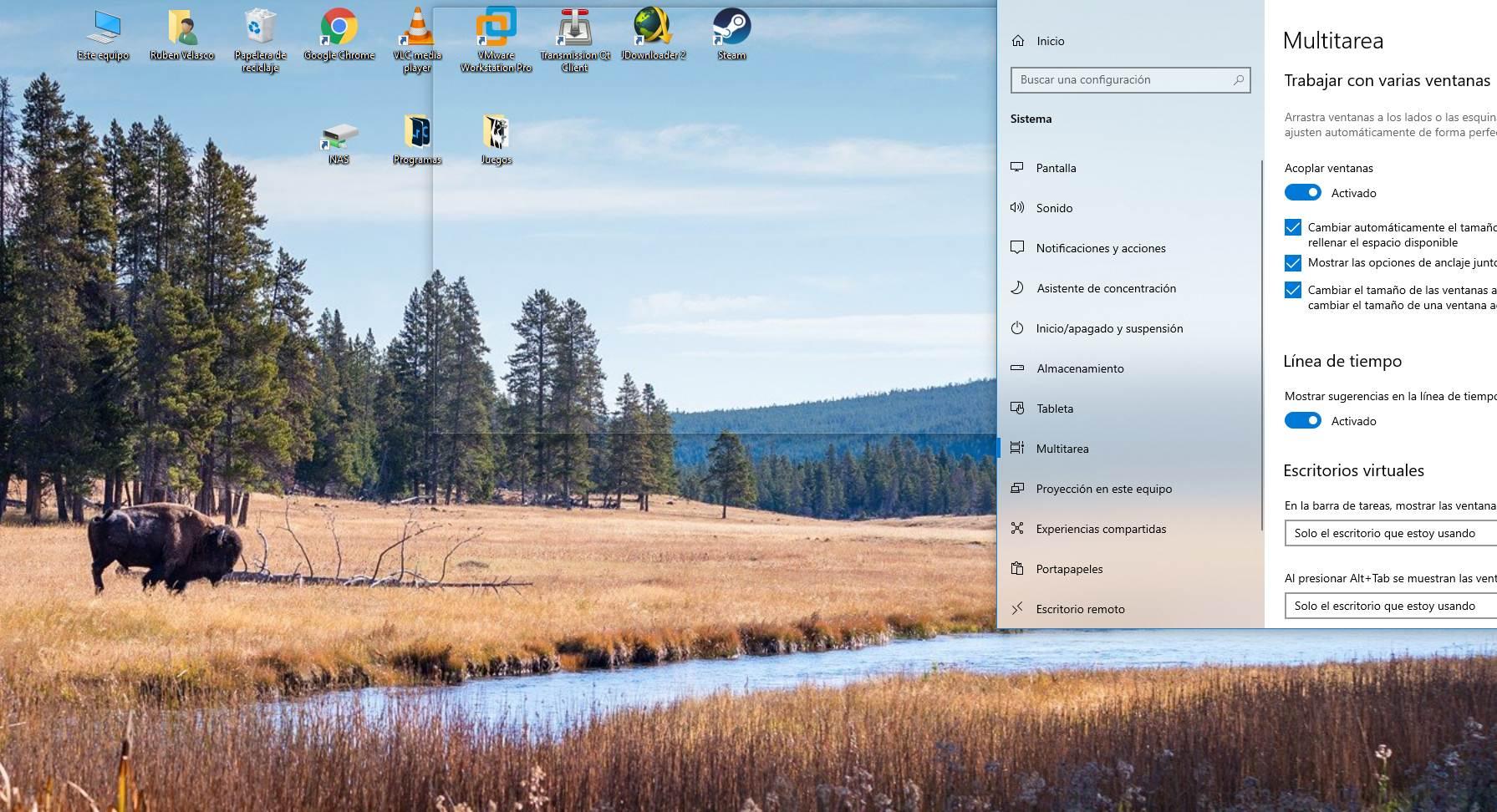
Wirtualne komputery stacjonarne
Oprócz wszystkich powyższych, system Windows 10 ma funkcję, która ma nam pomóc poprawić naszą produktywność: wirtualne komputery stacjonarne. Wirtualny pulpit systemu Windows 10 pozwala nam mieć kilka komputerów stacjonarnych, umieszczając w każdym z nich programy i okna, które chcemy, abyśmy mogli mieć każdy obszar roboczy dedykowany konkretnej rzeczy.
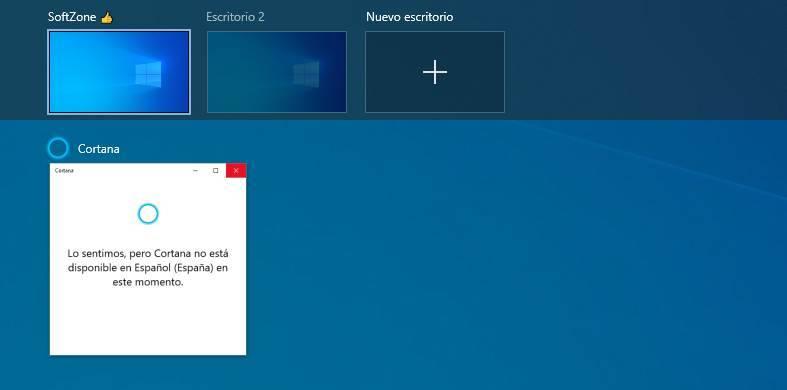
Potrząśnij oknem
Ta sztuczka jest bardzo szybka w użyciu i chociaż nie pozwala nam organizować okien na pulpicie, pozwala nam zminimalizować je wszystkie naraz. Aby to zrobić, wystarczy chwycić okno (cokolwiek to jest, bez względu na program) na górnym pasku i, trzymając wciśnięty przycisk kliknięcia, potrząśnij nim.
Funkcja Aero Shake w systemie Windows 10 zminimalizuje wszystkie inne otwarte okna, a na pierwszy plan wysunie się tylko ten, który wstrząsnęliśmy.
Programy do organizowania systemu Windows
Ponadto istnieją programy zaprojektowane tak, abyśmy mogli być znacznie bardziej produktywni, pomagając nam lepiej zorganizować okna komputera.
Microsoft PowerToys (FancyZones)
Jedno z narzędzi zawartych w Microsoft PowerToys jest FancyZones. To narzędzie pozwala nam podzielić pulpit na kilka wirtualnych części, dzięki czemu możemy automatycznie umieścić okna, które chcemy w każdym z nich.
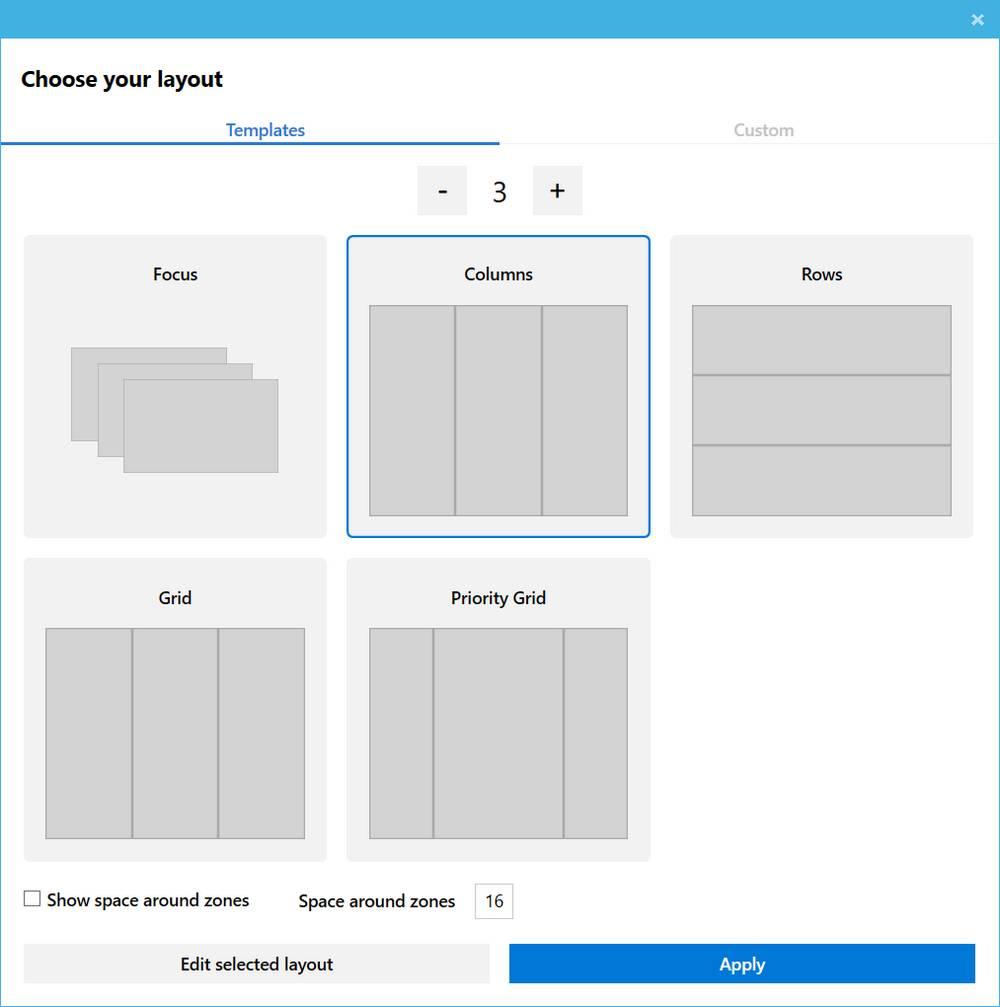
Ten program pozwala nam skonfigurować obszary robocze, aby podzielić pulpit na pożądane części i nadać każdemu z nich taki sam rozmiar, jaki chcemy. Następnie możemy umieścić okna w każdej części (dostosuje się do niego automatycznie) za pomocą skrótów klawiaturowych lub myszy.
Możemy pobrać Microsoft PowerToys z pod tym linkiem . PowerToys pozwoli nam, wraz z tym narzędziem, Biegać, kolejne dodatkowe narzędzie, które możemy uruchomić, naciskając Alt + Spacja i za pomocą którego możemy uruchamiać programy w kilka sekund.
Podzielony ekran migawki
Ten program oferuje nam również wiele możliwości zamówienia i personalizacji naszych wirtualnych pulpitów. Ten program ma do 9 różnych konfiguracji do organizowania naszych okien i dzielenia pulpitu na pożądane części.
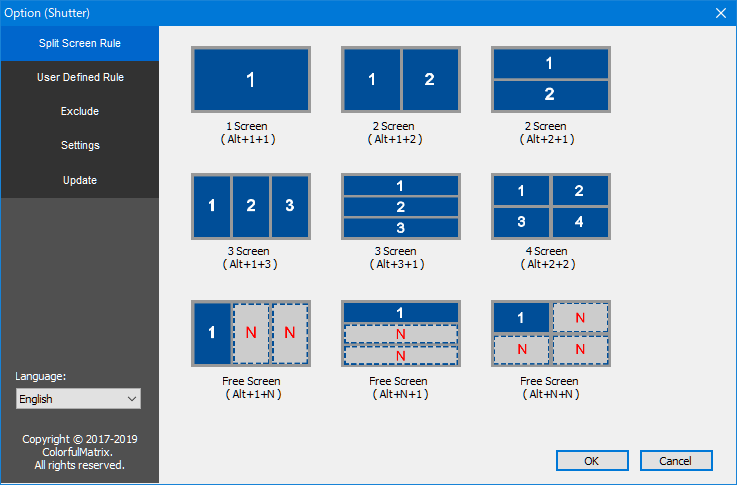
Ogólnie rzecz biorąc, jest bardzo podobny do funkcji PowerToys, ale prostszy, szybszy i mniej opcji dostosowywania. Możemy pobrać Podzielony ekran migawki stąd .
AquaSnap
Jest to szeroko stosowany menedżer okien wśród programistów i projektantów. Pozwala nam podzielić pulpit na 2, 3 lub nawet 4 obszary, dzięki czemu możemy łatwo dostosować wszystkie otwarte okna do każdego z nich. Każdy obszar jest „namagnesowany”, więc okna automatycznie będą płynnie przyciągać do krawędzi.
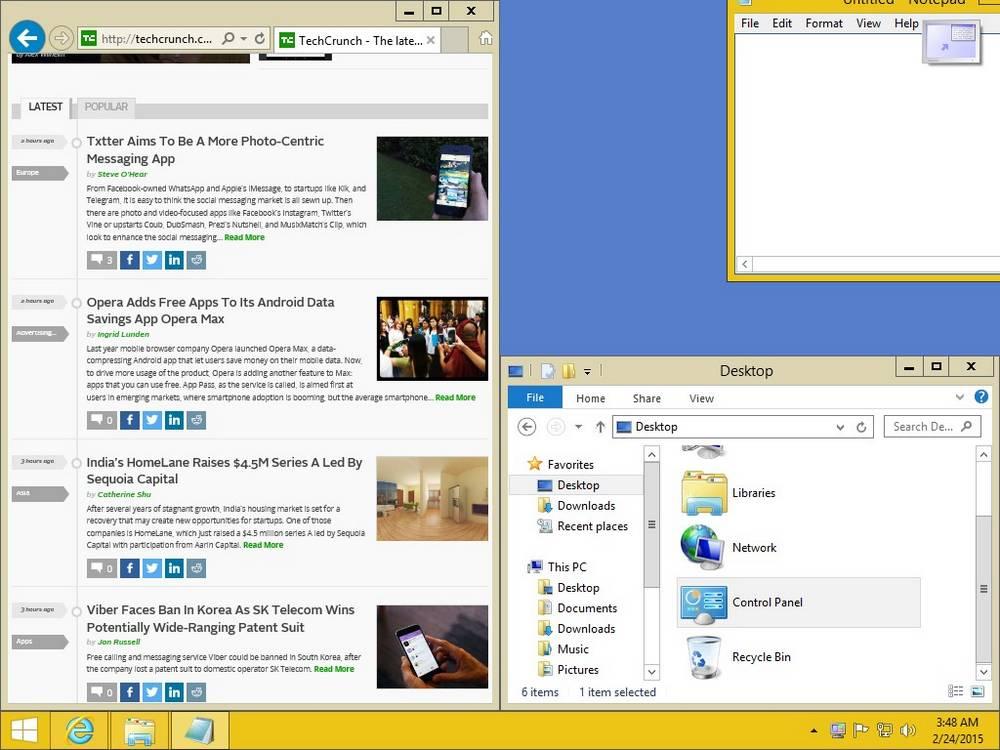
Możemy pobrać AquaSnap od pod tym linkiem .