JavaScript to język używany głównie do tworzenia stron internetowych. Ten język programowania jest typu „frontend”, to znaczy działa bezpośrednio na komputerze użytkownika za pośrednictwem przeglądarki internetowej. Jednak ze względu na swój potencjał zyskuje coraz większe znaczenie poza przeglądarkami. A jest to możliwe dzięki istnieniu bardzo kompletnych środowisk JS, które pozwalają w prosty sposób wykonać dowolny program stworzony w tym kodzie, tak jak ma to miejsce w przypadku Node.js
Co to jest Node.js
JavaScript od lat jest wyłącznie językiem frontendowym. Przeglądarka odczytuje i wykonuje go tak, jak jest podany na stronie internetowej. Jednak ten język programowania jest znacznie pełniejszy i nie ma czego zazdrościć innym językom programowania ani pod względem funkcjonalności, ani wydajności. Oczywiście, aby nie polegać na przeglądarce, konieczne jest posiadanie interpretera. I tu właśnie pojawia się Node.js.

Node.js to Środowisko JavaScript przeznaczony do pracy na serwerach. Środowisko to opiera się na silniku Chromium V8 i pozwala na asynchroniczne uruchamianie na serwerze wszelkiego rodzaju kodu JS bez konieczności korzystania z pełnej przeglądarki.
Kiedy uruchamiamy program JavaScript w Node.js, to środowisko ładuje maszynę wirtualną za pomocą Chrom's silnika V8 i użyj go do interpretacji i wykonania kodu. Ponadto posiada dużą różnorodność modułów, dzięki czemu nie musimy pisać wszystkich funkcji od zera, przyspieszając programowanie.
Niektóre z najczęstszych zastosowań tego środowiska to:
- Twórz API i systemy backend które działają po stronie serwera.
- Twórz programy i narzędzia frontendowe, które działają w konsoli bez zależności od przeglądarki.
- Twórz programy desktopowe dzięki Node i frameworkowi typu ” Elektron ".
Zainstaluj Node.js w systemie Windows 10
To środowisko ma dwie różne wersje. Z jednej strony mamy najnowszą i najbardziej aktualną wersję, która przynosi najnowsze funkcje zaimplementowane w środowisku, ale może być niestabilna. A z drugiej strony mamy LTS wersja, najbardziej stabilna z rozszerzonym wsparciem, która zagwarantuje nam najlepszą możliwą wydajność i stabilność.
Obie wersje możemy znaleźć na ich stronie Zbieranie danych analitycznych o stronach internetowych lub aplikacjach (aby sprawdzić, czy strona działa poprawnie lub które sekcje strony są najbardziej atrakcyjne dla odwiedzających). . Musimy wybrać żądaną wersję i pobrać, która najlepiej pasuje do naszego systemu operacyjnego. Na przykład, jeśli mamy komputer z 64-bitowym Windows 10, musimy pobrać 64-bitowy instalator Windows MSI .
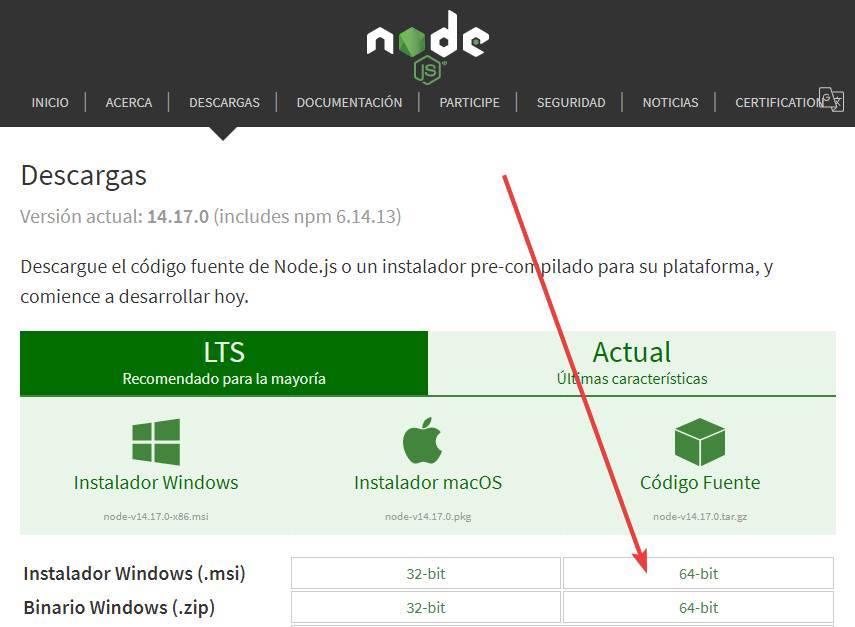
Po pobraniu żądanego instalatora uruchamiamy go na naszym komputerze. Proces instalacji tego programu jest bardzo prosty, ponieważ wszystko, co musimy zrobić, to postępować zgodnie z instrukcjami do końca.
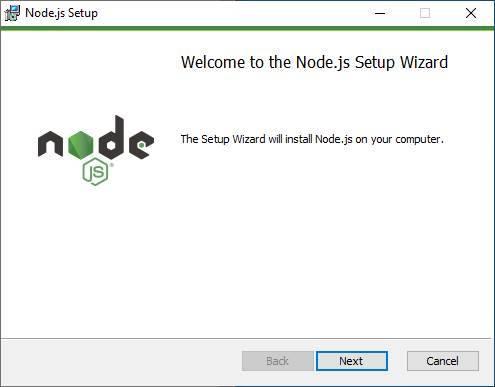
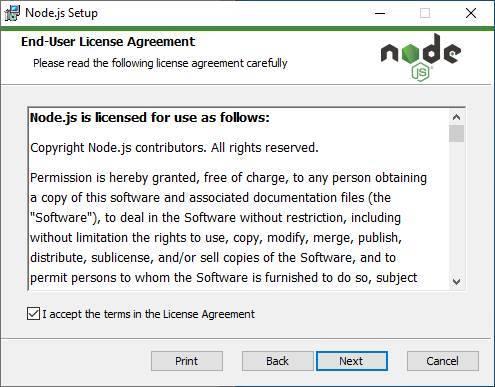
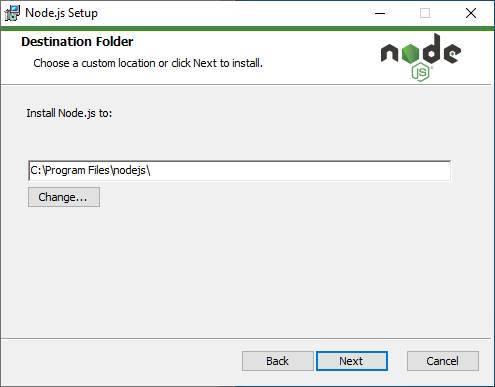
W pewnym momencie instalacji ważne jest, aby upewnić się, że opcja „dodaj do ścieżki” jest poprawnie aktywowana. W ten sposób możemy łatwiej uruchomić środowisko z okna CMD.
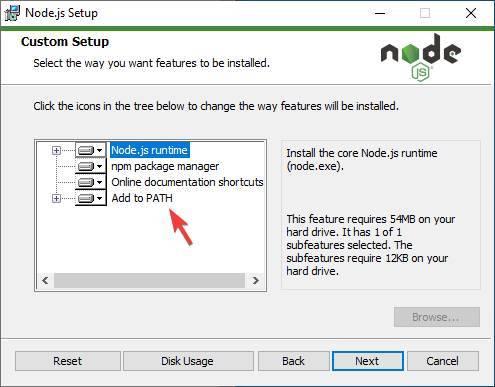
Dodatkowo musimy też zaznaczyć opcję pobierania dodatkowych narzędzi, aby móc znacznie lepiej pracować z tym narzędziem. Dodatkowe narzędzia, które pobierze Node.js to Chocolatey, Python i Visual Studio Code. Zaktualizuje również niektóre elementy systemu, takie jak .NET, aby programy działały poprawnie.
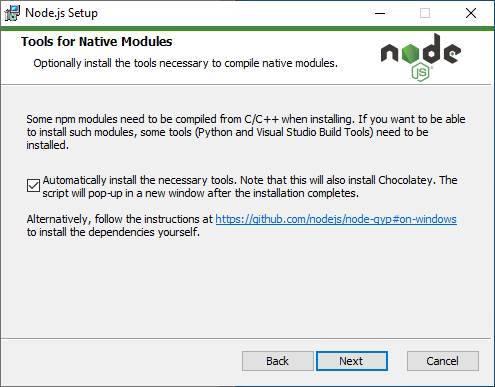
Rozpocznie się proces instalacji. Czekamy, aż się skończy, a kiedy się skończy, będziemy gotowi.
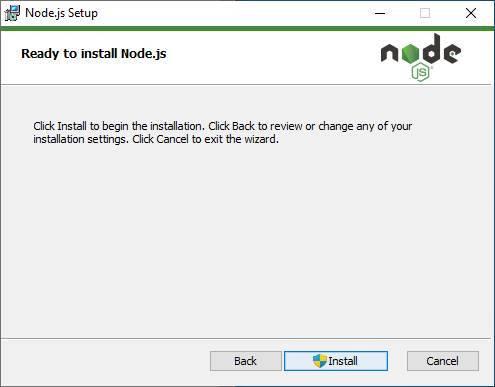
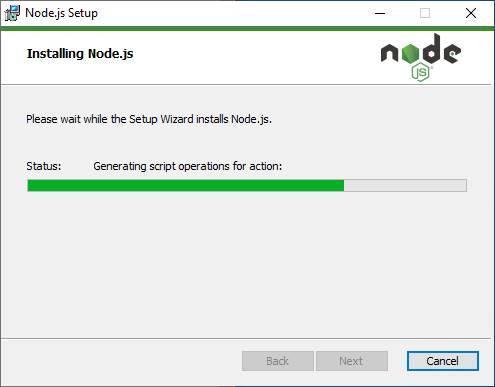
Jeśli zaznaczyliśmy opcję pobierania dodatkowych narzędzi, automatycznie otworzy się okno CMD, które załaduje skrypt PowerShell, a wszystkie te narzędzia zostaną pobrane i zainstalowane automatycznie, bez konieczności robienia czegokolwiek.
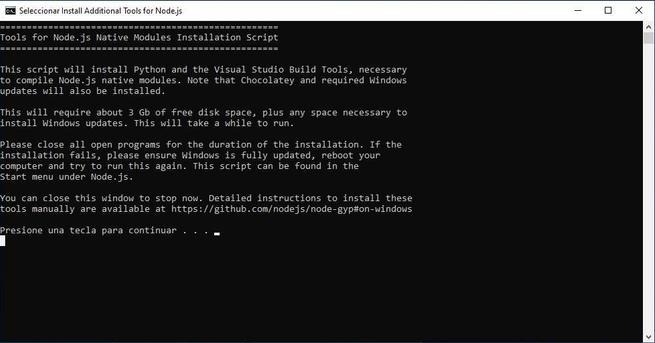
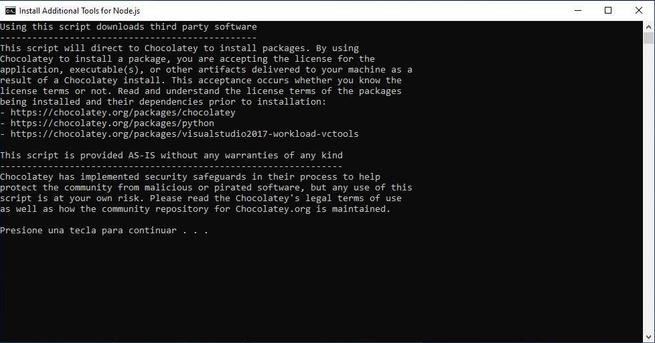
Po zakończeniu będziemy mieli zainstalowany Node.js na komputerze i gotowy do użycia.
Zainstaluj go na Linuksie
To środowisko jest również dostępne dla głównych Linux dystrybucje. Z jego strony internetowej możemy bezpośrednio pobrać kod źródłowy lub pliki binarne, które pozwolą nam korzystać z tego narzędzia. Ale jeśli wolimy, możemy również zainstalować go z terminala za pomocą prostego polecenia:
sudo apt install nodejs npm
Kiedy to się skończy, będziemy mieć gotowe środowisko. Możemy sprawdzić, czy działa i sprawdzić wersję, do wykonywanie „węzeł -v” w terminalu.
Zainstaluj go na macOS
Jeśli jesteśmy użytkownikami Apple system operacyjny, będziemy mogli również zainstalować to środowisko na macOS. Aby to zrobić, musimy na stronie pobierania wybrać wersję macOS zamiast wersji Windows.
Instalator macOS to plik .PGK , który musimy wykonać podwójnym kliknięciem, aby zainstalować go na naszym komputerze.
Jak otworzyć Node.js
Po zainstalowaniu Node możemy zacząć z nim pracować na różne sposoby. Jeśli zaznaczymy opcję dodania narzędzia do PATH Windows, możemy uruchomić je zarówno z CMD, jak iz PowerShell, pisząc polecenie „node”, a następnie polecenie lub skrypt, który chcemy wykonać.
W przeciwnym razie możemy uruchomić konsolę JavaScript za pomocą wyszukiwarki Windows 10 lub z odpowiedniego wpisu w menu startowym. Tutaj znajdziemy kilka sekcji. Z jednej strony będziemy mogli otworzyć konsolę Node, aby móc wykonać żądane instrukcje lub uruchomić skrypty. Z drugiej strony otwórz konsolę NPM, aby wykonywać z niej skrypty bezpośrednio przy użyciu tej biblioteki. A jeśli nie zainstalujemy wtedy dodatkowych narzędzi i zależności, to stąd będziemy mogli to zrobić bezpośrednio.
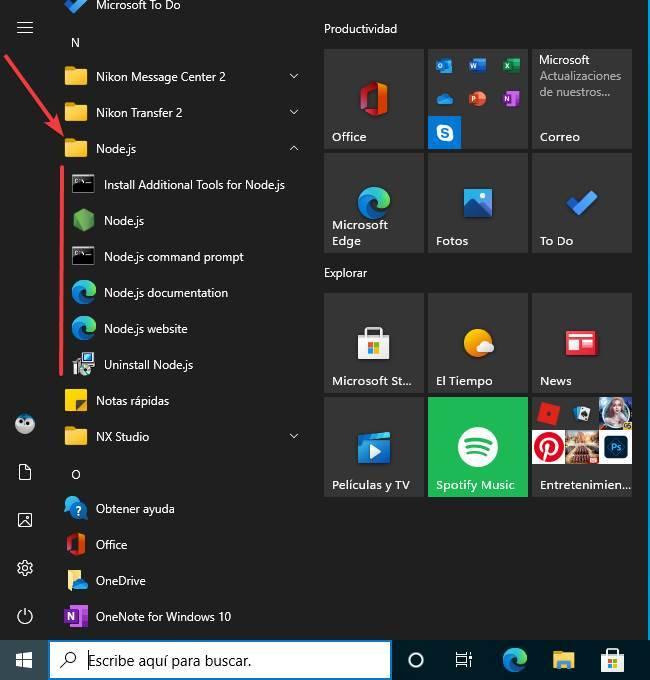
Kiedy poznamy części tej instalacji, zobaczymy, jak uruchomić nasz pierwszy backend z JavaScriptem dzięki Node.
Uruchom program
Po zainstalowaniu tego środowiska na naszym komputerze następnym krokiem będzie nauczenie się wykonywania kodu. Aby to zrobić, pierwszą rzeczą, którą zrobimy, jest stworzenie naszego pierwszego programu. Jeśli mamy już plik .js na komputerze, możemy pominąć ten krok i wypróbować go uruchamiając go bezpośrednio z konsoli Node.js.
W przeciwnym razie otworzymy okno konsoli dla tego interpretera i napiszemy w nim następujące polecenia:
var http = require("http"); http.createServer(function (request, response) { response.writeHead(200, {'Content-Type': 'text/plain'}); response.end('Hello World'); }).listen(8081); console.log('Server running at http://127.0.0.1:8081/');
Jeśli wszystko pójdzie dobrze, nasz serwer zaplecza uruchomi ten interpreter. Aby sprawdzić, czy działa, musimy otworzyć dowolną przeglądarkę internetową, np. krawędźi wprowadź następujący adres:
http://127.0.0.1:8081/
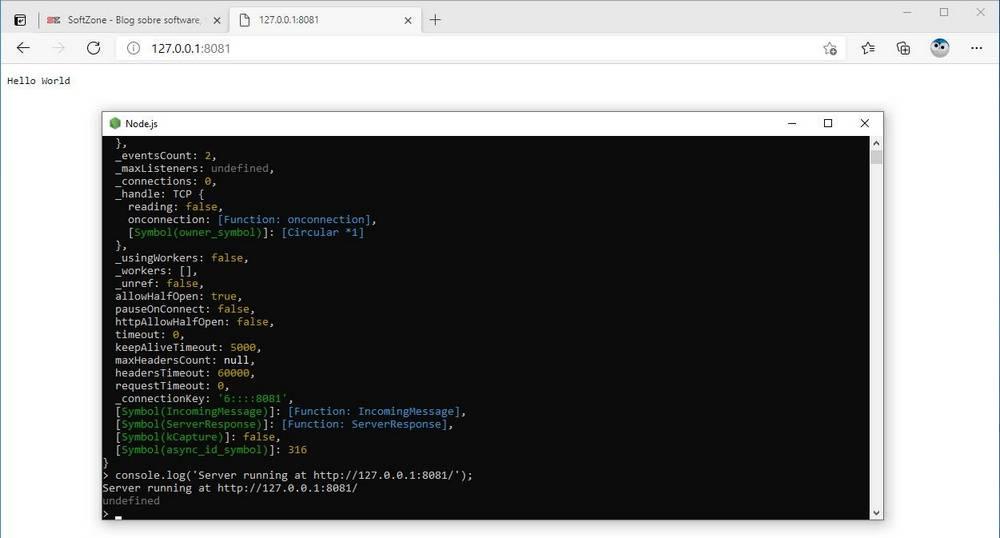
Zobaczymy komunikat wydrukowany ze słowami „Hello World”, najbardziej podstawowym. Stamtąd możemy puścić wodze fantazji i tworzyć programy, które chcemy uruchomić z serwera.